Cara melihat nama pengguna dan kata sandi yang disimpan di Mac Safari
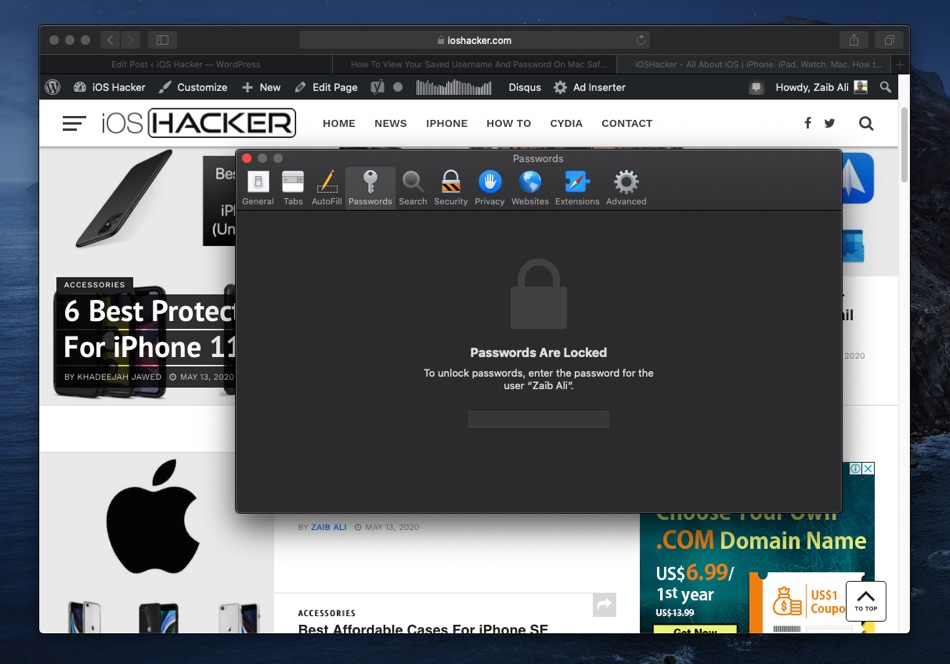
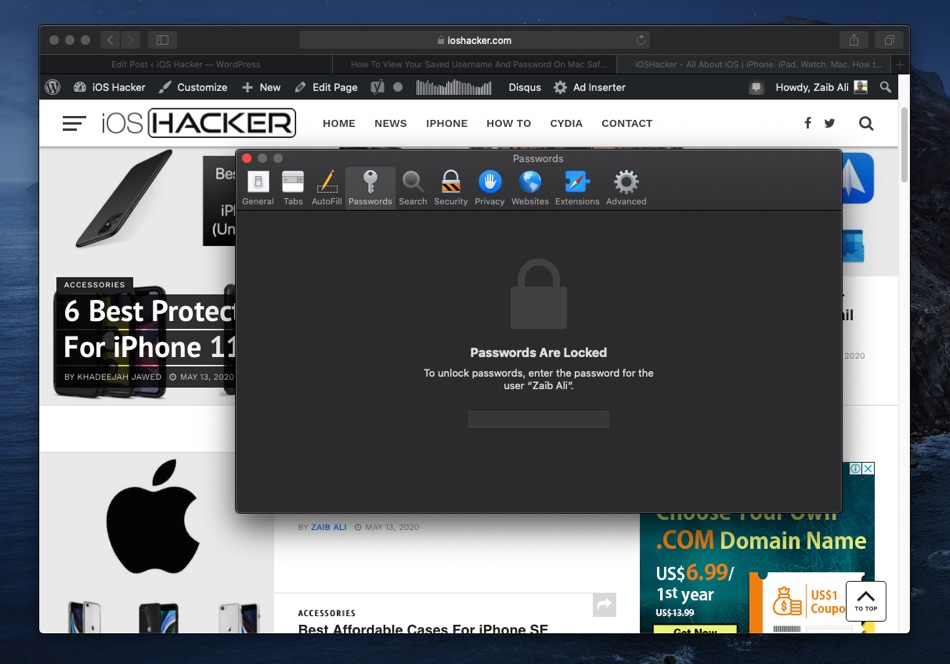
Dalam panduan langkah demi langkah ini, kami akan menunjukkan kepada Anda cara melihat nama pengguna dan kata sandi Safari yang tersimpan di desktop di Mac. Panduan ini akan memungkinkan Anda untuk mengambil kata sandi yang tersimpan dan membuat perubahan pada mereka.
Desktop Safari di Mac menawarkan fitur pembuatan kata sandi aman yang praktis. Fitur ini secara otomatis menghasilkan kata sandi yang kuat dan menyarankannya kepada Anda setiap kali Anda mendaftar untuk layanan baru.
Jika Anda memilih untuk menggunakan kata sandi baru ini, Safari akan secara otomatis menyimpannya dengan aman. Oleh karena itu, dapat dengan mudah dimasukkan kapan pun Anda ingin masuk di lain waktu. Nama pengguna dan kata sandi yang sama juga disinkronkan dengan gantungan kunci iCloud Anda, sehingga Anda juga dapat mengetiknya Apple perangkat.
Meskipun fitur ini bagus, ia memiliki kelemahan. Kata sandi yang dibuat secara otomatis panjang, rumit, dan sulit diingat – seperti yang seharusnya terjadi pada semua kata sandi. Itu juga disimpan di Rantai Kunci iCloud, sehingga hanya dapat diakses oleh aplikasi atau aplikasi Apple sendiri yang mendukung fitur rantai kunci iCloud.
Jadi jika Anda mencoba masuk ke akun yang sama dengan Chrome, Anda harus memasukkan kata sandi untuk akun tersebut secara manual. Dan jika Anda telah menggunakan pembuat kata sandi otomatis Safari, kemungkinan Anda tidak mengingat kata sandi Anda atau menuliskannya di suatu tempat yang dapat Anda ambil kembali. Dalam hal ini, Anda harus mengambil kata sandi yang disimpan dari Safari.
Jika Anda berada dalam situasi serupa dan ingin melihat nama pengguna dan kata sandi tersimpan di Mac Safari, jangan khawatir, kami siap membantu.
Jika Anda menggunakan iPhone dan iPad dan ingin melihat nama pengguna dan kata sandi yang tersimpan di iOS, baca panduan ini.
Cara Melihat Nama Pengguna dan Kata Sandi yang Tersimpan di Mac Safari (Tutorial)
Mengambil kata sandi yang disimpan dari Mac Safari cukup mudah. Anda dapat melakukannya dengan mudah dengan mengikuti langkah-langkah sederhana di bawah ini.
- Di Mac Anda, luncurkan browser Safari.
- Dari bilah menu atas, klik opsi Safari > Preferences….
- Dari jendela, klik tab Kata Sandi dan masukkan kata sandi Mac Anda.
- Anda sekarang akan melihat daftar situs web dan nama pengguna serta kata sandi yang tersimpan. Anda dapat menggunakan bilah pencarian untuk menemukan situs yang ingin Anda ambil kata sandinya.
- Kemudian klik situs tersebut untuk mendapatkan nama pengguna dan kata sandinya. Anda dapat dengan mudah menyalin kata sandi dan menempelkannya di mana pun Anda suka dengan mengklik dua kali pilihan Anda.
- Setelah selesai, cukup klik tombol ‘Selesai’.
Saat melihat nama pengguna dan kata sandi yang disimpan di Mac Safari, Anda juga dapat mengedit atau menghapus kata sandi yang disimpan dari browser Safari.
Fitur keren lainnya yang dapat Anda manfaatkan di layar Kata Sandi adalah mengetahui kata sandi mana yang lemah. Safari akan menampilkan ikon kuning dengan ‘!’ memberitahu Anda bahwa kata sandi yang Anda gunakan dapat dengan mudah ditebak atau bahwa kata sandi telah digunakan dengan banyak akun. Jika Anda menerima peringatan ini, Anda harus mengubah kata sandi Anda menjadi kata sandi yang lebih aman.
Dalam posting rekomendasi keamanan komputer kami, kami menyarankan untuk menggunakan kata sandi yang kuat untuk komputer Anda dan semua akun online. Menggunakan kata sandi yang kuat dapat membuat perbedaan besar dalam melindungi akun Anda dari peretas.
Saat menggunakan kata sandi yang kuat, Anda juga perlu memanfaatkan pengelola kata sandi terbaik. Mereka dapat membuat hidup Anda mudah dengan tidak hanya mengingat kata sandi Anda, tetapi juga merekomendasikan kata sandi yang kuat. Beberapa pengelola kata sandi bahkan memberi tahu Anda jika nama pengguna dan kata sandi Anda bocor secara online.
Itu dia, inilah cara Anda dapat dengan mudah melihat nama pengguna dan kata sandi yang disimpan di Safari desktop. Jika Anda memiliki pertanyaan tentang panduan ini, beri tahu kami di bagian komentar di bawah.




