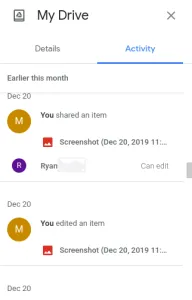Cara melihat siapa yang melihat dokumen Google Anda

Jika Anda atau organisasi Anda menggunakan Google Documents, cari tahu siapa di tim yang telah melihat dokumen apa dan kapan itu bisa menjadi informasi yang berguna. Dari memastikan orang membaca draf, syarat dan ketentuan terbaru, pengajuan, kebijakan dan prosedur, atau dokumen penting lainnya, adalah mungkin untuk mengetahui siapa yang melakukan apa dan kapan.
Sampai saat ini, Anda tidak dapat melihat siapa yang melihat dokumen Google Anda. Anda dapat melihat siapa yang mengeditnya, tetapi bukan siapa yang baru saja membacanya. Jika Anda tidak menyimpan, mengedit, atau meninggalkan komentar, Anda tidak akan tahu apakah orang tertentu sedang membaca versi terbaru dokumen. Selain itu, karena Anda dapat berbagi Google Documents dengan izin hanya baca, Anda dapat berbagi dokumen dengan orang-orang tertentu dengan tujuan untuk meninjaunya tetapi tidak membuat perubahan apa pun.
Versi Google Documents saat ini memungkinkan Anda mengonfigurasi setelan sehingga Anda dapat melihat siapa yang melihat Google Documents Anda.
IKUTI KEGIATAN D MONI G SUITE
G Suite sering digunakan oleh organisasi di mana berbagi dokumen, kalender, Gmail dan obrolan, dll., sangat penting, dan paket ini benar-benar berkembang. Jika Anda menggunakan G Suite di organisasi dan Anda adalah pengelola dokumen yang telah berbagi dokumen Google dengan orang lain, Anda dapat menggunakan Monitor Aktivitas untuk melihat “riwayat penayangan” file Google Dokumen.
- Buka dokumen Google yang ingin Anda lihat riwayat penayangannya
- Kemudian klik ikon panah atas di sudut kanan atas atau buka menu tarik-turun Peralatan
- Buka layar aktivitas
- Kemudian klik pada tab Semua pemirsa untuk organisasi Anda
Proses ini akan memungkinkan Anda untuk melacak tampilan dalam dokumen, termasuk tanggal dan waktu tampilan terakhir untuk setiap penampil. Jika Anda tidak melihat opsi Monitor Aktivitas di Google Dokumen, Anda mungkin masuk ke versi gratis Google Dokumen atau akun pribadi, bukan versi G Suite.
Tamasya dan Tren Opini
Selain melihat siapa yang melihat Google Doc Anda dan kapan, Activity Monitor juga memungkinkan Anda melihat tren saat orang melihat atau mengomentari dokumen Anda.
Tren pemirsa: Le menunjukkan diagram batang pemirsa unik untuk jangka waktu yang Anda pilih, dari 7 hari hingga “sepanjang waktu”
Tren komentar: Tampilan grafis tren komentar barras selama 7 hari hingga “sepanjang waktu”
SEJARAH MENONTON YANG HEBAT
Anda dapat mematikan ini jika Anda sedang mengerjakan file rahasia atau sesuatu yang tidak dimaksudkan untuk konsumsi publik. Meskipun tidak menambah privasi, ini adalah pengaturan yang menenangkan pikiran.
- Buka Google dokumen
- Klik panah atas di kanan atas dokumen Anda atau buka Peralatan di menu tarik-turun
- Membuka pemantauan aktivitas
- Menurut pengaturan dokumen, alihkan Tunjukkan pandangan saya tentang sejarah dokumen ini Matikan

Opsi ini juga tersedia di Google Documents versi gratis atau pribadi. Jika Anda sedang mengerjakan sebuah dokumen, tetapi tidak ingin kontributor Anda mengetahuinya sampai Anda siap untuk membagikan pemikiran dan revisi akhir Anda, Anda dapat menonaktifkan riwayat penayangan Anda. .
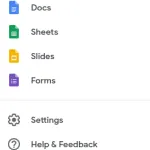
Mulailah dengan membuka Google Documents dan mengeklik Setelan.
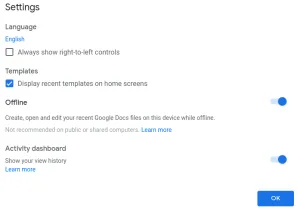
Menu Pengaturan memungkinkan Anda untuk menonaktifkan riwayat tontonan menggunakan pengaturan di bawah “Panel aktivitas”. Setelah Anda mengubahnya ke posisi “mati”, klik OK untuk menyimpan perubahan.
PERHATIKAN SIAPA YANG MENGUBAH DOKUMEN GOOGLE ANDA
Menghitung penayangan berguna untuk akuntabilitas dan memastikan bahwa orang benar-benar membaca materi yang Anda bagikan dengan mereka. Pada saat yang sama, kontrol versi sangat penting, terutama jika Anda bekerja di industri yang diatur. Kontrol versi adalah sesuatu yang telah dilakukan Google Documents untuk sementara waktu dan akan menunjukkan siapa yang mengedit, menyimpan, atau membagikan dokumen. Ini sebenarnya tidak hanya berfungsi dengan G Suite tetapi juga dengan Google Documents pribadi.
Jika Anda tertarik dengan kontrol versi atau ingin memastikan tidak ada yang membuat perubahan yang seharusnya tidak mereka lakukan tanpa mengunci file, Anda dapat mempelajarinya.
- Buka dokumen Google yang ingin Anda jelajahi
- Pilih file dan riwayat versi
- Pilih Lihat riwayat versi
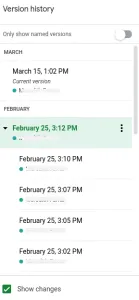
Jendela geser akan muncul di sisi kanan layar yang menunjukkan setiap kali menyimpan dan mengedit dokumen yang bersangkutan. Bergantung pada cara Anda mengonfigurasi G Suite atau Google Documents, Anda juga dapat melihat data ini dengan memilih tautan ‘Terakhir diedit adalah…’ di bagian atas dokumen. Ini membawa Anda ke tempat yang persis sama.
Di jendela geser itu, Anda juga harus memiliki opsi untuk melihat versi dokumen sebelumnya sebelum melakukan modifikasi apa pun. Ini penting untuk kontrol versi, karena memiliki jejak audit perubahan yang dibuat, kapan dan oleh siapa. Ini juga berguna jika Anda membuat beberapa perubahan, tertidur, berubah pikiran dan ingin membalikkannya.
TEMUKAN SIAPA YANG MEMBAGIKAN DOKUMEN GOOGLE ANDA
Anda juga dapat melihat siapa yang membagikan Google Documents Anda dan kapan. Anda juga dapat melihat pengaturan berbagi sehingga Anda dapat mengontrol akses ke dokumen Anda dengan lebih baik.
- Buka drive.google.com
- Klik pada MyDrive di sebelah kiri.
- Klik tombol i kecil, untuk info, di pojok kanan atas
- Klik Aktivitas
- Klik pada file atau folder individual atau periksa bilah gulir di sisi kanan layar. Ini akan menunjukkan kepada Anda semua riwayat terkini.
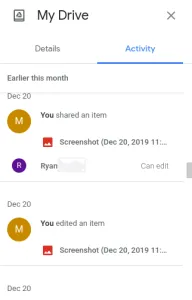
Anda akan melihat apakah dokumen dibagikan atau dibagikan, siapa yang terakhir mengedit dokumen, dan kapan tindakan terakhir dilakukan. Ini singkat tetapi memberi tahu Anda apa yang perlu Anda ketahui.
Anda juga dapat memeriksa kata dalam dokumen dengan memilih Bagikan. Nama-nama orang akan muncul di jendela pop-up. Jika ada lebih dari satu orang, pilih satu nama dan daftar semua nama akan muncul.
Kemampuan Anda untuk menentukan siapa yang telah melihat, membagikan, dan mengedit dokumen Anda terbatas jika Anda tidak memiliki akses ke akun G Suite; Namun, masih ada cara untuk mendapatkan informasi dasar. Jika ragu, tentu saja ada banyak cara bagus untuk menindaklanjuti dengan pihak yang belum mengirimkan ulasan. Mencoba dan benar “Hanya pengingat: semua suntingan versi harus dimasukkan (nama dokumen) sebelum (waktu, tanggal)” adalah pesan halus yang memperjelas maksud Anda dan mengaktifkan tanda terima baca di email Anda. sangat membantu. Tapi kita tersesat.