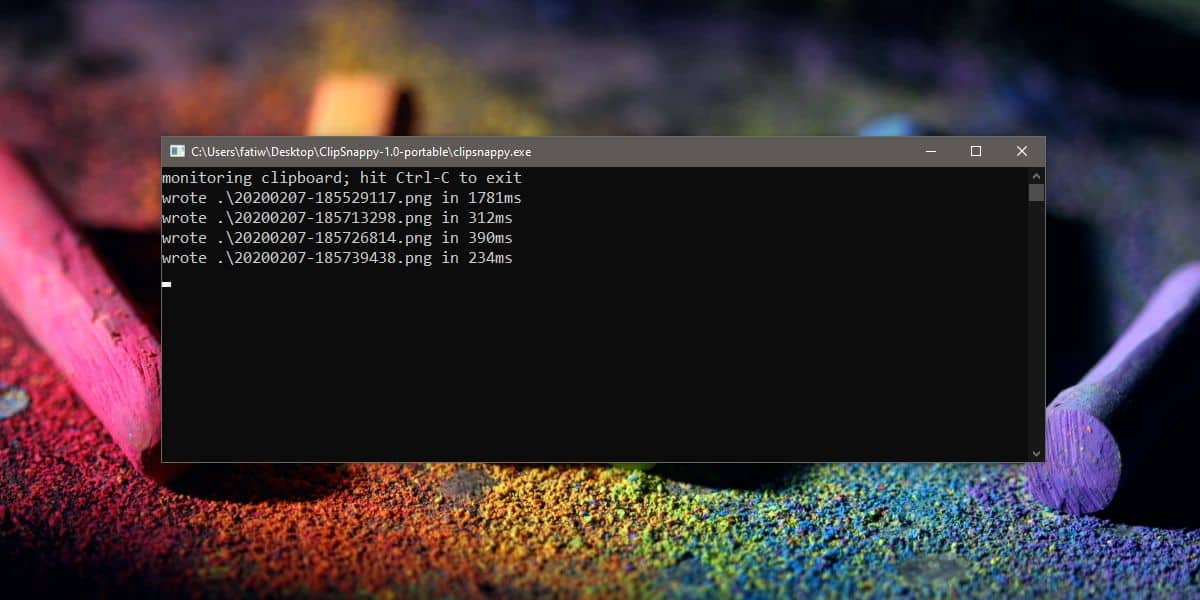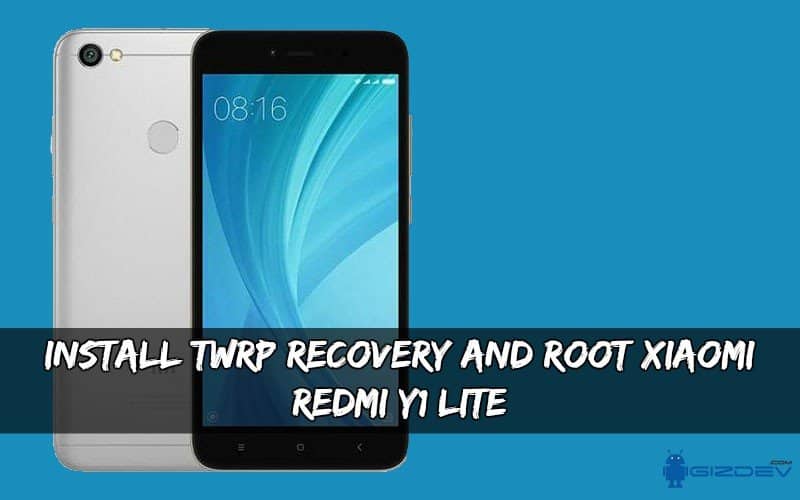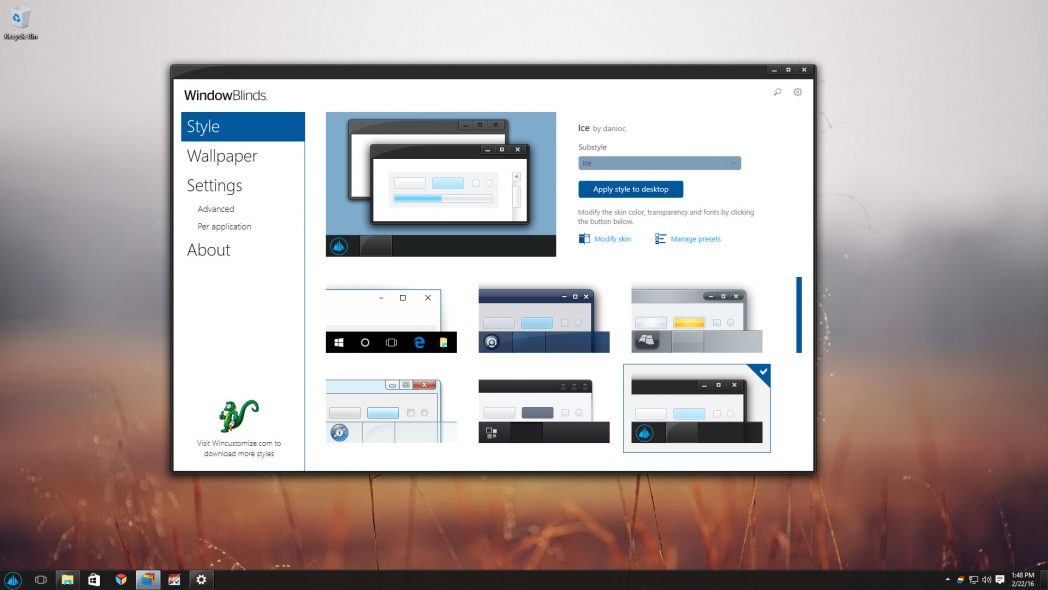Cara Melindungi Folder Kata Sandi Windows 10?
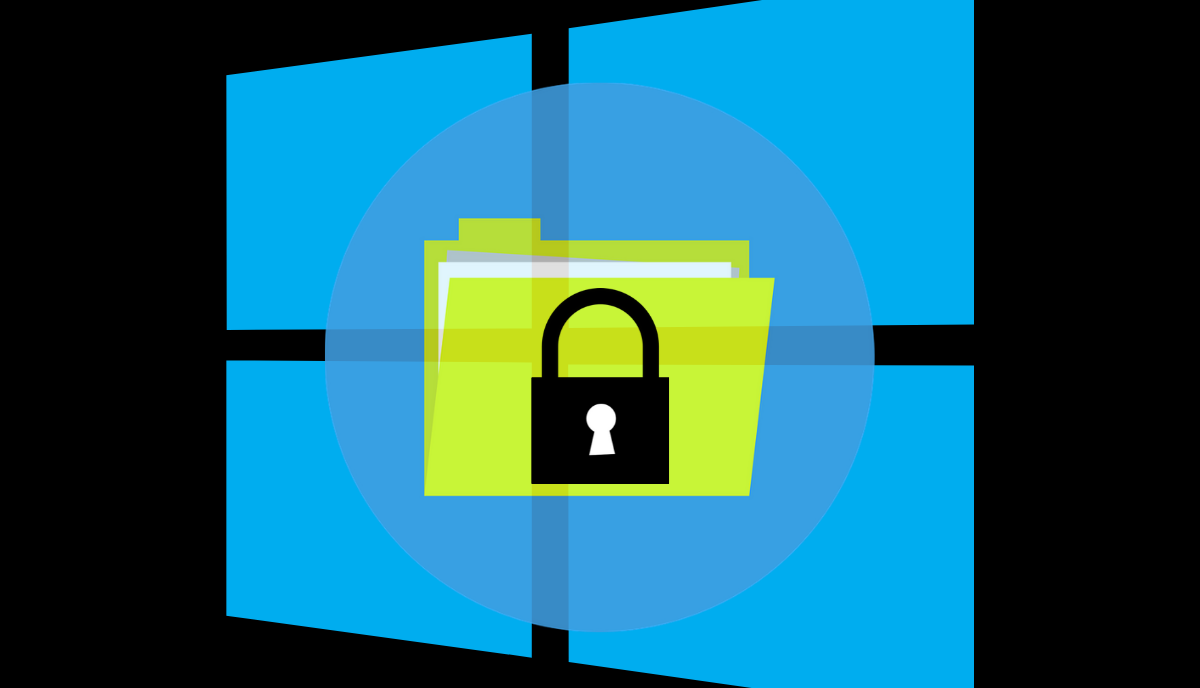
sebelum datang untuk melindungi data Anda Windows 10, menempatkan kata sandi layar kunci adalah hal pertama yang Anda lakukan. Dengan melakukan itu, Anda mencoba melindungi data yang tersimpan di setiap folder di PC Anda. Namun, bagaimana jika Anda harus menyerahkan sistem Anda kepada orang lain untuk periode waktu yang singkat?
Maksud saya, semua data Anda akan diekspos dan dapat dieksploitasi oleh orang lain tanpa sepengetahuan Anda. Nah, dalam hal itu, hal terbaik yang dapat Anda lakukan adalah melindungi kata sandi folder yang berisi data penting Anda.
Tapi ketika tiba saatnya Windows 10, tidak ada cara langsung untuk mengunci folder Windows 10. Anda harus melakukan upaya untuk menyelesaikannya, dan saya akan memberi tahu Anda caranya.
Metode Untuk Melindungi Kata Sandi Folder Di Windows 10
Ada dua metode untuk mengunci folder Windows 10:
- Kunci Folder Berbasis Teks (Membuat Skrip Batch)
- Folder kunci ZIP
Password Protect A Folder In Windows 10 Menggunakan File Batch (BAT)
Jika Anda bertanya-tanya apa itu file Batch, maka Anda dapat membacanya di pos terperinci kami.
Cukup ikuti langkah-langkah ini untuk melindungi folder di kata sandi Windows 10 tanpa perangkat lunak apa pun.
Note: Sebelum Anda mengikuti langkah-langkah yang diberikan untuk mengunci folder, saya sarankan Anda untuk membuat cadangan data Anda agar aman.
- Buka folder yang ingin Anda kunci.
- Di dalam folder, klik kanan di ruang kosong dan navigasikan ke Baru> Dokumen Teks.
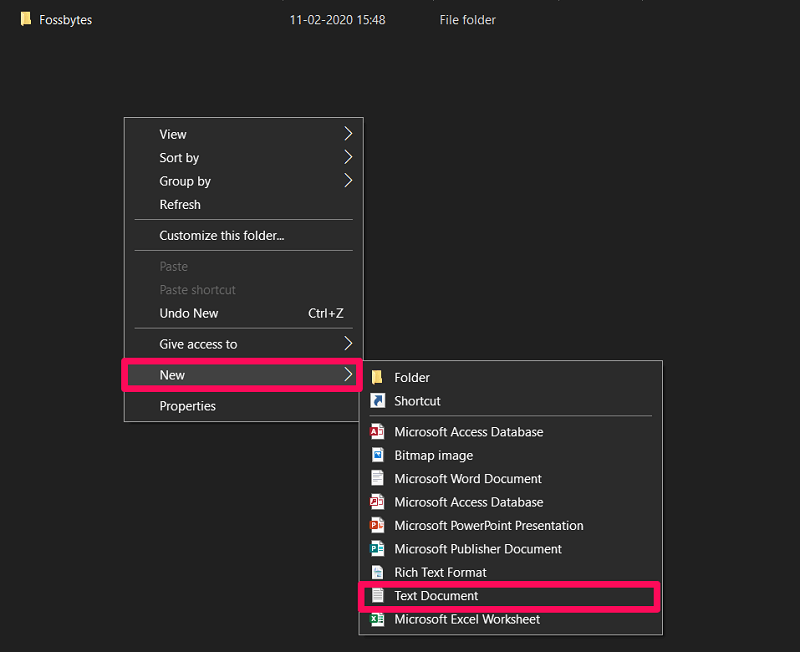
- Dalam dokumen teks hitam, salin dan tempel kode berikut:
cls
@ECHO MATI
judul Folder Locker
jika ADA "Panel Kontrol. {21EC2020-3AEA-1069-A2DD-08002B30309D} ”goto UNLOCK
jika TIDAK ADA Locker goto MDLOCKER
:KONFIRMASI
echo Anda yakin ingin Mengunci folder (Y / T)
set / p “cho =>”
jika% cho% == Y goto LOCK
jika% cho% == y goto LOCK
jika% cho% == n SELESAI
jika% cho% == N AKHIR goto
echo Pilihan tidak valid.
pergi KONFIRMASI
:MENGUNCI
ren Locker “Panel Kontrol. {21EC2020-3AEA-1069-A2DD-08002B30309D} ”
attrib + h + s “Control Panel. {21EC2020-3AEA-1069-A2DD-08002B30309D} ”
Folder echo terkunci
goto End
:MEMBUKA KUNCI
gema Masukkan kata sandi ke Buka kunci folder
set / p “pass =>”
jika TIDAK% pass% == your_password goto FAIL
attrib -h -s “Panel Kontrol. {21EC2020-3AEA-1069-A2DD-08002B30309D} ”
ren “Panel Kontrol. {21EC2020-3AEA-1069-A2DD-08002B30309D} ”Locker
Folder echo Tidak Terkunci berhasil
goto End
:GAGAL
echo Kata sandi salah
sampai akhir
: MDLOCKER
md Locker
echo Locker berhasil dibuat
goto End
:Akhir - Dalam kode, cari jika TIDAK% lulus% == Your-Password goto FAIL baris.
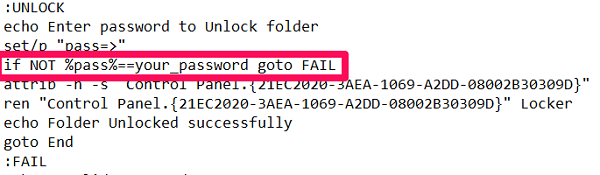
- Ganti Kata sandi Anda sedikit sejalan dengan kata sandi Anda sendiri.
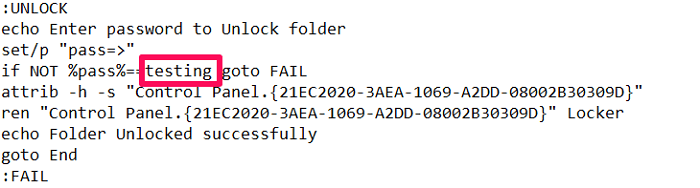
- Sekarang, klik Mengajukan dan pilih “Simpan Sebagai” pilihan.
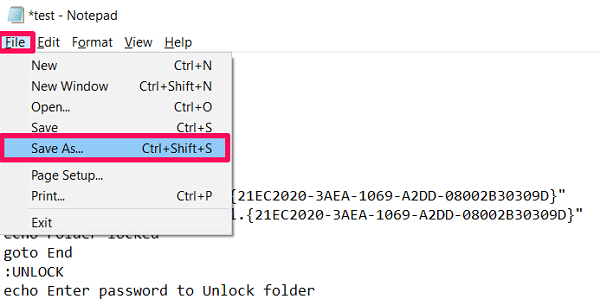
- Dalam Simpan sebagai tipe kotak dialog, ubah jenis file menjadi Semua data.
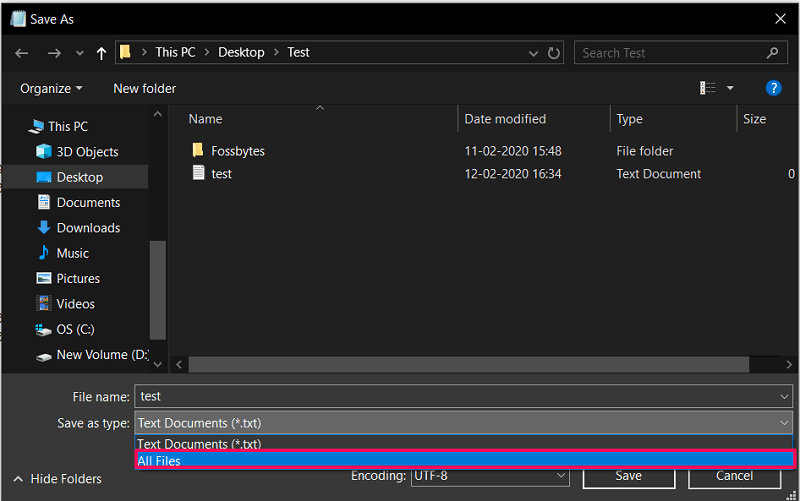
- Selanjutnya, ubah nama file menjadi apa pun, namun gunakan .kelelawar ekstensi di akhir nama.

- Sekarang, Anda akan melihat file Batch yang baru dibuat di folder.
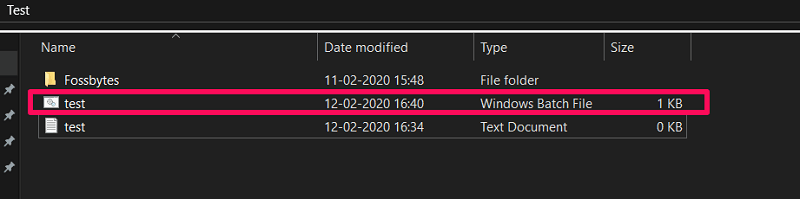
- Klik dua kali pada file Batch yang baru dibuat dan folder baru akan dibuat oleh nama Locker.
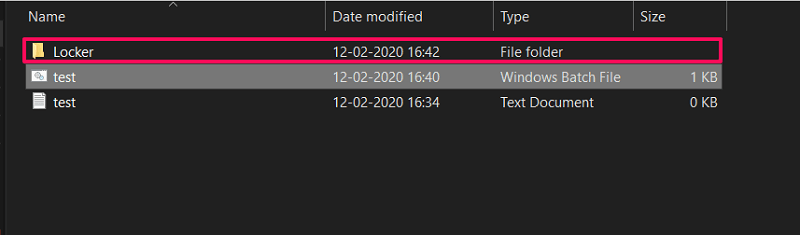
- Pindahkan semua file yang ingin Anda lindungi di folder ‘Locker’.
- Buka file Batch lagi dan ketik y untuk melindungi folder dengan kata sandi.
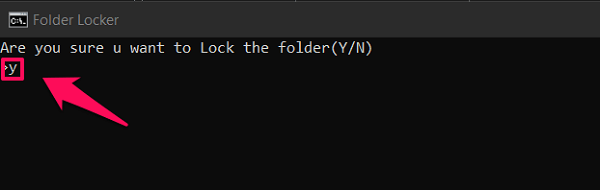
- Lalu tekan MEMASUKKAN, dan Anda akan melihat bahwa folder tersebut akan hilang.
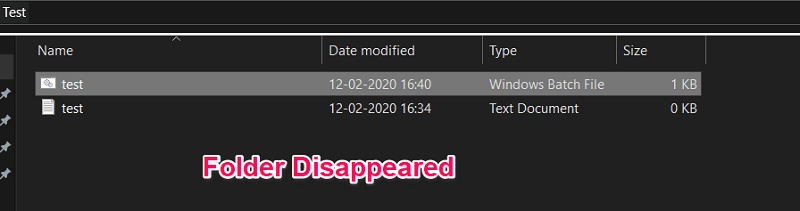
Bagaimana Cara Mendapatkan Folder Yang Terkunci Kembali?
- Untuk mendapatkan folder Locker kembali, klik dua kali pada file Batch.
- Selanjutnya, ketikkan kata sandi yang sebelumnya Anda tetapkan ke folder dan tekan MEMASUKKAN.
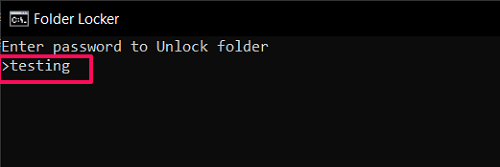
- Itu dia; folder akan muncul kembali di depan Anda.
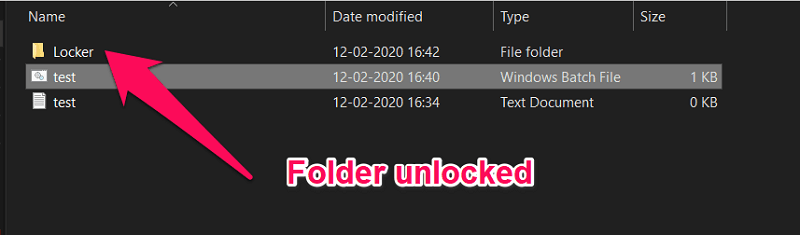
Password Protect A Folder In Windows 10 Menggunakan Perangkat Lunak Kompresi
Kami sudah memberi tahu Anda tentang banyak perangkat lunak kompresi. Namun, Anda mungkin tidak tahu bahwa beberapa perangkat lunak kompresi memungkinkan Anda untuk mengunci dan mengenkripsi folder Windows 10, seperti 7-ZIP.
- Pertama, unduh dan instal 7-ZIP di sistem Anda.
- Selanjutnya, di aplikasi 7-ZIP, cari dan pilih folder yang ingin Anda kunci dan klik pada + ikon di sudut kiri atas.
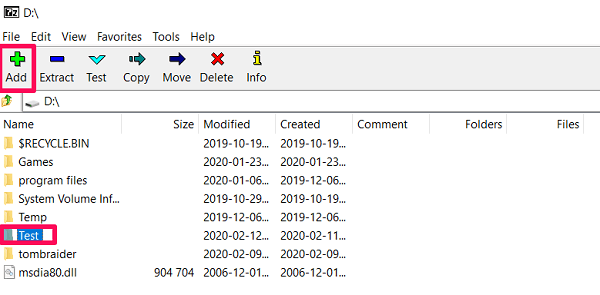
- Sekarang, masukkan kata sandi yang Anda inginkan di bagian enkripsi dan klik baik.
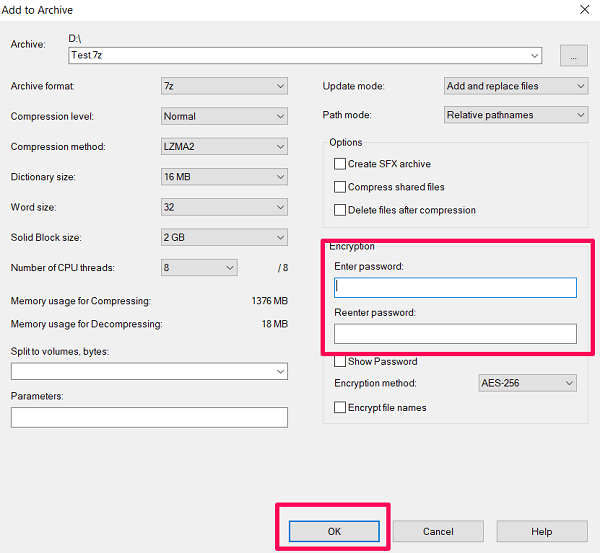
File terenkripsi dan terkompresi baru akan dibuat dengan nama yang sama dengan folder asli.
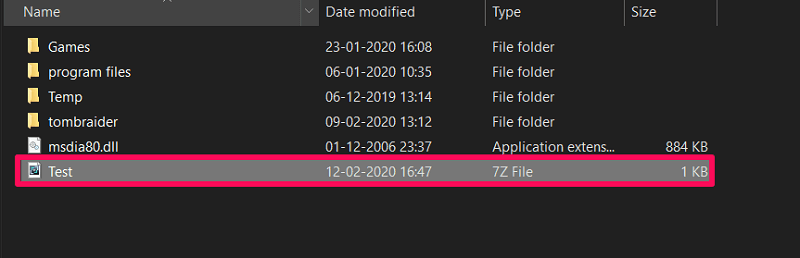
Namun, proses ini tidak akan menghapus sendiri folder "tidak terkunci". Jadi, Anda harus melakukannya sendiri.
Sekarang, jika Anda ingin mengakses folder yang dikunci, coba ekstraksi file ZIP, dan Anda akan ditanya kata sandi sebelum mengekstraksi.
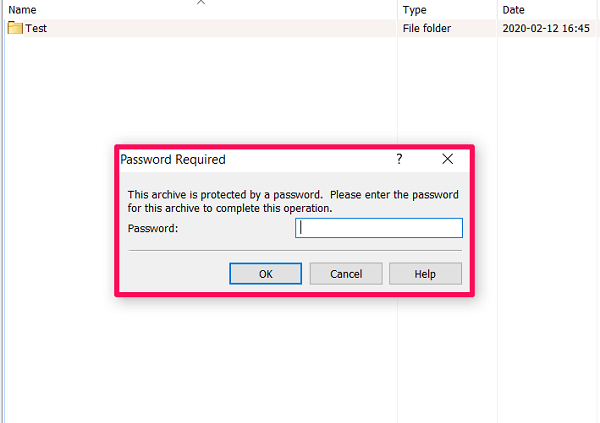

Cara Menyembunyikan File dan Folder Di Windows 10?
Jika dua metode sebelumnya memakan waktu untuk Anda, maka Anda selalu dapat mengikuti metode tradisional untuk melindungi folder Windows 10, mis., Menyembunyikan folder.
Proses menyembunyikan folder di Windows 10 adalah sesuatu yang hampir setiap Windows pengguna tahu. Namun, jika ada kemungkinan Anda tidak tahu cara melakukannya, maka berikut adalah langkah-langkahnya:
- Klik kanan pada folder yang ingin Anda sembunyikan dan klik Properti.
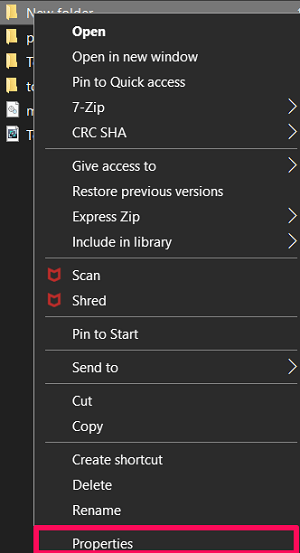
- Selain Atribut, periksa Tersembunyi opsi dan klik baik. Folder sekarang akan sepenuhnya disembunyikan dari Anda dan yang lainnya.
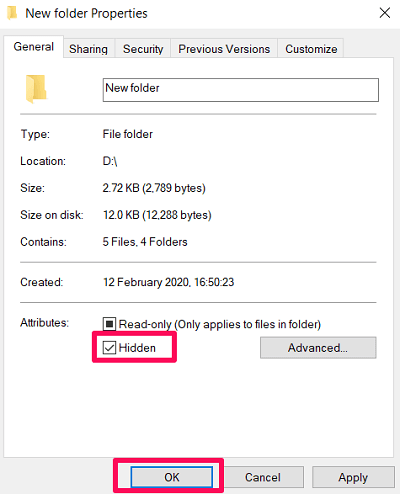
Namun, Anda dapat melihat folder tersembunyi dengan mengklik Melihat tab dari Windows 10 pengelola file. Kemudian, Anda memiliki centang kotak untuk Barang tersembunyi.

Anda juga dapat menyembunyikan folder dengan kembali ke properti folder dan menghapus centang Tersembunyi pilihan.
Saya harap setidaknya salah satu metode membantu Anda mengunci folder Windows 10. Walaupun menyembunyikan folder jauh lebih mudah daripada metode lain yang dibahas di atas, saya tetap menyarankan Anda memilih metode folder berbasis teks atau Zip Lock. Itu karena bahkan seorang anak tahu untuk mengakses folder tersembunyi di Windows.