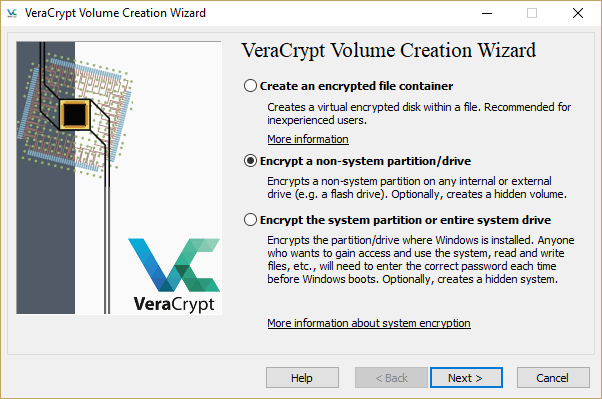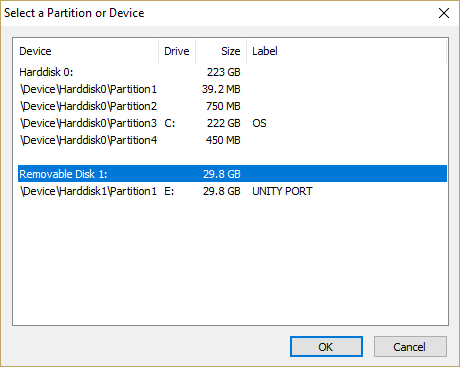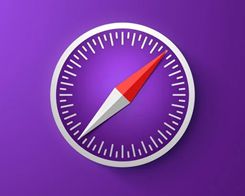Cara melindungi kata sandi drive USB di Windows

Drive USB adalah alat yang murah, portabel, dan nyaman untuk melindungi, menyimpan, berbagi, atau membuat cadangan file digital. Mereka adalah platform yang hebat untuk orang yang bekerja pada banyak komputer selama sehari; Drive memiliki semua file dan program kerjanya dan Anda dapat mengambilnya dan menggunakannya di mana pun Anda inginkan. Tidak mengherankan, unit ini sangat populer di kalangan pengguna di semua tingkatan. Namun, manfaat portabilitas meningkatkan kekhawatiran keamanan yang sah: Seseorang dapat mengambil drive USB dari mesin dan berjalan pergi dengan pekerjaan seumur hidup mereka dan dokumen penting di saku mereka. Karena itu, orang mungkin bertanya: "Bagaimana Anda bisa mengamankan drive USB dengan perlindungan kata sandi?"
Untungnya Windows 10 membuat ini sangat mudah. Pada artikel ini, kami akan menunjukkan kepada Anda cara melindungi kata sandi drive USB menggunakan Windowsserta beberapa metode lain untuk melindungi drive USB. Pada dasarnya, ada tiga cara untuk melindungi data pada drive USB; Ketiga metode bergantung pada berbagai protokol enkripsi untuk melindungi data. Anda dapat mengenkripsi seluruh drive, membeli flash drive yang aman, atau mengenkripsi file individual.
Kata sandi melindungi seluruh drive USB
Lindungi drive dengan BitLocker
Cara paling langsung untuk melindungi unit ini adalah dengan melindungi seluruh perangkat dengan kata sandi. Dengan begitu, semua yang ada di disc diamankan, dan bahkan jika Anda menambahkan konten baru ke disc nanti, itu juga akan dilindungi. Ada alat enkripsi pihak ketiga di pasar yang memenuhi kebutuhan khusus, tetapi untuk 99% Windows 10 pengguna, alat enkripsi built-in sangat cocok. itu Windows Alat 10 disebut BitLocker, dan bekerja pada semua jenis drive, bukan hanya drive USB yang dapat dilepas. Ini gratis dan mudah digunakan.
Apa itu BitLocker?
BitLocker adalah sistem enkripsi untuk Windows. Itu dapat mengenkripsi seluruh drive, mencegah akses tidak sah dan melindungi terhadap perubahan tidak sah yang disebabkan oleh malware. Ini tersedia di Windows komputer dari Windows Versi Vista.
Melindungi drive hanya membutuhkan beberapa detik dengan BitLocker.
- Masukkan drive USB ke komputer Anda.
- Jelajahi ke PC ini di Windows Explorer dan klik kanan pada drive USB.
- Pilih Aktifkan BitLocker.
- Pilih "Gunakan kata sandi untuk membuka kunci unit" dan masukkan kata sandi dua kali.
- Pilih Berikutnya
- Pilih di mana atau bagaimana Anda ingin menerima kunci pemulihan Anda di jendela berikutnya dan pilih Berikutnya.
- Pilih "Enkripsi Seluruh Drive" dan kemudian Berikutnya.
- Pilih "Mode Kompatibel" di layar untuk memilih mode enkripsi mana dan kemudian ketuk Berikutnya.
- Pilih Mulai enkripsi.
Ikon Explorer untuk drive USB sekarang akan berubah untuk menyertakan gembok. Saat Anda ingin mengakses unit, klik dua kali dan Anda akan dimintai kata sandi. Pastikan untuk menggunakan kata sandi yang dapat Anda ingat, atau tuliskan di tempat yang aman, karena kata sandi itu (atau setumpuk komputer super) tidak akan dapat memecahkan drive.

Lindungi disk menggunakan VeraCrypt
Jika Anda ingin melindungi drive Anda tetapi tidak mempercayai Microsoft, Anda dapat menggunakannya VeraCrypt, paket perangkat lunak serupa dari perusahaan perangkat lunak Idrix. Ini adalah open source dan tersedia secara bebas; Anda dapat memberikan sumbangan untuk mendukung proyek dengan menggunakan VeraCrypt. VeraCrypt sebenarnya memiliki lebih banyak fitur daripada BitLocker, tetapi masih cukup mudah digunakan untuk melindungi drive USB. Mulai bulan Maret 2020, VeraCrypt versi 1.24-Update 6 dirilis.
Beberapa fitur utama Veracrypt termasuk enkripsi penuh perangkat penyimpanan (seperti USB), enkripsi otomatis dan waktu nyata, enkripsi akselerasi perangkat keras, dan penolakan yang masuk akal (jika penyerang memaksa Anda untuk mengungkap kata sandi).
Melindungi disk adalah proses yang agak membosankan dengan VeraCrypt, tetapi tidak terlalu rumit.
- Mulai aplikasi VeraCrypt dengan mengetikkan "veracrypt" di kotak pencarian, memilih aplikasi dan menekan kembali.

- Klik "Buat Volume," pilih "Enkripsi partisi / drive non-sistem" dan klik "Selanjutnya."
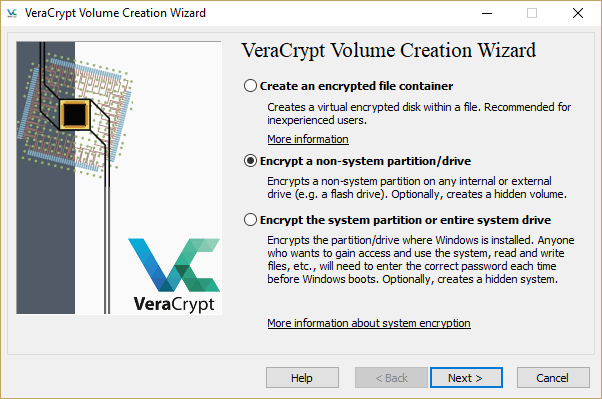
- Pilih "Standard VeraCrypt Volume" dan klik "Next."

- Klik "Select Device" dan pilih drive USB Anda dari daftar perangkat yang muncul, lalu klik "OK," lalu klik "Next."
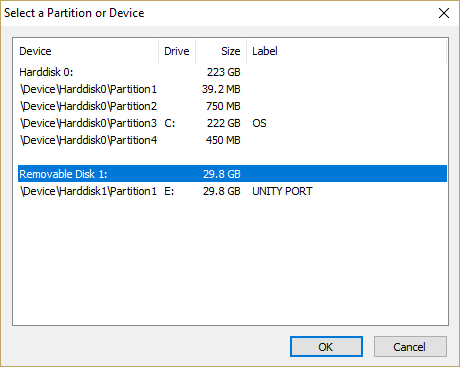
- SANGAT PENTING: Pilih "Enkripsi partisi sebagai gantinya." Jika Anda memilih opsi lain dan ada data di drive Anda, data akan terhapus dan hilang. Klik Berikutnya ”. Jika Anda melindungi drive kosong, pilih "Buat volume terenkripsi dan format itu" dan klik "Next".

- Pilih metode enkripsi dan algoritma hashing yang ingin Anda gunakan. Ini teknis; Anda dapat memilih salah satu dari ini dan itu akan baik-baik saja kecuali NSA datang setelah data Anda. Klik Berikutnya ”.

- Konfirmasikan ukuran volume dan klik "Berikutnya."

- Masukkan dan konfirmasi kata sandi Anda, dan klik "Selanjutnya."
- Putuskan apakah Anda akan memiliki file besar di partisi ini atau tidak, dan pilih dengan tepat. Klik Berikutnya ”.

- Ini menyenangkan. Gerakkan mouse secara acak di jendela sementara VeraCrypt mengacak crypto. Gerakan mouse tampaknya menambah keacakan ke tombol yang dipilih program. Pindahkan mereka sampai bilah berwarna hijau, lalu klik "Format."

- Konfirmasikan perintah format dan tunggu. Proses ini akan memakan waktu mulai dari beberapa menit hingga satu jam atau lebih, tergantung pada ukuran drive Anda, data yang sudah ada di dalamnya, dan kecepatan komputer Anda.
- Pasang drive yang diformat di VeraCrypt (dengan memasukkan kata sandi yang benar) dan drive Anda sekarang akan dienkripsi dan berfungsi.
Beli drive USB yang aman
Jika Anda tidak menggunakannya Windows 10, atau Anda lebih suka membeli drive USB dengan keamanan berbasis perangkat keras, ada pilihan yang tersedia di pasar. Beberapa USB drive ini akan memiliki kunci fisik dalam kasus untuk perlindungan sementara yang lain akan memerlukan kunci perangkat lunak untuk membuka kunci; beberapa membutuhkan keduanya. Keuntungan dari a mengamankan usb drive adalah bahwa mereka dapat memasukkan enkripsi kelas militer; Namun, harganya jauh lebih mahal. Di mana Anda biasanya membayar $ 10 untuk drive USB 32GB normal, Anda dapat membayar lebih dari $ 130 untuk drive berkapasitas aman yang sama.
Kecuali jika Anda memerlukan enkripsi kelas militer atau solusi perangkat keras tertentu, saya akan menjauh dari drive USB yang aman ini. Sulit untuk membenarkan biaya ketika Anda dapat membeli unit standar untuk beberapa dolar dan kemudian menggunakannya VeraCrypt atau BitLocker untuk memberikan keamanan data. Kami sarankan untuk menggunakan VeraCrypt jika Anda tidak memiliki versi Pro atau Enterprise Windows untuk mengenkripsi seluruh drive USB.
Kata sandi melindungi file pada drive USB
Jika drive itu sendiri tidak perlu diamankan tetapi file atau direktori tertentu tidak, maka Anda dapat menggunakan WindowsPerlindungan kata sandi bawaan untuk melindungi file, atau menggunakan alat kompresi file untuk kata sandi melindunginya. Misalnya, Anda dapat melindungi sebagian besar dokumen Microsoft Office dengan kata sandi.
Untuk melakukan ini, ikuti langkah-langkah sederhana ini.
- Buka dokumen dan pilih File.
- Klik Informasi dan Lindungi Dokumen di opsi menu.
- Pilih opsi Enkripsi dengan kata sandi.
- Tambahkan kata sandi lalu simpan. Sejak saat itu, setiap kali Anda mencoba membuka dokumen, Anda akan dimintai kata sandi itu.
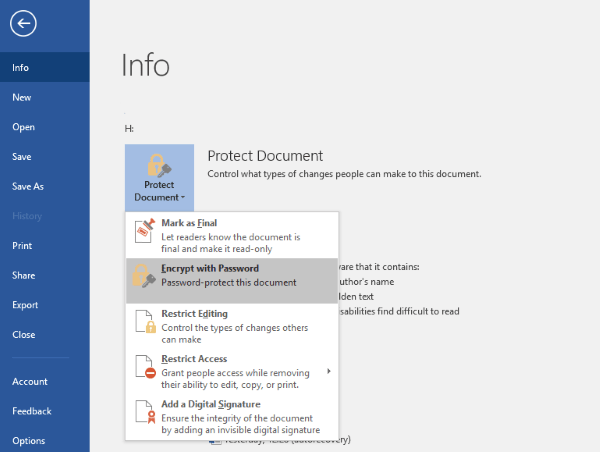
Jika Anda tidak memiliki opsi untuk menggunakan enkripsi bawaan, Anda dapat menggunakan WinZip atau WinRAR untuk mengompres file dan kata sandi melindunginya. Klik kanan pada file dan pilih Tambahkan ke File atau Kirim ke Folder Terkompresi. Pilih opsi Atur kata sandi atau kata sandi proteksi, masukkan dan konfirmasi kata sandi, dan kompres file. Setiap kali Anda ingin mengakses file, Anda akan diminta untuk memasukkan kata sandi sebelum membuka ritsleting.
Itu adalah tiga cara sederhana namun sangat efektif untuk melindungi kata sandi drive USB Windows. Pilihan Anda tergantung pada mana yang sesuai dengan kebutuhan dan persyaratan privasi Anda.
Apakah Anda punya saran lain? Beritahu kami tentang mereka di bawah ini jika Anda melakukannya!