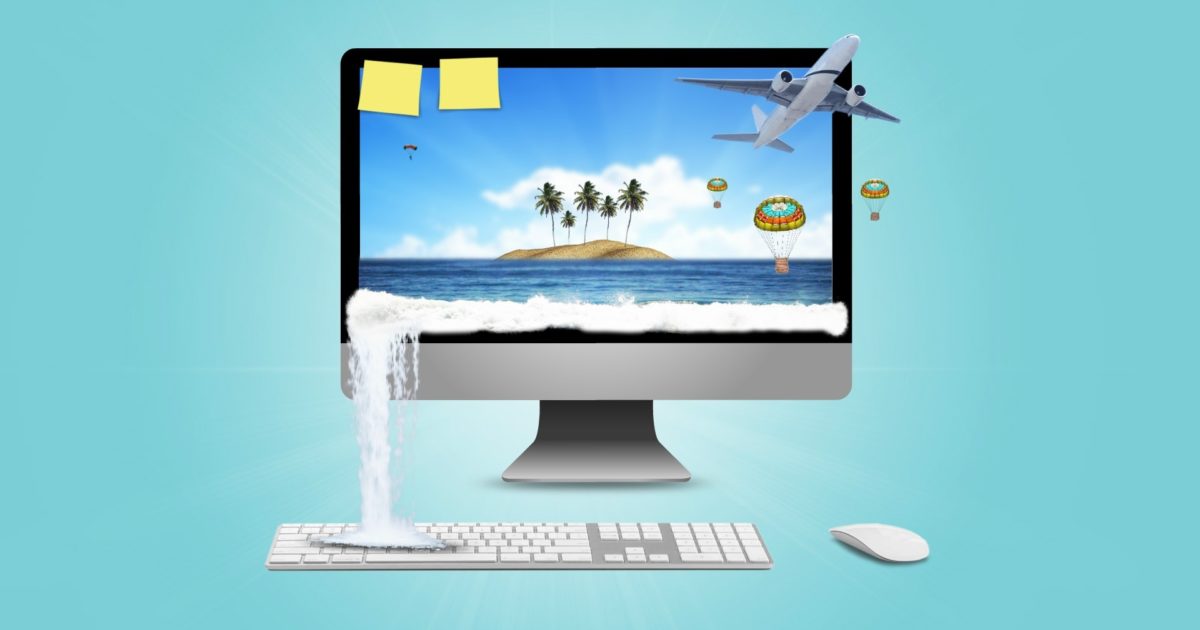Cara Memainkan Minecraft di Chromebook

Chromebook tidak benar-benar dirancang untuk bermain game; mereka untuk belajar dan bekerja. Dan game seperti Minecraft biasanya tidak dapat berjalan di Chromebook. Faktanya, meskipun game ini dikembangkan untuk Windows, komputer Mac dan Linux, pengembang Minecraft mengatakan bahwa game mereka tidak akan pernah sepenuhnya kompatibel dengan Chrome OS. Ini dapat menyebabkan masalah bagi pengguna Chromebook yang ingin memainkan salah satu game paling populer di dunia.
Jika Anda ingin mempelajari cara memainkan Minecraft di Chromebook, baca terus untuk mengetahui solusinya menggunakan Linux.
Mulai
Sebelum memasang Minecraft di Chromebook, lihat memasang Linux. Sebagian besar tutorial online akan menjelaskan secara singkat cara menjalankan Minecraft di Chromebook menggunakan Linux, tetapi akan melewatkan semua bagian yang lebih sulit.
Jika Anda ingin mempelajari seluruh proses, Anda berada di tempat yang tepat. Memasang Linux di Chromebook tidak terlalu sulit. Anda harus mengaktifkan mode pengembang dan kemudian menginstal distribusi Linux menggunakan Crouton.
Selamat jika Anda sudah mengetahuinya. Jika tidak, bertahanlah untuk instruksi terperinci.

Aktifkan mode pengembang di Chromebook
Anda harus terlebih dahulu masuk ke mode pengembang di Chromebook untuk menginstal distribusi Linux. Ini tidak sulit karena mungkin tampak sulit, terutama jika Anda mengikuti langkah-langkah berikut:
- Tekan dan tahan tombol Esc dan Segarkan secara bersamaan di Chromebook Anda, lalu tekan tombol daya untuk masuk ke mode pemulihan. Tanda seru kuning (!) akan muncul.
- Dalam mode pemulihan, tahan CTRL dan D, lalu ketik ketika diminta untuk memulai mode pengembang.
- Setelah reboot, Anda harus menunggu beberapa saat hingga Chromebook masuk ke mode pengembang. Bersabarlah, karena ini bisa memakan waktu hingga 20 menit.
- Tahan tombol CTRL dan D lagi saat Anda melihat tanda seru merah di komputer Anda.
- PC kemudian akan boot ke mode pengembang setelah Anda masuk.
Instal Linux di Chromebook
Anda sekarang dapat menginstal distribusi Linux dengan Crouton. Ikuti langkah-langkahnya:
- Unduh Crouton di Chromebook Anda.
- Tahan tombol CTRL, ALT dan T pada PC untuk memulai terminal.
- Ketik “shell” dan tekan Enter.
- Kemudian ketik “shell” dan tekan enter setelahnya: Sudo sh -e ~/Downloads/crouton -t xfce
- Tunggu sampai distribusi Linux diinstal pada mesin Anda. Ini akan memakan waktu cukup lama, jadi bersabarlah. Setelah selesai, Anda harus menggunakan antarmuka Linux untuk memainkan Minecraft, bukan UI Chrome biasa dari sistem operativo.
- Ketika konfigurasi selesai, ketik ini dan tekan enter: sudo startxfce4.
- Anda akan melihat antarmuka Linux, tetapi Anda selalu dapat kembali ke Chrome OS dengan menahan tombol CTRL, Alt, Shift, dan Back. Gunakan hal yang sama dengan tombol Forward untuk kembali ke Linux.
Anda akhirnya dapat memainkan Minecraft di Chromebook
Jangan khawatir, Anda secara resmi melalui bagian yang sulit dari prosesnya. Sekarang yang tersisa hanyalah memasang Minecraft dan Anda dapat mulai memainkannya di Chromebook! Berikut langkah-langkahnya:
- Mulai terminal Linux dengan CTRL, Alt dan T (tahan secara bersamaan).
- Anda akan membutuhkan Java, jadi ketik ini pada baris perintah untuk mendapatkannya: Sudo apt-get install openjdk-8-jre
- Switch antarmuka untuk Chrome (seperti yang ditunjukkan di bagian sebelumnya) dan buka halaman unduhan Minecraft. Klik tautan di sebelah Debian/Ubuntu untuk mengunduh Minecraft untuk sistem operasi ini.
- Tekan tombol Presiona lagi untuk kembali ke Linux di Chromebook Anda. Buka File Manager, pilih Downloads dan pilih Properties, diikuti dengan izin. Klik Izinkan file untuk dijalankan sebagai program.
- Temukan file instalasi Minecraft dan mulai pengaturan. Ikuti petunjuk di layar untuk memasang Minecraft di perangkat Anda.
- Tunggu hingga pengaturan selesai. Setelah selesai, klik Laci Aplikasi di folder Linux dan klik Peluncur Minecraft.
- Masuk dengan kredensial Minecraft Anda. Gim ini akan mengunduh semua pembaruan yang tersedia dan kemudian Anda dapat bermain. Jika aplikasi ditutup selama waktu itu, buka kembali untuk mulai bermain.
Jika Anda tidak memiliki akun Mojang, ikuti tautan untuk membuat akun baru agar Anda dapat memainkan Minecraft. Yang perlu Anda masukkan hanyalah alamat email, kata sandi, dan usia Anda. Anda kemudian harus memverifikasi alamat email Anda dan membeli game jika Anda belum melakukannya.

Selamat bersenang-senang!
Minecraft bukanlah game yang sangat rumit. Sebaliknya, menyiapkan di Chromebook tidaklah mudah. Jika Anda masih muda atau tidak berpengalaman dan merasa sulit untuk mengikuti instruksi kami, pastikan untuk meminta bantuan.
Masih kesulitan menjalankan Minecraft di Chromebook? Atau apakah tips kami berhasil? Beri tahu kami di bagian komentar di bawah.