Cara Memasang File Drive iCloud di Outlook untuk iOS
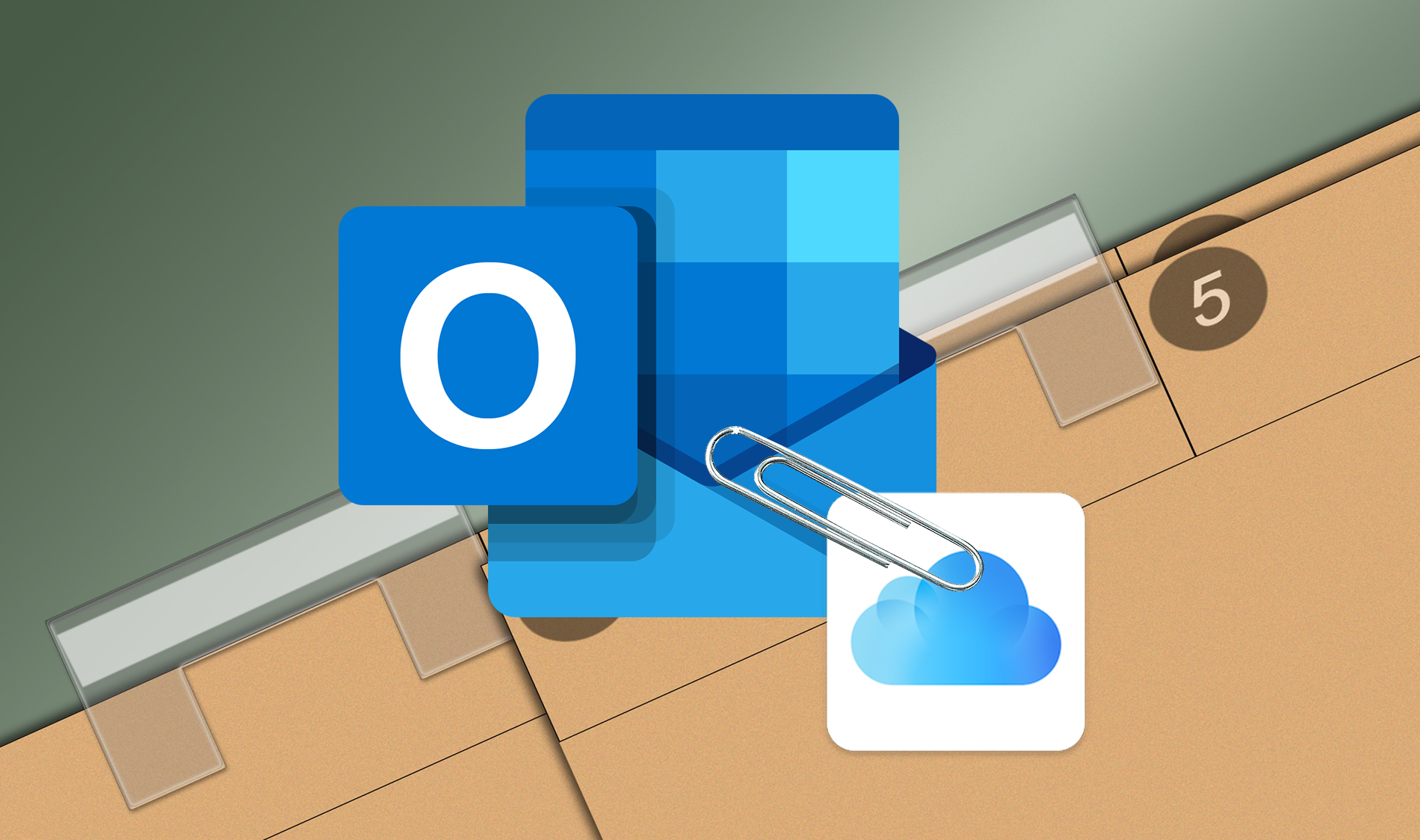
Microsoft Outlook untuk iOS adalah klien email yang fantastis dengan fitur produktivitas yang mematikan, dan jauh lebih unggul daripada aplikasi Mail asli di iPhone dan iPad. Namun yang mengejutkan, tidak memiliki sarana langsung untuk melampirkan file yang dihosting di iCloud. Konyol, bukan? Untungnya, pembaruan terkini tampaknya telah memperbaiki masalah itu.
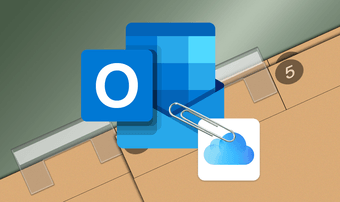
Outlook untuk iOS sekarang memiliki integrasi aplikasi File penuh. Jadi Anda dapat melampirkan file yang disimpan di iCloud, dan juga yang ada di layanan penyimpanan cloud lainnya – termasuk penyimpanan lokal.
Mari kita lihat semua cara yang mungkin untuk melampirkan file iCloud Drive (dan bahkan folder) di Outlook untuk iOS.
Note: Anda harus memiliki Outlook untuk iOS versi 3.33.0 atau lebih tinggi agar instruksi di bawah ini berfungsi. Buka menu Outlook, ketuk Pengaturan, lalu ketuk Bantuan & Umpan Balik untuk memeriksa versi Outlook Anda.
Lampirkan File ke Email Baru
Melampirkan file iCloud di Outlook untuk iOS membutuhkan penggunaan fungsionalitas aplikasi File yang terintegrasi. Langkah-langkah di bawah ini akan menunjukkan kepada Anda bagaimana cara melakukan itu.
Langkah 1: Mulai dengan menulis atau membalas email. Tepat di atas keyboard layar, ketuk ikon Lampirkan, lalu pilih opsi Lampirkan File pada menu konteks.
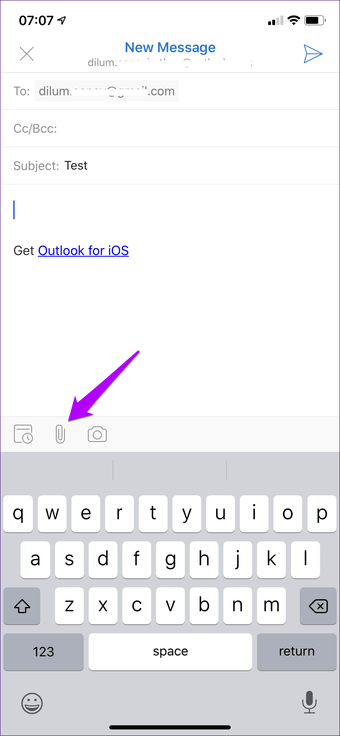
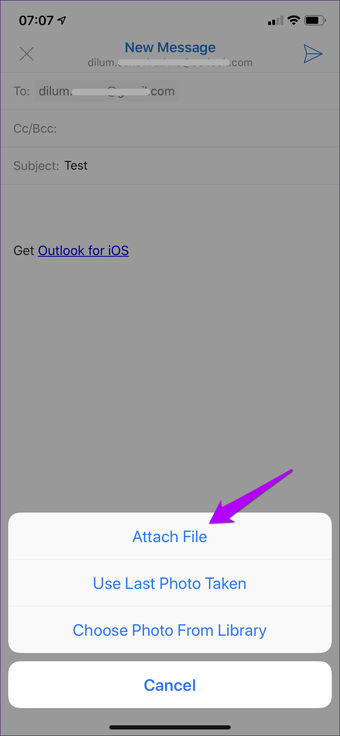
Step 2: Pada layar Lampirkan File yang muncul, ketuk iCloud Drive & Perangkat di bawah bagian Lokasi Lain. Anda kemudian akan menemukan pemilih aplikasi File terintegrasi – ketuk Browse, lalu ketuk iCloud Drive untuk melanjutkan.
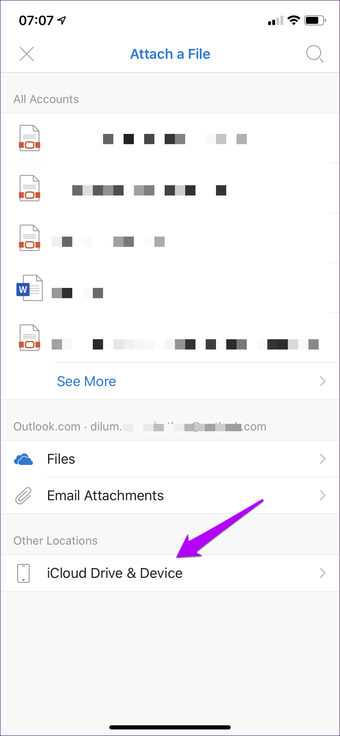
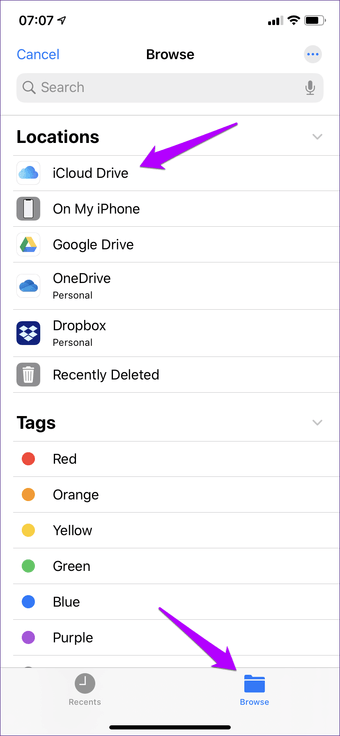
Taku p: Anda juga dapat melampirkan file dari lokasi lain yang tercantum dalam aplikasi Files, termasuk lokasi On My iPhone / iPad.
Langkah 3: Telusuri ke lokasi file. Selanjutnya, ketuk file tersebut, dan Anda akan segera menemukan file itu terlampir di email Anda.
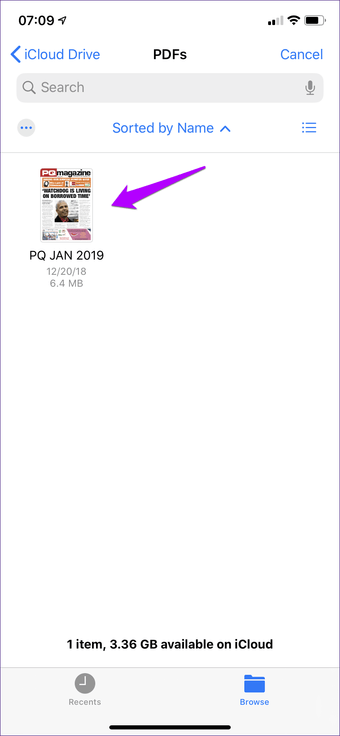
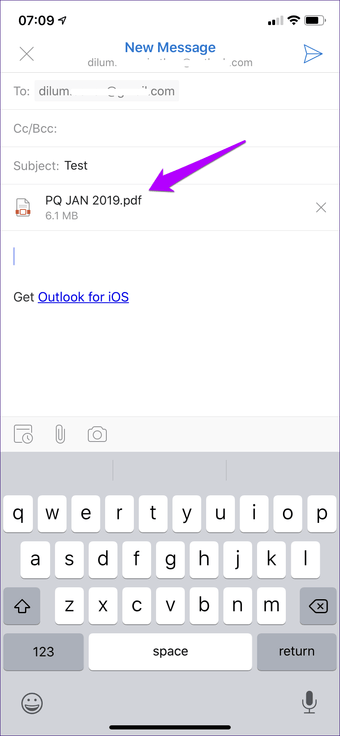
Jika Anda ingin melampirkan banyak file, Anda harus berulang kali mengetuk ikon Lampirkan dan mengulangi seluruh prosedur sekali lagi. Untuk metode yang lebih mudah, gulir ke bawah di bawah ini.
Lampirkan Beberapa Item melalui Aplikasi File
Memang, itu adalah tugas ketika Anda harus melampirkan beberapa file iCloud ke email di Outlook untuk iOS menggunakan metode di atas. Namun, ada cara yang lebih mudah – Anda bisa menggunakan aplikasi File secara langsung untuk berbagi banyak file ke Outlook untuk iOS, yang kemudian akan secara otomatis melampirkannya ke email baru. Tentu saja, ini tidak layak ketika membalas email.
Langkah 1: Buka aplikasi Files dan kemudian pilih iCloud Drive.
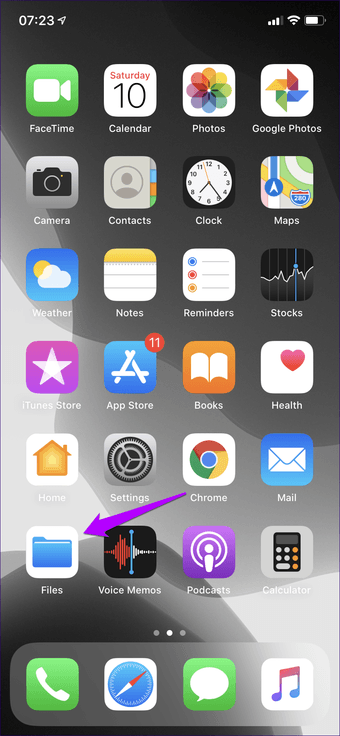
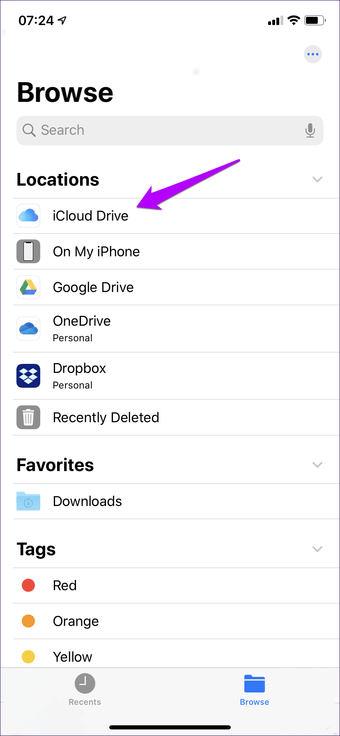
Step 2: Arahkan ke lokasi file yang ingin Anda lampirkan. Ketuk lokasi opsi Pilih ke sudut kanan atas layar, lalu ketuk file yang ingin Anda lampirkan. Ikuti itu dengan mengetuk ikon Bagikan ke bagian bawah layar.
Peringatan: Jangan menambahkan item dengan ukuran file gabungan 20MB. Outlook untuk iOS akan gagal mengirimkan lampiran Anda jika Anda melebihi ambang itu.
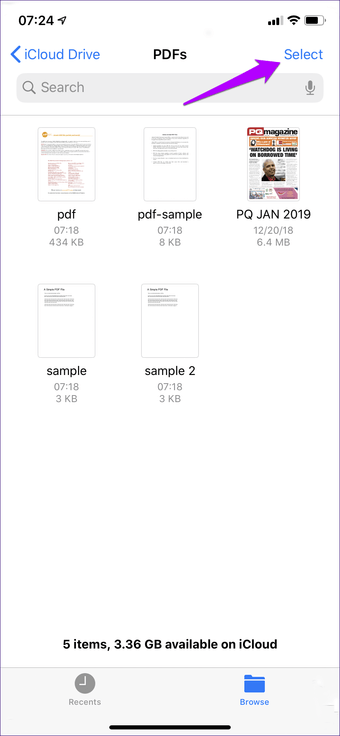
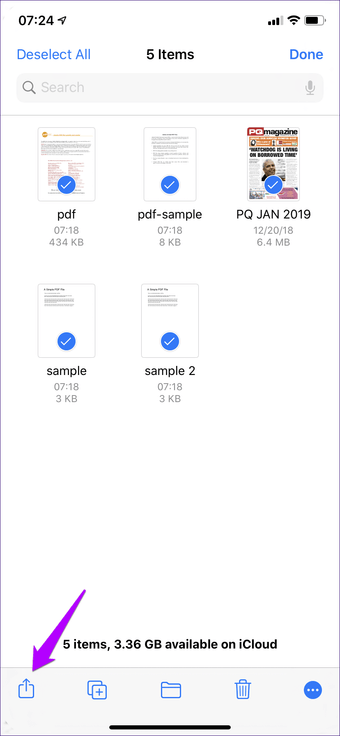
Langkah 3: Pilih Outlook dari dalam Lembar Bagikan. Anda kemudian akan melihat file yang dipilih yang dilampirkan ke Outlook untuk iOS secara otomatis.
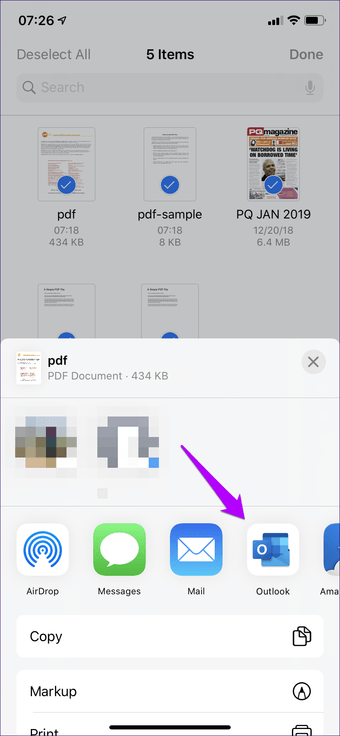
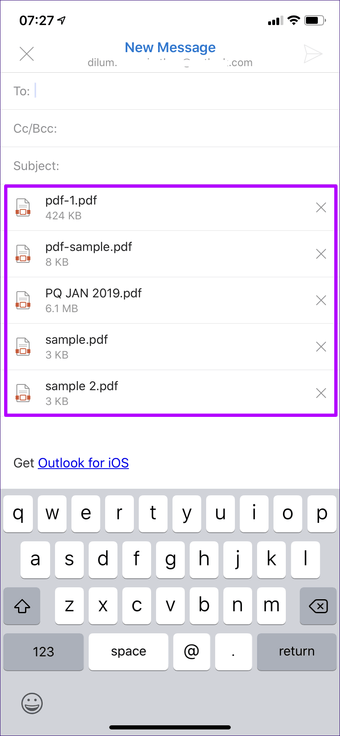
Terkadang, Anda mungkin tidak melihat ikon Outlook yang tercantum dalam Lembar Bagikan. Untuk mengaktifkannya, gulir ke kanan baris ikon, lalu ketuk Lainnya.
Kompres dan Lampirkan Folder
Anda tidak dapat melampirkan folder di iCloud ke Outlook untuk iOS, baik secara langsung atau melalui aplikasi Files. Mungkin itu akan terjadi dalam pembaruan aplikasi di masa mendatang. Namun, Anda dapat dengan mudah mengarsipkan folder menggunakan kemampuan kompresi asli aplikasi Files. Setelah itu, Anda dapat melampirkannya ke email sama seperti file lainnya.
Note: Kemampuan kompresi aplikasi File hanya tersedia di iOS 13 dan iPadOS, dan lebih tinggi.
Langkah 1: Buka aplikasi Files, dan kemudian arahkan ke folder di dalam iCloud Drive (atau lokasi lain di dalam aplikasi) yang ingin Anda bagikan.
Tekan lama folder tersebut, lalu ketuk opsi Kompres pada menu konteks. Anda akan melihat arsip folder yang dibuat di lokasi yang sama. Selanjutnya, tekan lama arsip ZIP, lalu ketuk Bagikan.
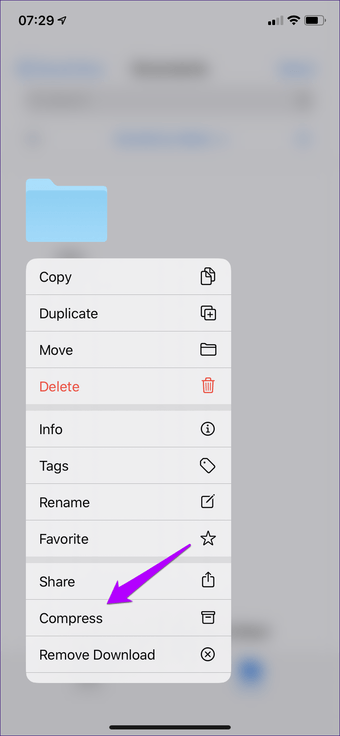
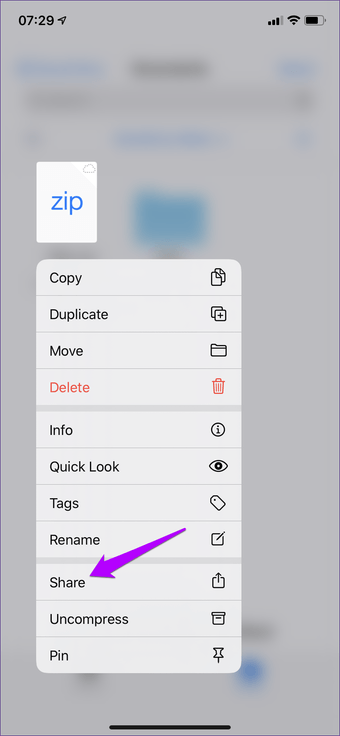
Step 2: Pada Lembar Bagikan yang muncul, ketuk Outlook. Anda harus melihat arsip ZIP terlampir pada email baru.
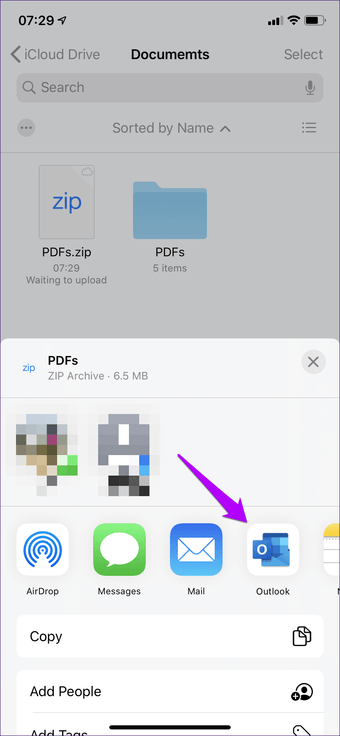
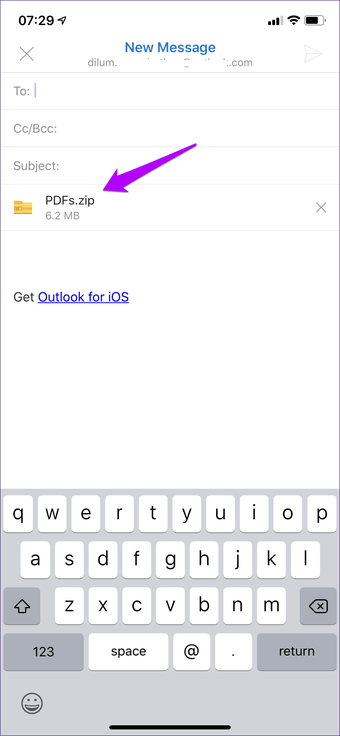
Taku p: Atau, Anda dapat berbagi folder iCloud Drive melalui Outlook (atau aplikasi lain) dalam bentuk tautan. Setelah lama menekan item, ketuk Tambah Orang untuk menambahkan kontak yang ingin Anda bagikan. Terakhir, pilih Outlook untuk menambahkan tautan ke email baru.
Semakin membaik
Outlook untuk iOS adalah salah satu klien email terbaik untuk iPhone dan iPad, dan kemampuan untuk dengan mudah melampirkan file yang disimpan di iCloud Drive menjadikannya lebih baik daripada sebelumnya. Jika ini yang membuat Anda berhenti bermigrasi sepenuhnya ke klien email unggulan Microsoft, maka Anda sekarang tidak punya alasan untuk tidak.
Selanjutnya: Outlook untuk iOS bisa menjadi lebih baik. Berikut adalah 7 add-on hebat yang Anda butuhkan untuk menggunakan Outlook seperti pro.




