Cara Memasang macOS di Drive USB

Klon yang dapat di-boot dari drive boot Anda harus menjadi bagian dari skema cadangan yang serius. Drive ini sangat berharga jika sistem Anda tiba-tiba gagal untuk boot, memberi Anda opsi pemecahan masalah dan bahkan memungkinkan Anda untuk terus bekerja pada salinan identik dari file Anda yang sedang bekerja. Sementara salinan yang dapat di-boot paling baik dibuat pada SSD internal dan HDD, salinan tersebut juga dapat dibuat dari drive USB. Baik HDD eksternal atau penyimpanan chip solid-state, Anda dapat menggunakan drive USB yang kompatibel untuk menginstal macOS.
Menginstal macOS di Drive USB
1. Format drive USB Anda sebagai APFS atau JHFS +. Pilih GUID Partition Table atau GPT sebagai tabel partisi Anda.
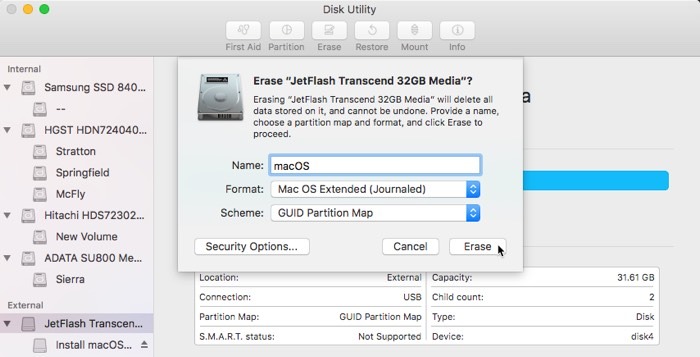
2. Unduh versi macOS yang ingin Anda instal. Kecuali Anda memiliki alasan khusus untuk menginstal versi MacOS yang lebih lama, Anda dapat mengunduh penginstal terbaru dari Apple. Cari installer berlabel "Combo Update" yang berisi installer lengkap. Ini tidak memerlukan versi macOS yang sudah diinstal untuk menjalankan.
3. Buka penginstal yang Anda unduh.
4. Klik "Tampilkan semua disk" untuk mengungkapkan drive USB Anda jika perlu.
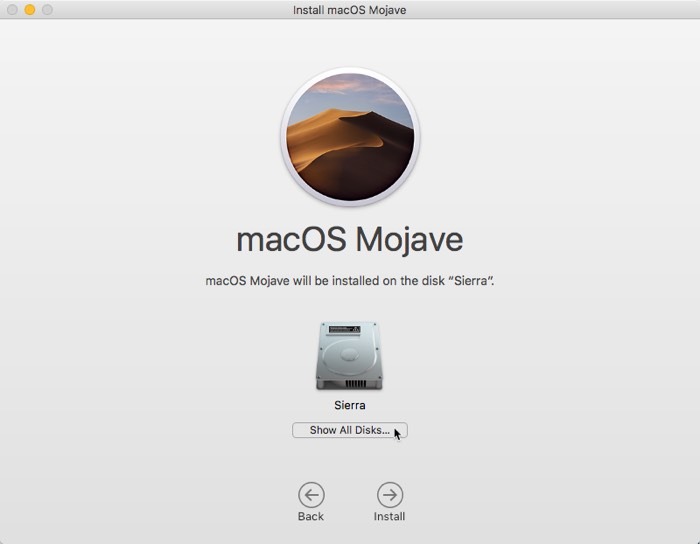
5. Pilih drive USB Anda di opsi penginstal.
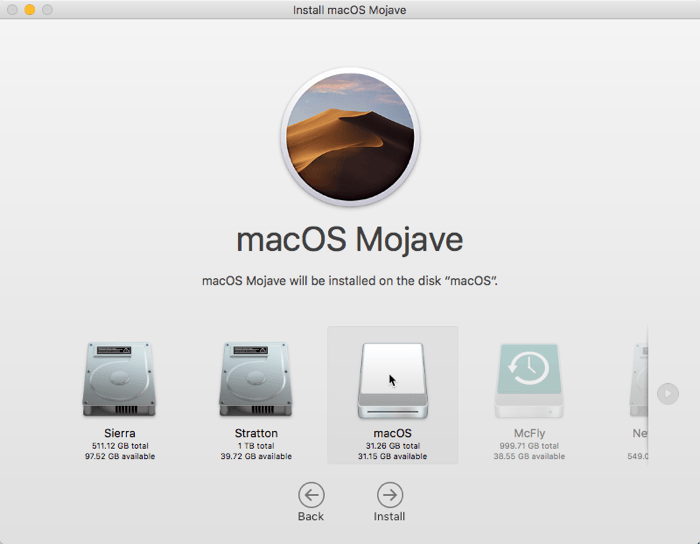
6. Masukkan kata sandi administrator Anda dan ikuti langkah-langkah untuk menyelesaikan instalasi pada drive USB Anda.
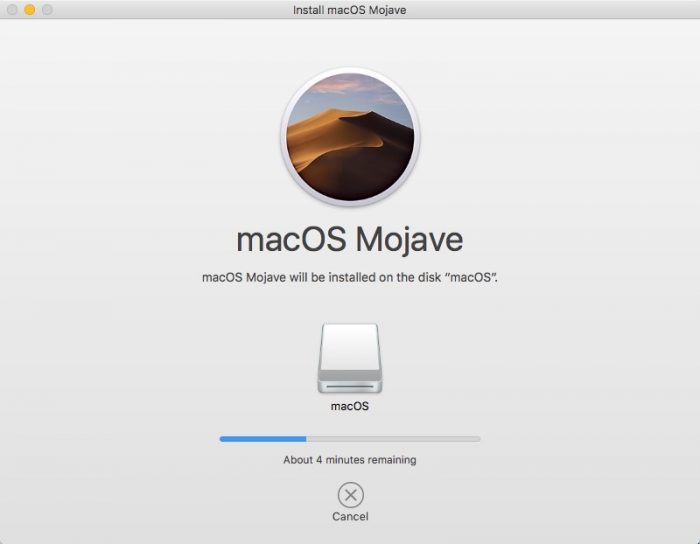
7. Saat diminta, mulai ulang Mac Anda.
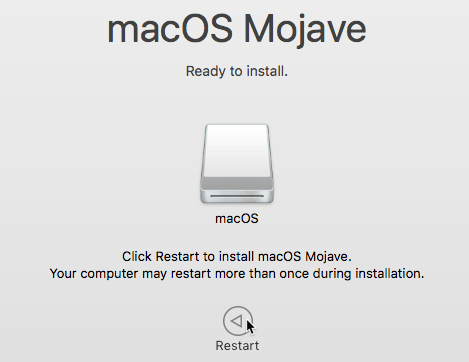
Mac Anda harus boot dari drive USB Anda secara default untuk melanjutkan instalasi. Jika tidak, tahan tombol Option untuk masuk ke Startup Manager, lalu pilih drive USB. Ini memastikan penginstal dapat melanjutkan dengan benar.
Mengkloning Hard Drive Anda ke USB Drive
Jika Anda memiliki drive USB yang cukup besar untuk mengakomodasi data pada drive boot Anda, Anda dapat membuat klon langsung dari drive boot Anda. Jika Anda menggunakan perangkat lunak yang tepat, disk ini juga akan dapat di-boot. Anda bisa menggunakan keduanya Super duper atau Carbon Copy Cloner untuk membuat klon bootable dari boot drive Anda. Contoh ini akan menggunakan Carbon Copy Cloner (CCC) untuk membuat tiruan dari hard drive Anda.
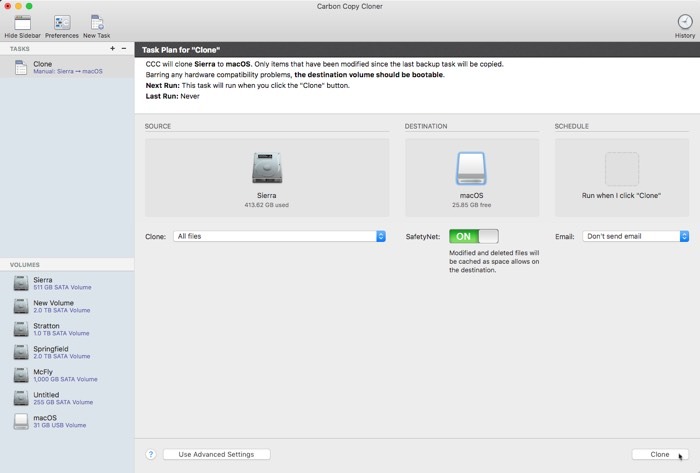
1. Pilih boot drive Anda sebagai sumber untuk klon.
2. Tetapkan drive USB Anda sebagai target untuk operasi kloning.
3. Klik "Klon" untuk memulai proses kloning. Konten drive USB akan ditimpa dan diganti dengan tiruan dari boot drive.
Booting dari USB Drive
Setelah Anda menginstal macOS pada drive USB atau mengkloning hard drive Anda ke drive USB, Anda harus me-restart komputer Anda dan boot dari drive clone untuk menggunakannya. Anda dapat menjalankan dari instalasi USB yang dapat di-boot dari macOS seperti halnya menjalankan dari SSD internal: tidak ada perbedaan operasional atau logis antara kedua sistem. Tetapi menjalankan drive USB selalu lebih lambat daripada menjalankan SSD internal.
Atur USB yang dapat di-boot sebagai disk startup untuk boot berikutnya di “Apple Menu -> System Preferences -> Startup Disk, ”lalu klik“ Restart ”untuk mem-boot ulang Mac Anda. Mac Anda akan reboot dari USB alih-alih disk startup standar Anda.
Atau, Anda juga dapat menggunakan Startup Manager untuk memilih boot drive Anda ketika Anda memulai macOS.
1. Nyalakan kembali Mac Anda dan tahan tombol Option untuk masuk ke dialog pemilihan boot.
2. Gunakan tombol panah keyboard Anda untuk memilih drive USB dari daftar perangkat yang dapat di-boot.
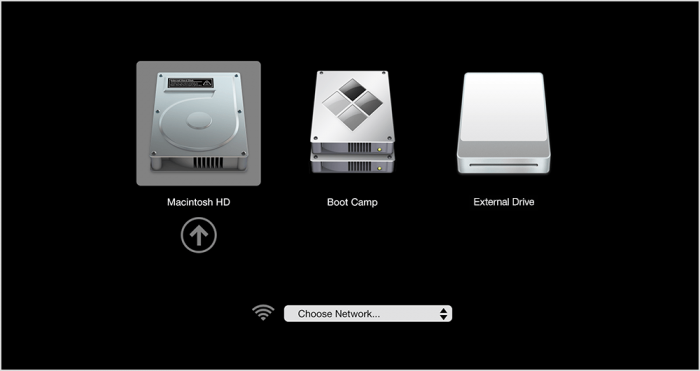
3. Drive USB Anda akan mulai boot.
Jangan kaget dengan kelambatan ini – akan butuh waktu lebih lama untuk mem-boot sistem operasi drive USB daripada PCIe SSD yang dipasang di Mac modern.
Anda sekarang dapat menjalankan sistem operasi seperti biasa dan dapat menggunakan drive USB ini untuk mem-boot Mac Anda jika drive booting Anda gagal. Anda juga dapat melakukan operasi disk pada drive boot dengan aman dari stik USB.
Apakah artikel ini bermanfaat? ya Tidak

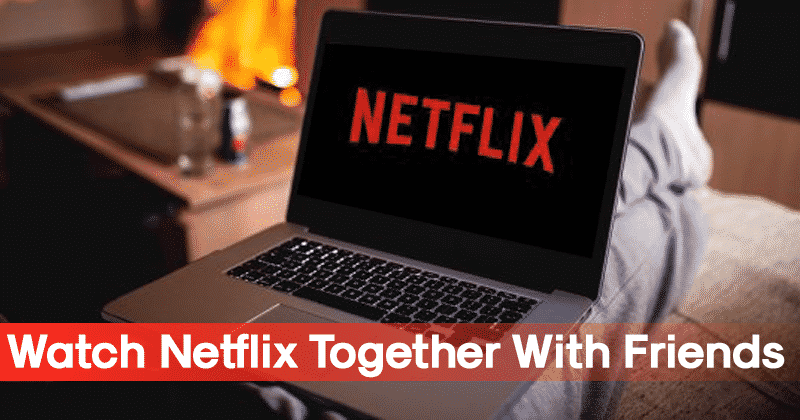

![Mode Fastboot / Bootloader [How To]](../wp-content/uploads/2019/08/Mode-Fastboot-Bootloader-How-To.jpg)
