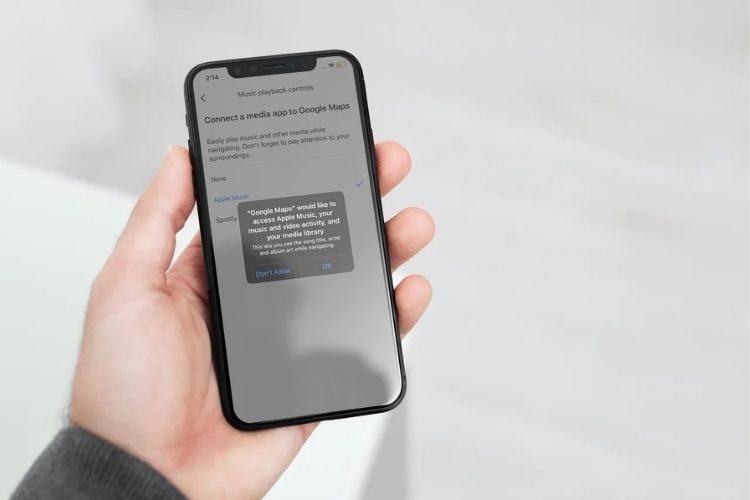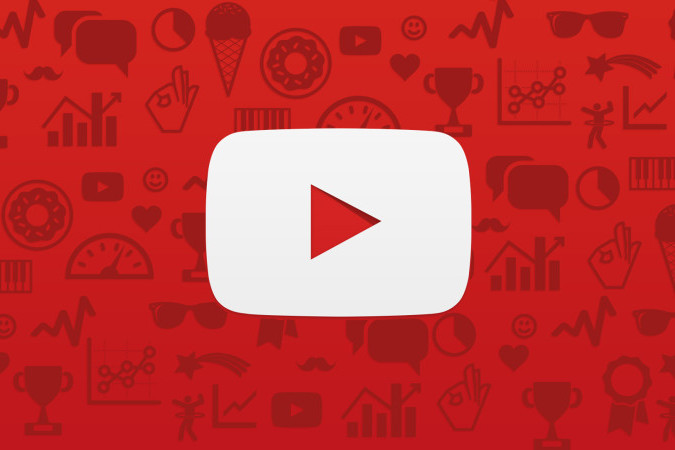Cara Memasang Pemutar Media Baru di Windows 11 Bangunan yang stabil
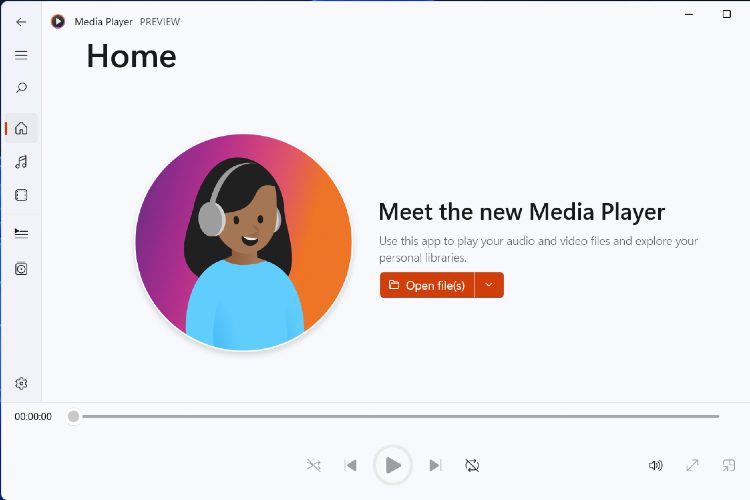
Setelah Windows Aplikasi Android Subsystem (WSA) dan Paint baru, Microsoft telah merilis pembaruan lain yang menggantikan Groove Music dengan Media Player baru di Windows 11. Terlihat bagus, memiliki UI yang cocok dengan yang lainnya Windows 11 estetika dan menghadirkan banyak fitur yang sebagian besar hilang sebelumnya. Karena itu, Media Player baru saat ini diluncurkan hanya untuk pengguna di saluran Dev. Tetapi jika Anda ingin mencoba Pemutar Media baru, kami telah menemukan cara yang bagus untuk menjalankannya pada versi beta dan Android yang stabil. Windows 11. Jadi jangan menunggu lebih lama lagi, lanjutkan dan pelajari cara memasang Media Player baru di Windows 11 versi beta dan stabil.
Pada artikel ini, kami membahas langkah-langkah untuk menginstal Media Player baru di Windows 11. Bahkan jika Anda seorang pemula, Anda dapat menjalankannya dalam waktu singkat, selama Anda tahu sedikit tentang caranya Windows melakukan.
Unduh permintaan Windows 11 file Pemutar Media
1. Pertama, buka situs web ini untuk mengunduh Media Player MSIXBUNDLE baru di Windows 11. Setelah membuka halaman web, atur menu drop-down di sisi kiri kotak teks ke “NamaKeluarga Paket“. Kemudian rekatkan konten di bawah ini ke dalam bidang teks. Selanjutnya, pilih “Cepat” dari menu tarik-turun di sebelah kanan kotak teks dan tekan tombol “OK” (tanda centang).
Microsoft.ZuneMusic_8wekyb3d8bbwe
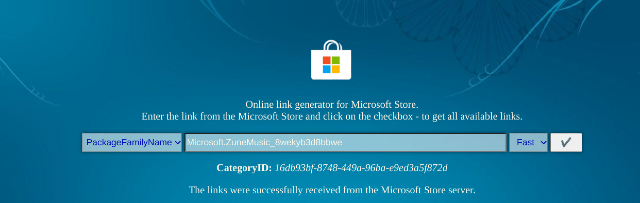
2. Anda sekarang akan menemukan daftar hasil yang panjang. Anda hanya perlu mengunduh MSIXBUNDLE. Pencarian file nama tertulis di bawah dan unduh. Di Chrome, Anda perlu mengeklik kanan tautan dan memilih “Simpan tautan sebagai …”. Ukuran filenya sekitar 34MB.
Microsoft.ZuneMusic_11.2110.34.0_neutral_~_8wekyb3d8bbwe.msixbundle
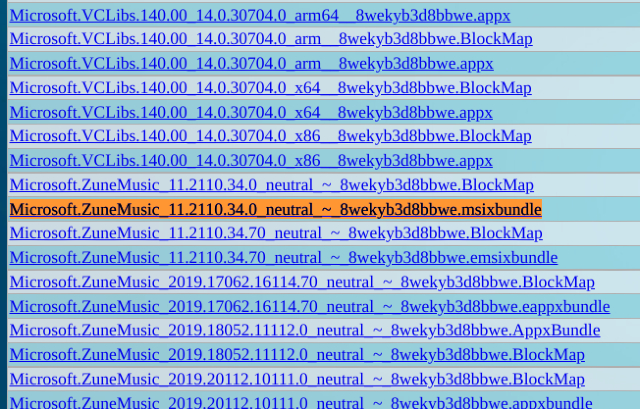
Revisi Windows 11 File Pemutar Media
1. Setelah Anda mengunduh paket MSIX dari Windows 11 Media Player, lanjutkan dan Unduh 7-Zip (Gratis). Ini akan memungkinkan Anda untuk mengakses dan mengekstrak file MSIXBUNDLE.
2. Setelah terinstal, buka 7-Zip dan cari MSIXBUNDLE yang Anda unduh di bagian di atas. Pilih file dan klik “Ekstrak“Di atas. File akan segera diekstrak di folder/drive yang sama. Klik “OK” pada pop-up yang muncul.
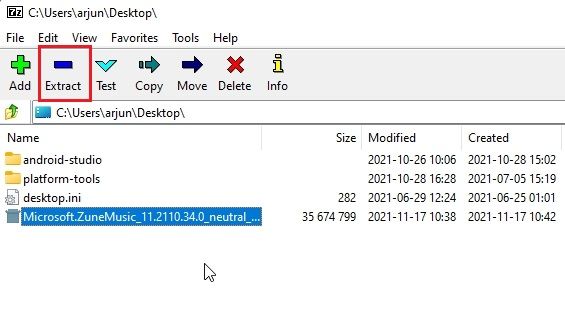
3. Selanjutnya, membuka folder yang tidak di-zip.
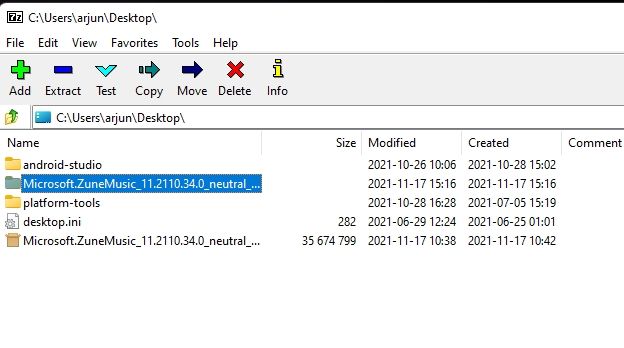
4. Kemudian gulir ke bawah dan cari x64 MSIX paket, seperti yang disorot pada tangkapan layar di bawah ini. Pilih dan klik “Ekstrak” di bagian atas lagi. File-file ini akan diekstraksi dalam folder yang sama.
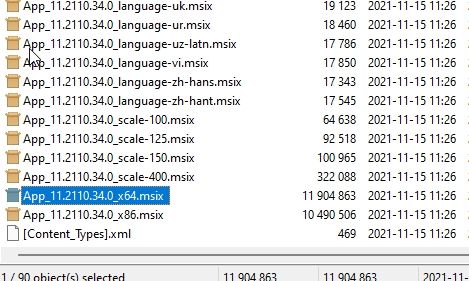
5. Gulir ke atas dan buka buka zip folder x64.
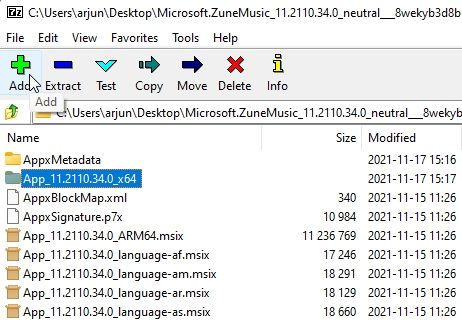
6. Di sini, klik kanan pada “AppxManifest.xml“Dan pilih “Edit”.

7. Buka file di Notepad dan pergi ke baris 11. Di sini, di MinVersion, ubah build OS ke 10.0.220000.0. Itu dia. Sekarang, simpan file Notepad dan tutup.
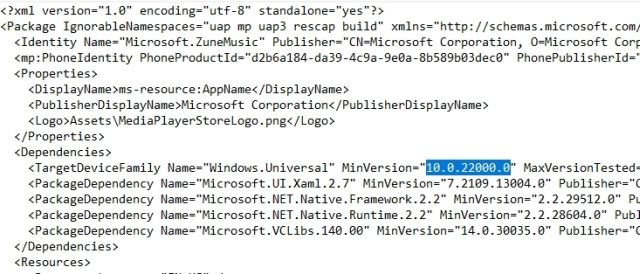
8. Di folder x64 yang sama, hapus file dan folder berikut (buat cadangan sebelum menghapus jika Anda mau). Anda dapat mengklik “Hapus” di bagian atas. Anda sekarang dapat menutup 7-Zip.
AppxBlockMap.xml AppxSignature.p7x [Content_Types].xml AppxMetadata folder
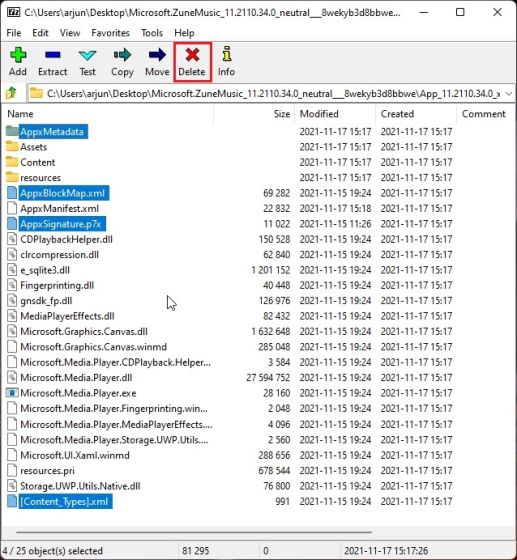
Instal Pemutar Media Baru di Windows 11 Bangunan yang stabil
1. Sekarang setelah Anda memodifikasi MSIXBUNDLE, instal Media Player baru di Windows 11 bangunan stabil. Pertama, tekan Windows ketik sekali dan cari “pengembang” tanpa tanda kutip. Kemudian pilih “Pengaturan Pengembang“Dari hasil pencarian.
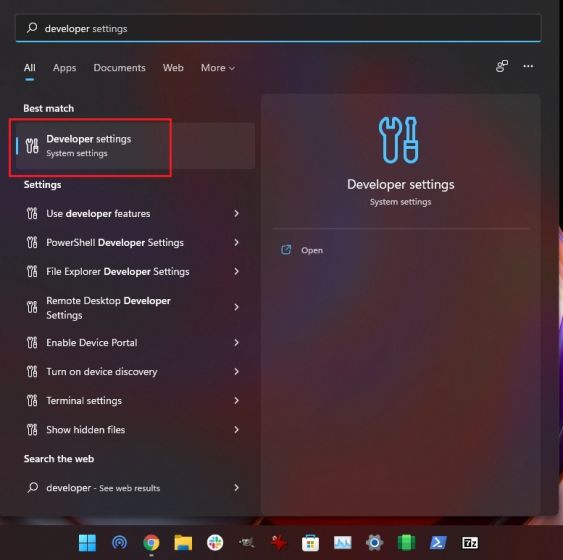
2. Di sini, nyalakan mode pengembang gunakan sakelar “Instal aplikasi dari sumber apa pun, termasuk file yang dapat dilepas”. Pada prompt berikutnya, pilih “Ya”.
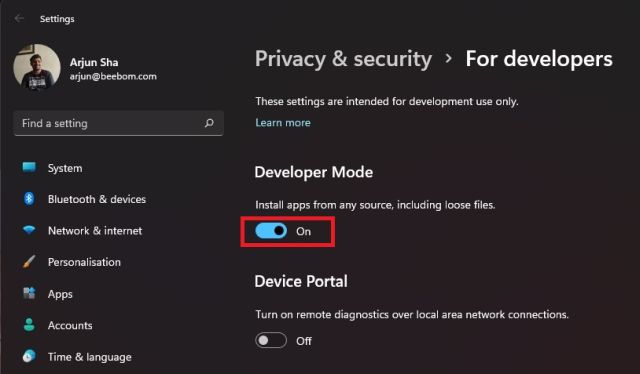
3. Kemudian tekan Windows rekey dan cari PowerShell. Pada layar hasil pencarian, klik “Jalankan sebagai administrator” di panel kanan.
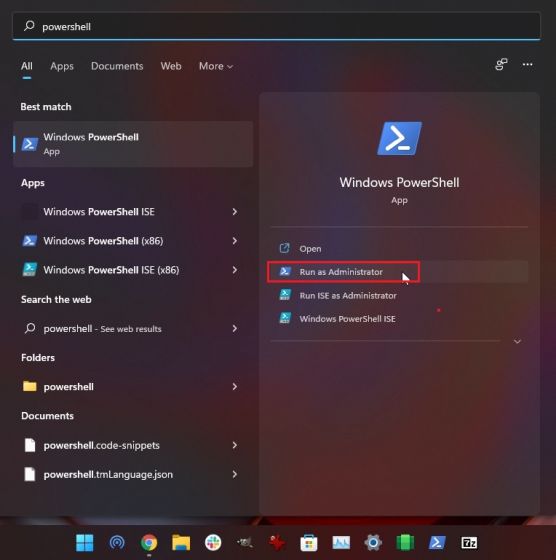
4. Di jendela PowerShell, rekatkan perintah di bawah ini untuk menghapus paket Groove Music yang ada.
Get-AppxPackage *zune* | Remove-AppxPackage -AllUsers
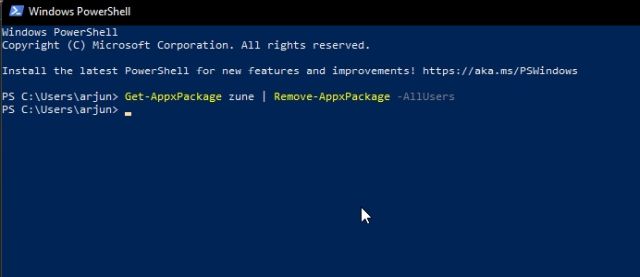
5. Kemudian arahkan ke folder MSIXBUNDLE yang diekstrak dan buka folder x64. Di sini, cari “AppxManifest.xml“Yang kami modifikasi di bagian atas. Klik kanan padanya dan pilih “Salin sebagai jalur“.
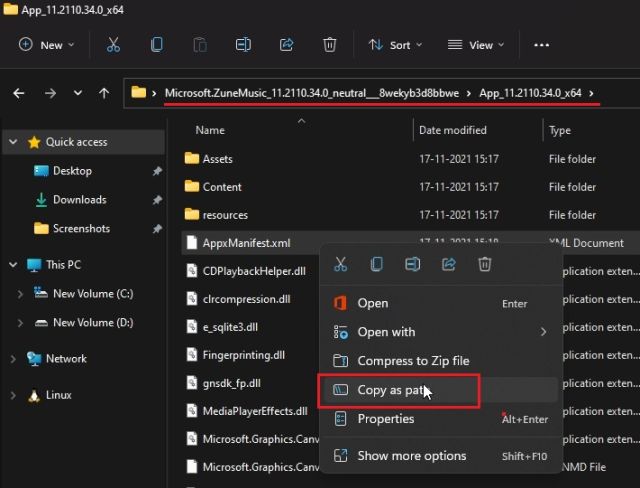
6. Gulir kembali ke jendela PowerShell dan masukkan perintah di bawah ini. Terjamin ganti jalur file dengan jalur yang Anda salin pada langkah di atas. Klik kanan pada jendela PowerShell dan jalurnya akan disertakan di bagian akhir. Terakhir, tekan Enter.
Add-AppxPackage -Register filepath
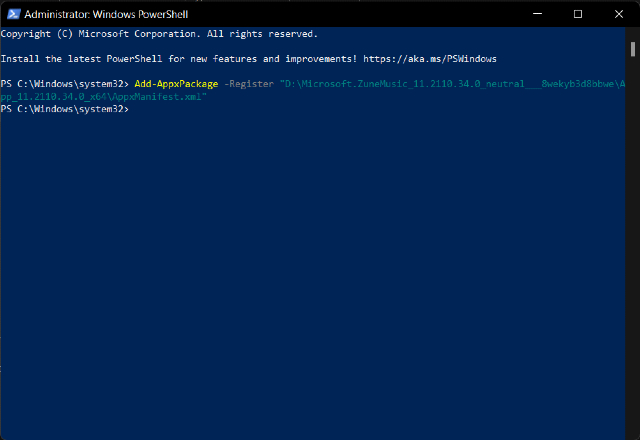
7. Sekarang, buka Start Menudan Anda akan menemukan yang baru Windows 11 Pemutar Media telah diinstal pada PC Anda. Klik untuk membukanya dan Anda dapat menggunakannya tanpa masalah. Anda juga dapat mencari “Media Player” di Start Menu dan itu akan muncul. Berikut adalah beberapa tangkapan layar untuk menampilkan antarmuka pengguna Media Player yang baru:
Jangan menunggu! Instal Pemutar Media Baru di Windows 11 Sekarang
Jadi begitulah cara Anda menginstal Media Player baru di Windows 11 tanpa harus menunggu rilis pada build stabil. Langkah-langkahnya mungkin tampak panjang, tetapi begitu Anda memahami dasar-dasarnya, itu menjadi sangat mudah. Belum lagi, metode ini juga berguna untuk mentransfer Windows aplikasi di atas Windows 10 dan 11. Anyway, itu saja dari kami. Jika Anda ingin belajar cara menginstal Google Play Store di atas Windows 11, lihat panduan tertaut kami. Dan ya, Anda juga dapat menginstal Microsoft Store baru di Windows 10 dengan mudah. Terakhir, jika Anda memiliki pertanyaan, beri tahu kami di bagian komentar di bawah.