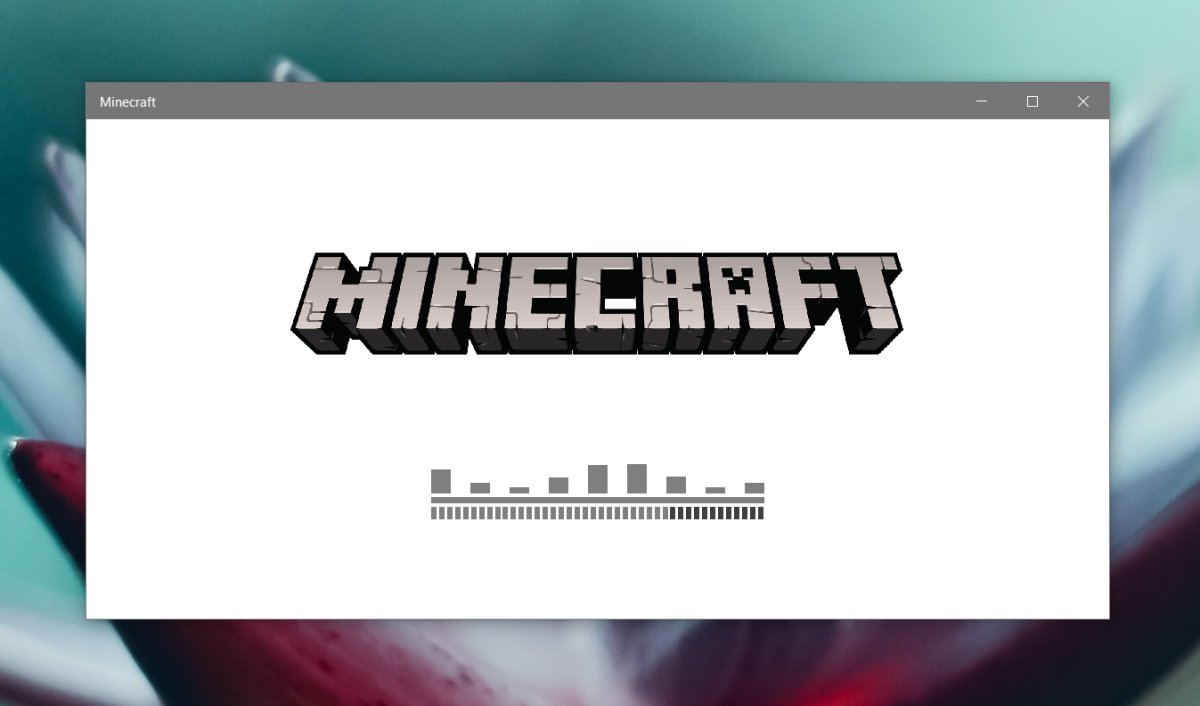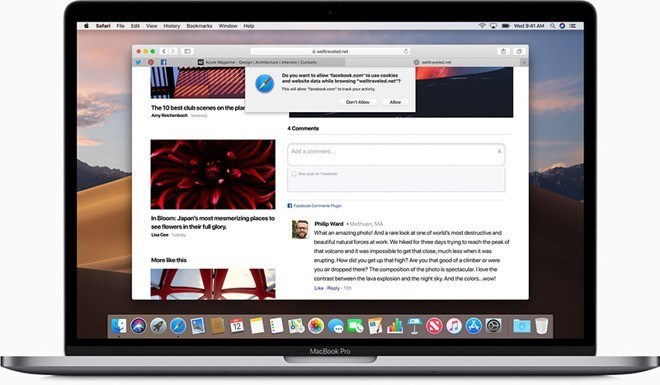Cara Memasang Video Apple televisi
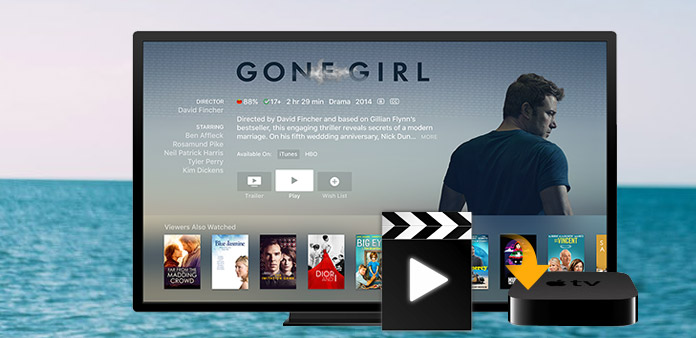
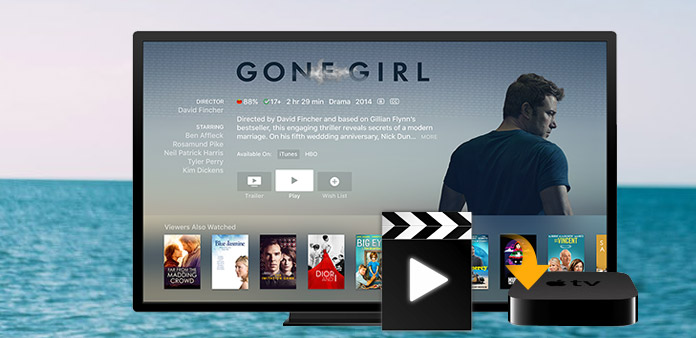
Cara mengonversi file video menjadi Apple TV dengan Video Converter? Baca artikel ini dan temukan semua jawabannya.
1. Cara menginstal ini Apple Konverter video TV untuk Anda konversi.
Langkah 1. Unduh Tipard Apple File instalasi Pengonversi Video TV.
Langkah 2. Klik dua kali file instalasi yang diunduh untuk memulai instalasi.
Langkah 3. Ikuti instruksi untuk menyelesaikan instalasi.
Setelah Anda menginstal Apple Perangkat lunak TV Video Converter, Anda akan melihat sceenshot berikut.
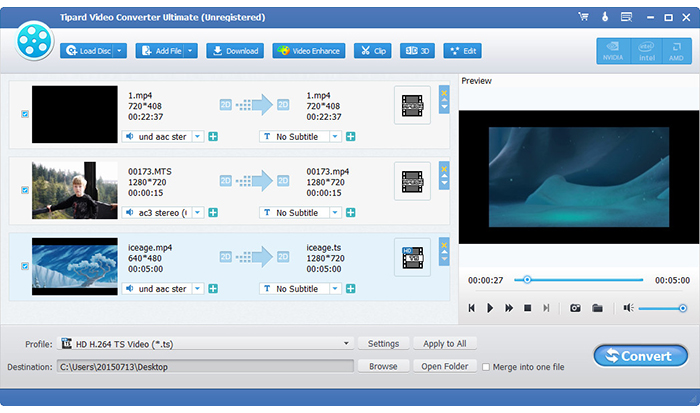
2.Cara mengimpor file video.
Klik "Tambah File" atau menu File untuk memuat file video dan audio dan pilih format file. Anda juga dapat menyeret file ke antarmuka secara langsung.
3.Cara mengatur pengaturan output
Setelah Anda memilih file yang ingin Anda konversi, Anda dapat mengatur pengaturan output untuk konversi di bawah jendela pratinjau dan daftar konten audio.
Profil: Pilih format output.
Pengaturan: Klik "Pengaturan" untuk membuka jendela Pengaturan.
Di Pengaturan Video, Anda dapat memilih Encoder, Frame Rate, Resolution dan Video Bitrate untuk mengonversi film Anda.
Di Pengaturan Audio, Anda dapat memilih Encoder, Saluran, Bitrate dan Sample Rate untuk mengonversi film Anda.
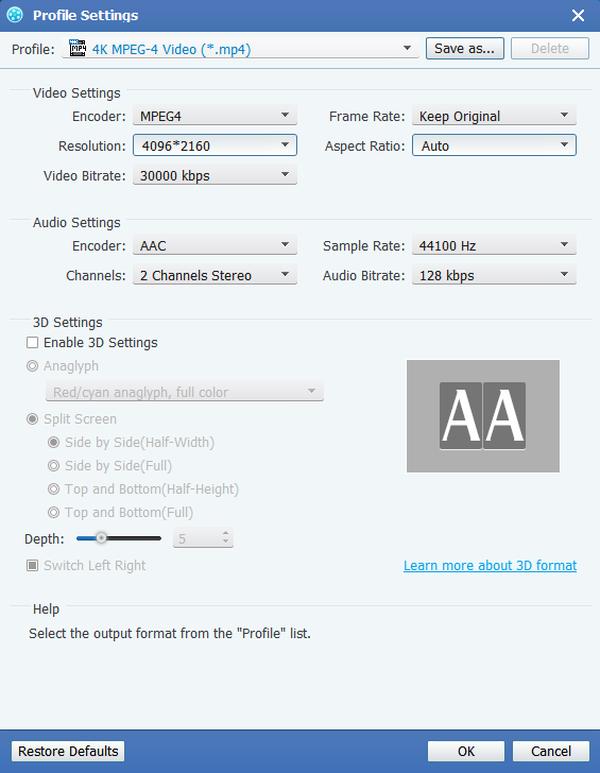
4.Cara mendapatkan episode sepanjang waktu dari file video Anda.
Tipard Apple TV Video Converter memungkinkan Anda untuk memotong film Anda, sehingga Anda dapat menangkap klip favorit Anda dari film Anda.
Klik "Potong" untuk membuka jendela Potong. Konverter Video Tipard MP4 memberi Anda tiga metode untuk memangkas panjang video Anda.
Metode 1: Masukkan waktu mulai di kotak Mulai Waktu dan klik OK, lalu masukkan waktu akhir di kotak Tetapkan Waktu Akhir dan klik OK.
Metode 2: Seret bilah gunting di bawah jendela pratinjau saat Anda ingin memotong, maka waktu akan ditampilkan di kotak Mulai Waktu dan kotak Waktu Akhir untuk referensi Anda.
Metode 3: Klik tombol "Potong Dari" ketika Anda ingin memulai pemotongan. Klik tombol "Potong Ke" di mana Anda ingin menghentikan pemotongan Anda.
Setelah Anda mengatur waktu trim, panjang klip yang diambil akan ditampilkan di kotak Pilih Panjang untuk referensi Anda.
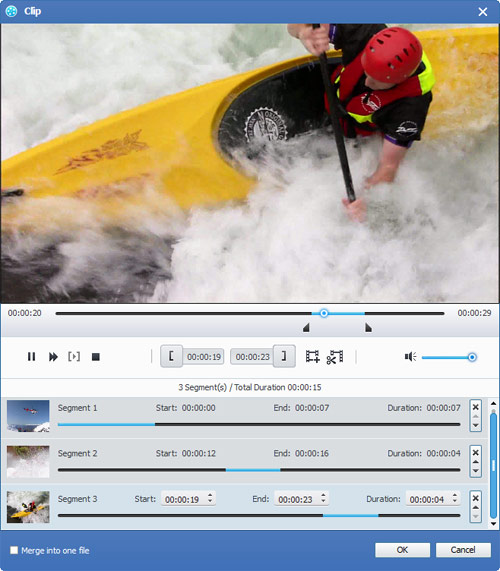
5.Cara memotong wilayah pemutaran film Anda
Tipard Apple TV Video Converter memungkinkan Anda menghapus tepi hitam di sekitar video film Anda dan menyesuaikan ukuran wilayah pemutaran video. Ada tiga metode yang tersedia untuk memotong video Anda:
Metode 1: Pangkas dengan memilih mode potong
Pilih mode krop di daftar turun Mode Krop dan klik OK untuk menyimpan krop. Ada enam mode pemangkasan yang telah ditentukan sebelumnya untuk pilihan Anda: Tanpa Potong, Potong Tepi Hitam Atas dan Bawah, Potong Tepi Hitam Atas, Potong Tepi Hitam Bawah, Potong Tepi Hitam Kiri dan Kanan, Potong Semua Tepi Hitam.
Metode 2: Pangkas dengan menyesuaikan bingkai pemangkasan
Bingkai potong adalah garis kuning di sekitar video film. Ada delapan kotak penyesuaian kecil di bingkai pangkasan. Setiap kotak penyesuaian memungkinkan Anda memotong video film dari posisi yang berbeda. Untuk memotong video film Anda, Anda bisa memindahkan kursor mouse Anda ke kotak penyesuaian dan seret bingkai pemotongan.
Metode 3: Pangkas dengan mengatur nilai pangkas
Ada empat nilai krop di bagian kanan bawah jendela krop: Atas, Bawah, Kiri dan Kanan. Anda dapat mengatur setiap nilai untuk memotong video film Anda, dan bingkai pemangkasan akan bergerak sesuai itu.
Anda juga dapat mengatur rasio aspek keluaran dari Mode Zoom sesuai kebutuhan Anda. Ada empat pilihan yang tersedia: Keep Original, Full Screen, 16: 9 dan 4: 3.
Tetap Asli: Pertahankan rasio aspek ukuran krop.
Layar Penuh: Regangkan video yang dipotong agar sesuai dengan aspek rasio pengaturan resolusi.
16: 9: Rentangkan video yang dipotong agar sesuai dengan rasio aspek 16: 9.
4: 3: Rentangkan video yang dipotong agar sesuai dengan rasio aspek 4: 3.
Note: Setelah Anda memotong video Anda dan mengatur mode zoom, hasilnya dapat dipratinjau di jendela Preview dari antarmuka utama program.
6. Cara menggabungkan konten yang Anda pilih menjadi satu file.
Jika Anda ingin menggabungkan bab atau judul yang dipilih ke dalam satu file, Anda dapat memeriksa opsi "Gabungkan menjadi satu file". Sebagai default, file yang digabung diberi nama setelah file yang dipilih pertama (baik judul atau bab).
7.Cara menangkap gambar favorit Anda ketika Anda melihat pratinjau
Klik tombol "Snapshot" dan gambar saat ini di jendela Pratinjau akan ditangkap dan disimpan.
Klik tombol "Folder" untuk membuka folder tempat foto yang diambil disimpan. Sebagai standar, gambar yang diambil akan disimpan di My Documents Tipard Studio Snapshot pengguna.
Klik menu "Preferensi", Anda dapat mengatur ulang folder snapshot dan jenis gambar yang diambil: format JPEG, GIF atau BMP.
Tip: Tipard Apple TV Video Converter meningkatkan fungsi efek, itu dapat digunakan untuk mengatur fungsi deinterlacing, yang dapat mengkonversi video interlaced ke video progresif, fungsi ini dapat mengoptimalkan efek video. Dan menambahkan encoders dan decoder yang lebih kuat.
8. Bagaimana memulai konversi
Sebelum Anda memulai konversi, klik menu "Preferensi" untuk menyesuaikan pengaturan yang terkait dengan konversi.
Setelah Konversi Selesai: Anda dapat memilih untuk "Matikan" komputer Anda atau "Tidak Ada Tindakan" setelah konversi.
Penggunaan CPU: Anda dapat memilih Penggunaan CPU maks untuk komputer Anda: 50%, 60%, 70%, 80%, 90%, 100%.
Setelah Anda menyelesaikan pra-pengaturan, Anda cukup mengklik tombol "Mulai" untuk memulai.