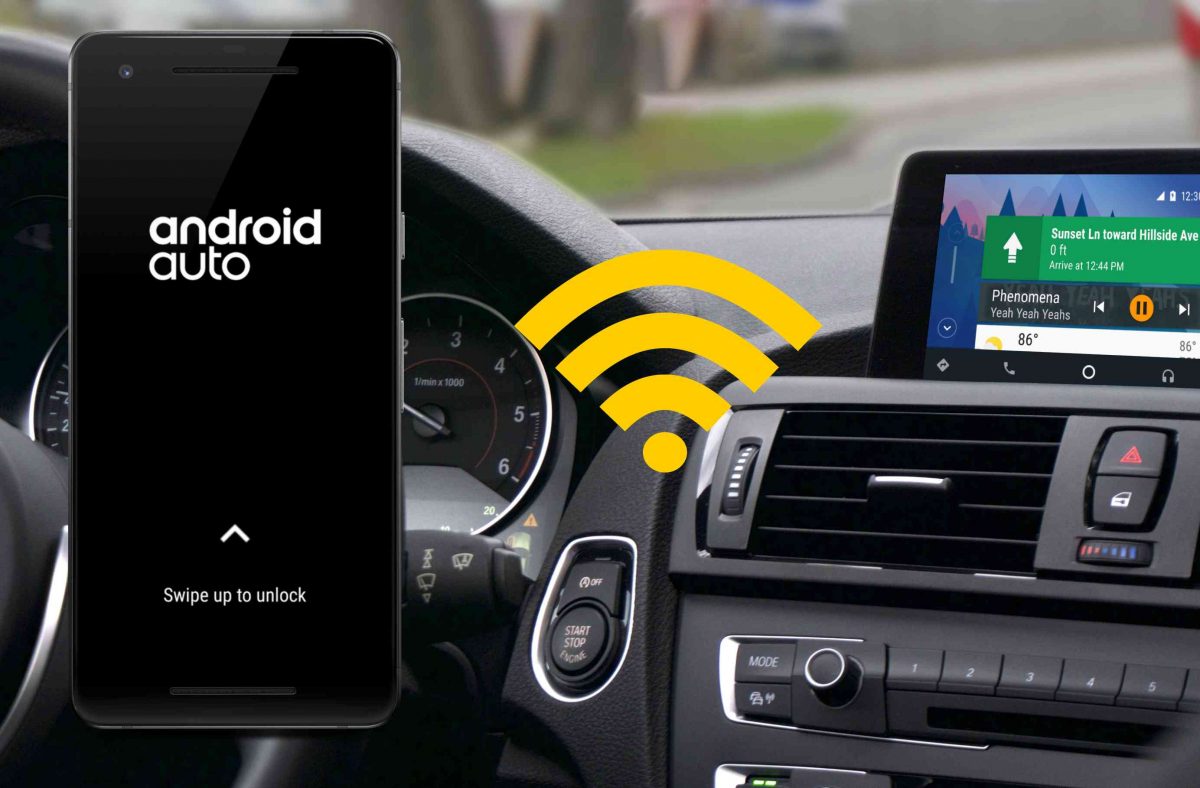Cara Memasukkan Gambar atau Objek Lain di Microsoft Office
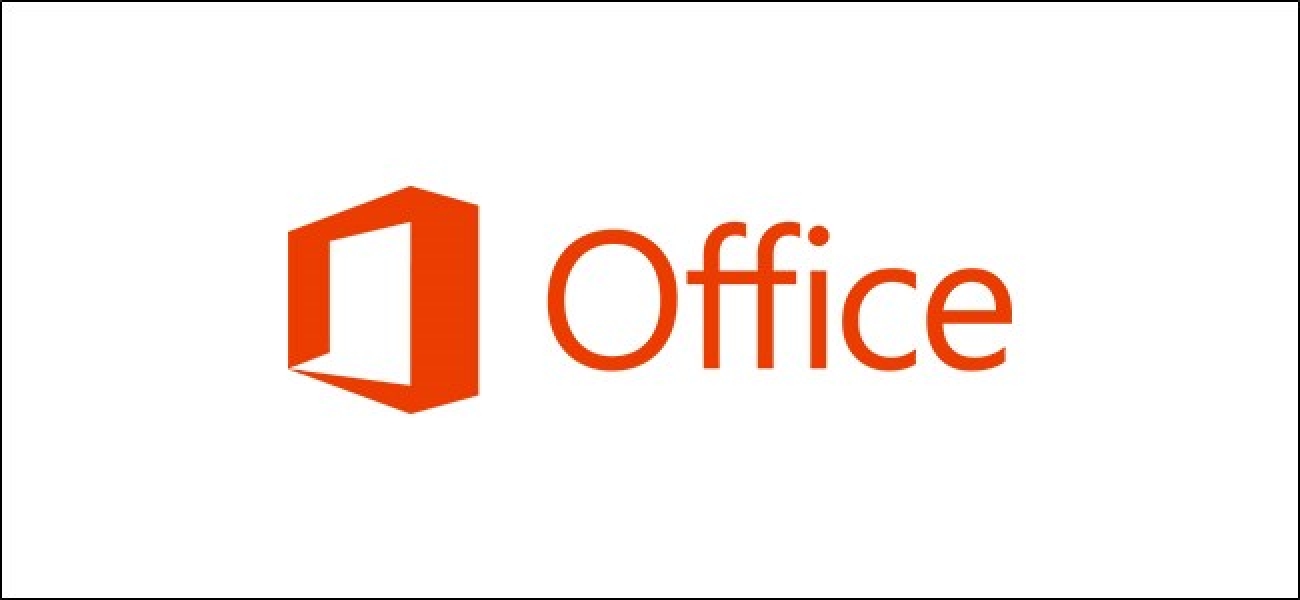
Baik Anda menggunakan Microsoft Word, Excel, atau PowerPoint, menambahkan gambar dan objek lain menambah daya tarik visual pada dokumen, spreadsheet, atau presentasi Anda. Inilah cara melakukannya.
Memasukkan Gambar dari Komputer Anda
Aplikasi Office memungkinkan Anda untuk memasukkan gambar yang disimpan di hard drive komputer Anda. Untuk melakukannya, tempatkan kursor di lokasi yang Anda inginkan gambar muncul dan pilih opsi "Gambar", ditemukan di tab "Sisipkan".
Di Word atau Excel, opsi ini dapat ditemukan di grup "Ilustrasi".

Di PowerPoint, itu ditemukan di grup "Gambar".
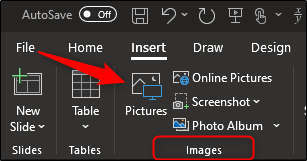
File Explorer akan terbuka. Arahkan ke lokasi file gambar, pilih, lalu pilih "Sisipkan."
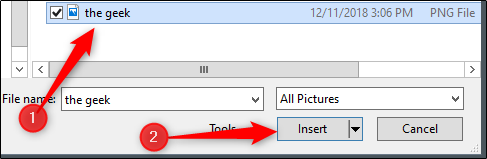
Gambar sekarang akan dimasukkan.
TERKAIT: Cara Memposisikan Gambar dan Objek Lain di Microsoft Word
Memasukkan Gambar dari Web
Jika Anda tidak memiliki gambar yang ingin Anda masukkan disimpan secara lokal di komputer Anda, Anda dapat menarik satu dari web langsung dari aplikasi Office. Untuk memulai, di Word dan Excel, klik pada tab "Sisipkan", cari grup "Ilustrasi", dan pilih "Gambar Online."
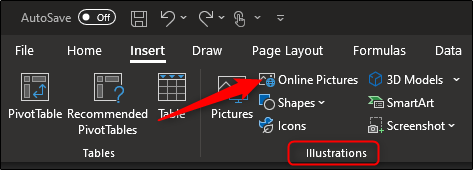
Di PowerPoint, buka grup "Gambar" di dalam tab "Sisipkan". Dari sana, pilih "Gambar online."
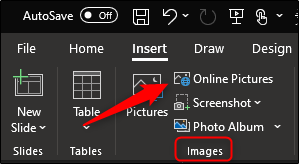
Pencarian Gambar Bing akan muncul di jendela terpisah. Masukkan istilah pencarian di bilah pencarian dan pilih gambar yang ingin Anda masukkan. Setelah dipilih, klik "Sisipkan."
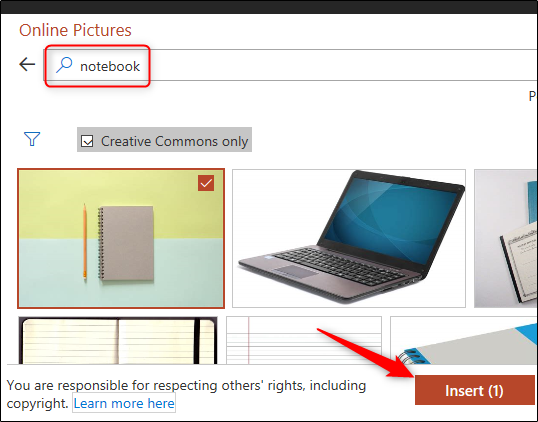
Anda juga dapat memilih dan menyisipkan banyak gambar sekaligus menggunakan metode ini.
TERKAIT: Cara Mengukur Gambar secara Otomatis dalam PowerPoint
Memasukkan Grafik
Bagan adalah sumber yang bagus untuk menampilkan tren data selama periode tertentu. Jika bagan adalah yang Anda cari, Anda dapat menemukan opsi di grup "Ilustrasi" pada tab "Sisipkan" di Word dan PowerPoint.
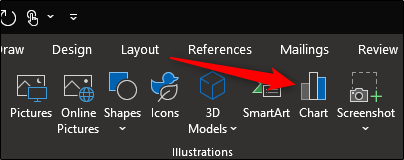
Memilih opsi "Chart" akan membuka kotak dialog "Insert Chart". Pilih kategori di sebelah kiri, klik bagan yang ingin Anda gunakan, lalu pilih "OK."
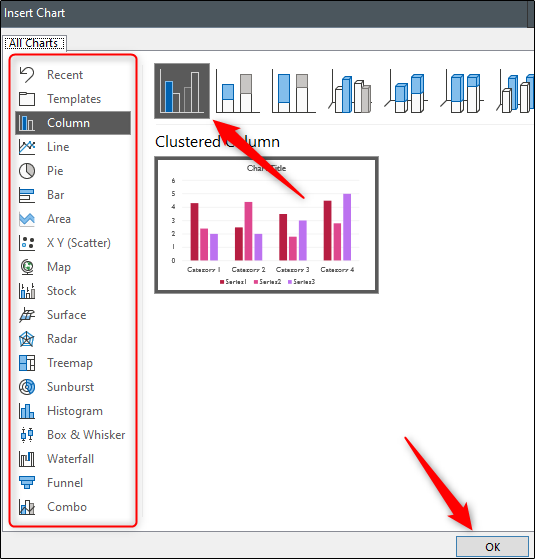
Bagan akan dimasukkan.
TERKAIT: Cara Membuat Flowchart di Word
Dengan salah satu tujuan utama Excel adalah untuk menampilkan tren data, Microsoft memberinya bagian "Bagan" khusus — bersama dengan bagian "Tur" dan "Grafik Mini" – untuk akses yang lebih cepat ke pemilihan bagan yang tersedia di Office.
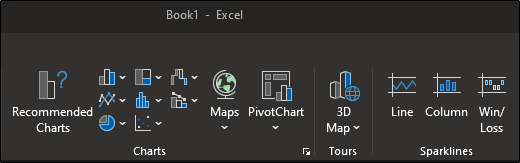
Mengambil dan Memasukkan Screenshot
Office memiliki alat snipping bawaan yang memungkinkan Anda mengambil tangkapan layar dan menempatkannya langsung di dokumen Anda. Opsi ini dapat ditemukan di grup "Ilustrasi" di Word dan Excel pada tab "Sisipkan".
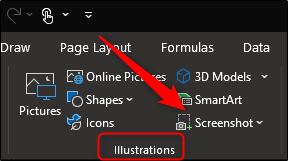
Di PowerPoint, Anda akan menemukan opsi di grup "Gambar".
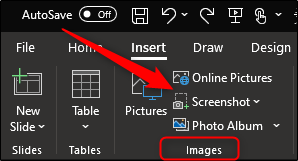
Setelah Anda memilih opsi "Screenshot", menu drop-down akan muncul. Ini akan menampilkan snapshot dari semua jendela yang saat ini Anda buka di komputer Anda. Jika Anda ingin memasukkan salah satunya, cukup mengekliknya akan cukup. Jika Anda ingin mengambil tangkapan layar bagian tertentu dari layar, Anda dapat memilih "Kliping Layar."
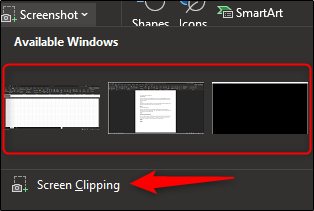
Setelah dipilih, yang perlu Anda lakukan untuk menangkap bagian layar Anda adalah klik, seret, dan lepaskan. Bagian yang Anda ambil akan secara otomatis muncul di dokumen Anda.
TERKAIT: Cara Menggunakan Alat Snipping di Windows untuk Mengambil Screenshot
Memasukkan Bentuk
Terkadang hanya bentuk sederhana yang Anda butuhkan untuk menggambarkan suatu hal. Jika bentuk adalah apa yang Anda cari, pilih "Bentuk" yang ditemukan di grup "Sisipkan" tab "Ilustrasi" di Word, Excel, dan PowerPoint.
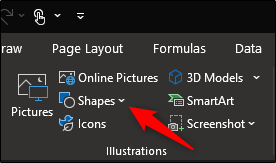
Menu tarik-turun akan muncul, menampilkan perpustakaan bentuk. Pilih yang ingin Anda masukkan.
Jika Anda ingin mengubah sedikit bentuk, Anda dapat melakukannya dengan menggunakan titik editnya. Atau, Anda dapat menggambar dan mengedit bentuk Anda sendiri jika Anda tidak dapat menemukan bentuk yang Anda cari.
Memasukkan Ikon
Anda juga dapat membantu mengilustrasikan poin Anda dengan menggunakan simbol dan ikon. Dengan memilih "Ikon" di grup "Ilustrasi" pada tab "Sisipkan" di Word, Excel, dan PowerPoint, Anda akan menemukan banyak pilihan ikon untuk dipilih.
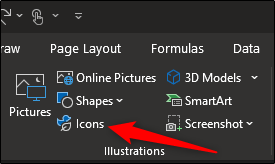
Di jendela baru yang muncul, Anda dapat menelusuri melalui pemilihan ikon yang disediakan oleh Microsoft. Setelah Anda menemukan yang Anda cari, pilih "Sisipkan."
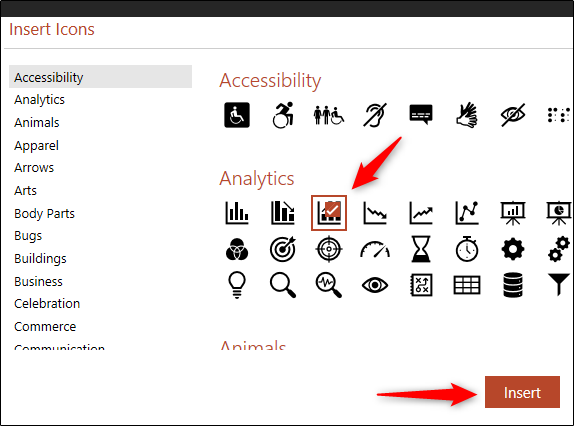
Ikon sekarang akan muncul di aplikasi Office Anda.
Memasukkan Model 3D
Office menawarkan pilihan model 3D, menyediakan sumber daya unik bagi pengguna yang ingin memutar objek untuk melihatnya dari semua sudut. Opsi ini dapat ditemukan di grup "Ilustrasi" pada tab "Sisipkan".
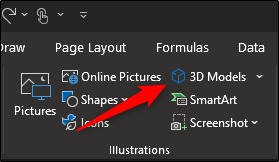
Memilih "Model 3D" akan membuka jendela baru. Di sini, navigasikan melalui berbagai model yang tersedia dan pilih yang ingin Anda gunakan. Setelah dipilih, klik "Sisipkan."
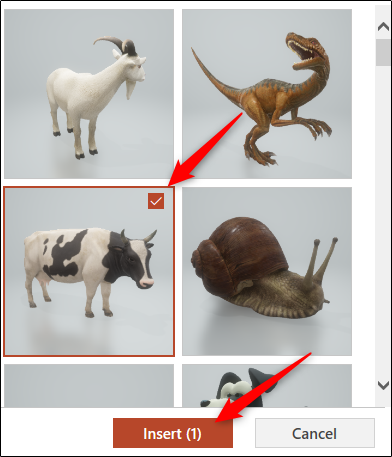
Model 3D sekarang akan dimasukkan. Untuk memutar model, klik dan seret dari tengah gambar.
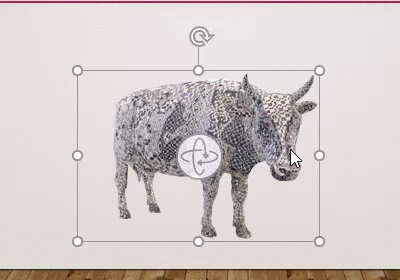
TERKAIT: Cara Menambahkan Teks Alternatif ke Objek di PowerPoint
Memasukkan SmartArt
SmartArt menyediakan koleksi diagram, daftar, grafik, dan sebagainya. Untuk menyisipkan grafik SmartArt, pilih "SmartArt," ditemukan di grup "Ilustrasi" pada tab "Sisipkan" di Word, Excel, dan PowerPoint.
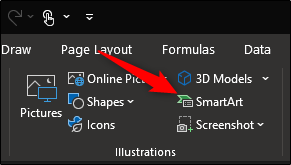
Kotak dialog “Choose a SmartArt Graphic” akan muncul. Pilih kategori dari daftar di sebelah kiri. Selanjutnya, pilih gambar Anda, lalu pilih "OK."
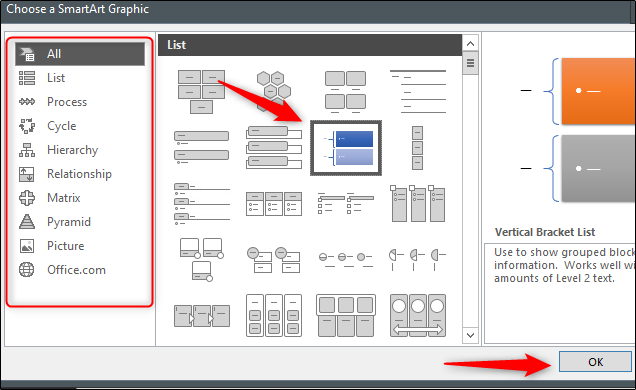
SmartArt Anda sekarang akan dimasukkan.
TERKAIT: Cara Membangun Bagan Organisasi PowerPoint Dengan Data Excel