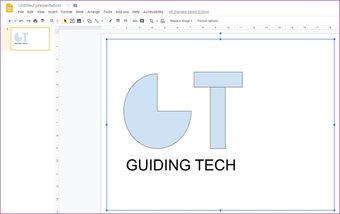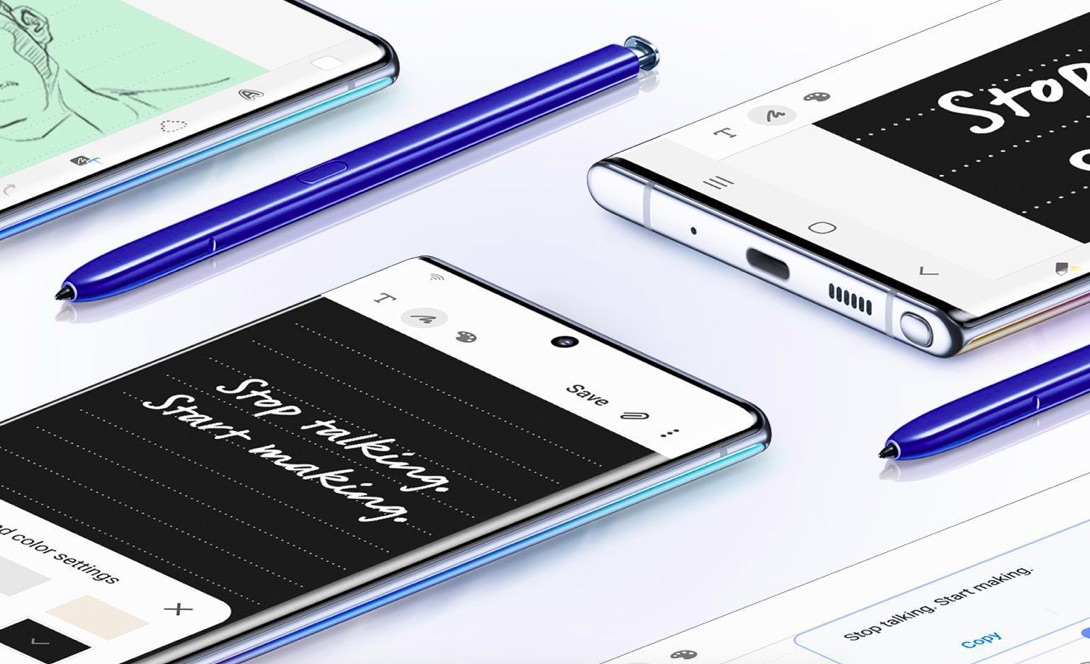Cara Memasukkan Gambar Google di Google Documents
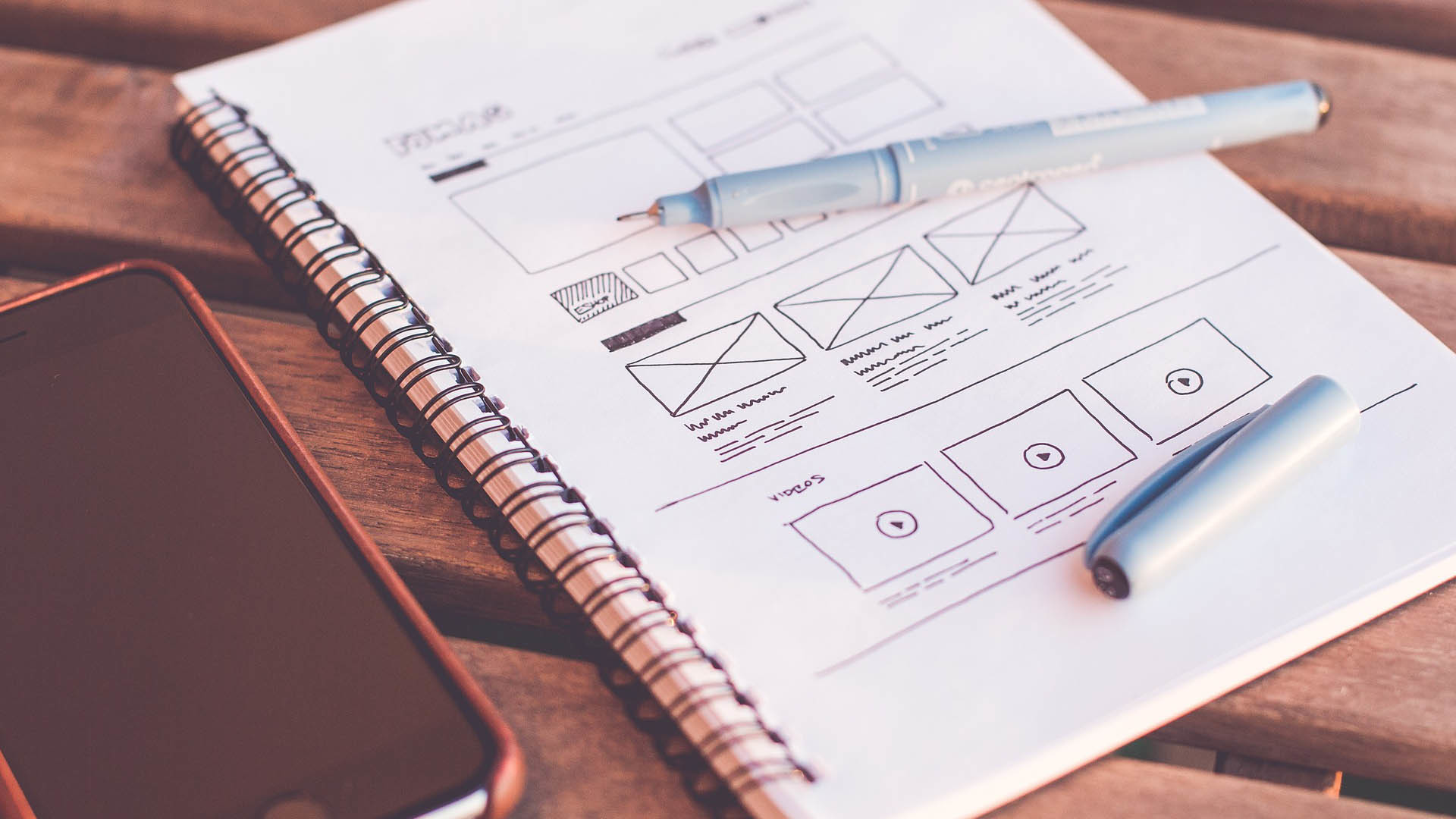
Cukup sering, Anda harus menggunakan Google Documents untuk membuat dokumen yang kaya dan ingin memasukkan diagram alur atau diagram di dalamnya. Biasanya, Anda membuat satu di Paint 3D atau perangkat lunak serupa dan kemudian menempelkannya sebagai gambar di doc. Sekarang, Google Drawings memungkinkan Anda membuat bagan atau diagram alur seperti itu dan menyisipkannya ke dalam Google Documents secara langsung.

Jika Anda menggunakan yang terakhir, saya yakin Anda akan dapat membuat diagram alur dalam waktu singkat, tetapi Anda mungkin menghadapi beberapa masalah saat memasukkan dokumen Anda. Nah, ada dua cara berbeda yang bisa Anda lakukan dan itulah yang akan saya bicarakan di artikel ini. Jadi tanpa basa-basi, mari kita lihat bagaimana Anda dapat memasukkan Gambar Google di Google Documents Anda:
Cara Memasukkan Gambar Google di Google Documents
Sebelum Anda menambahkan Gambar, Anda harus membuatnya di dalam Google Documents.
Buat Gambar Anda Dalam Google Documents
Jadi, Anda harus membuat gambar Anda tepat di dalam Google Documents sebagai tahap pertama untuk menghilangkan segala kerepotan impor / ekspor. Itu juga akan menghilangkan kebutuhan untuk menyalinnya dari platform lain. Untuk melakukannya, cukup ikuti langkah-langkah sederhana ini:
Langkah 1: Klik Sisipkan di bilah alat teratas di Google Doc Anda.
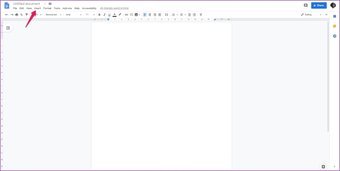
Langkah 2: Arahkan kursor ke atas opsi Gambar untuk membuka menu tarik-turun berikutnya.
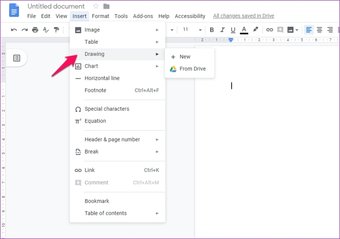
Langkah 3: Klik Baru di menu untuk membuka Kanvas Gambar Google baru.
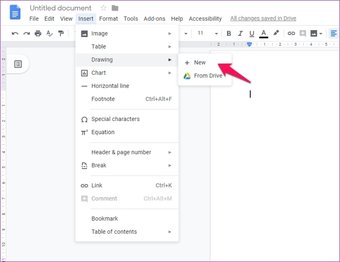
Langkah 4: Buat gambar Anda dan tekan tombol Simpan dan tutup di sudut kanan atas.
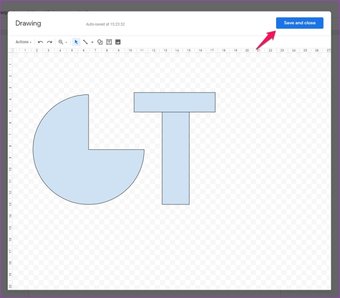
Gambar Anda sekarang harus ditambahkan ke dokumen. Jika Anda ingin mengubah dimensi gambar, Anda bisa melakukannya dengan memilihnya, memindahkan kursor ke salah satu sudut lalu mengklik dan menariknya untuk mengubah ukurannya.
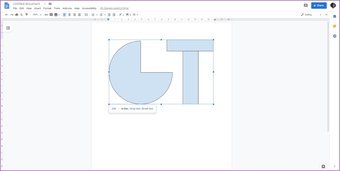
Saat Anda memilih gambar, Anda juga akan mendapatkan opsi untuk mengubah bagaimana Anda ingin gambar itu muncul di dokumen Anda. Anda bisa memilikinya inline, membungkus teks di sekitarnya, atau memecah teks untuk gambar. Cukup sederhana, bukan?
Salin dan Sisipkan Gambar Anda
Sekarang jika Anda sudah membuat ilustrasi di Google Drawings, maka Anda harus memasukkannya ke dalam dokumen menggunakan metode yang berbeda. Untuk melakukannya, cukup ikuti langkah-langkah sederhana ini:
Langkah 1: Klik Sisipkan di bilah alat teratas di Google Doc Anda.
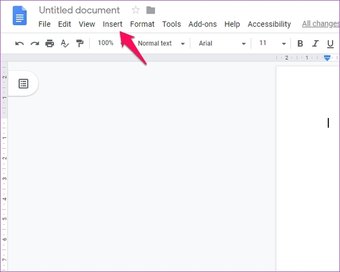
Langkah 2: Arahkan kursor ke atas opsi Gambar untuk membuka menu tarik-turun berikutnya.
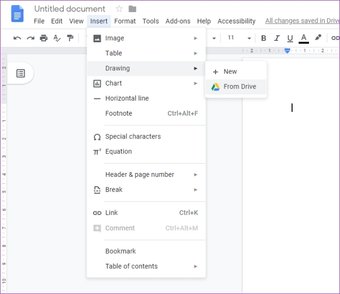
Langkah 3: Kemudian klik Dari Drive di menu.
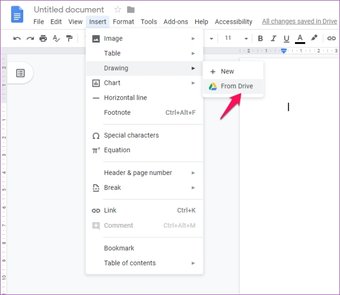
Langkah 4: Di jendela sembul berikut, pilih Gambar Google yang ingin Anda masukkan ke dalam dokumen Anda dan tekan Pilih.
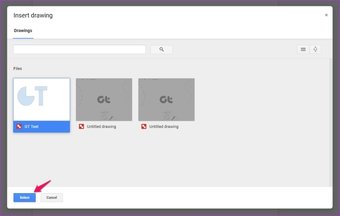
Langkah 5: Pilih apakah Anda ingin menyimpan gambar yang ditautkan dengan aslinya atau jika Anda ingin memutuskan tautannya.
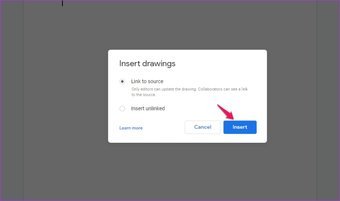
Gambar Anda sekarang harus ditambahkan ke dokumen. Jika Anda memilih untuk tetap terhubung dengan gambar, Anda akan dapat mengedit aslinya dan dengan mudah memperbarui yang ada di dokumen Anda hanya dengan satu klik.
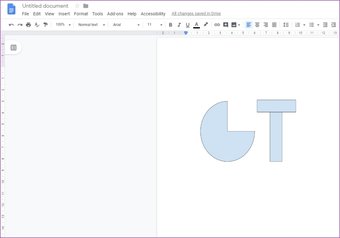
Inilah cara Anda dapat melakukannya:
Langkah 1: Perbarui gambar asli dan tunggu hingga gambar tersimpan di Google Drive Anda.
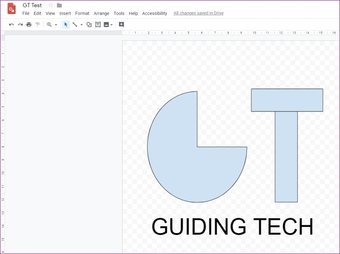
Langkah 2: Buka dokumen di Google Documents dan pilih gambar.
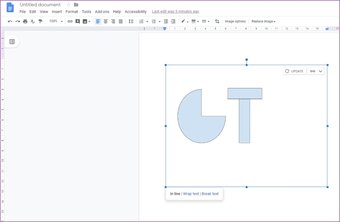
Langkah 3: Klik tombol Perbarui baru di sudut kanan atas gambar untuk memasukkan perubahan yang baru saja Anda buat.

Sederhana bukan? Sekarang jika Anda ingin memutuskan tautan yang asli untuk mencegah perubahan yang tidak disengaja ditambahkan ke dokumen, Anda dapat mengklik tombol tautan baru di sudut kanan atas dan kemudian pilih Hapus tautan dari menu drop-down.
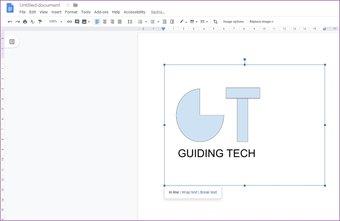
Dari menu yang sama, Anda juga dapat membuka gambar asli jika Anda ingin membuat perubahan lebih lanjut dengan mengklik tombol Open source.
Cara Memasukkan Gambar Google di Google Slide (Tip Bonus)
Jadi, jika Anda juga membuat presentasi menggunakan Google Slide dan ingin memasukkan gambar yang sama di dalamnya, Anda akan melihat bahwa Anda tidak dapat melakukannya menggunakan metode yang disebutkan di atas. Untuk melakukannya, Anda harus mengikuti langkah-langkah ini sebagai gantinya:
Langkah 1: Klik File di bilah alat teratas di Gambar Google Anda.
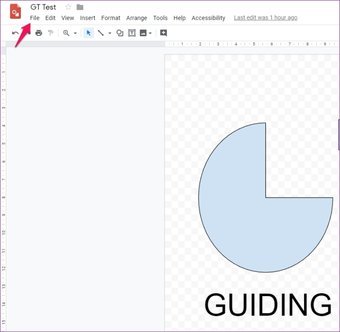
Langkah 2: Pilih opsi 'Terbitkan ke web' dari menu tarik-turun.
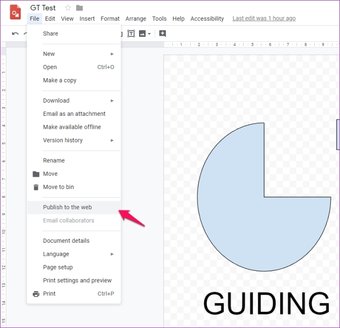
Langkah 3: Di jendela sembul berikut, pilih ukuran gambar yang Anda inginkan dan kemudian klik tombol Terbitkan.
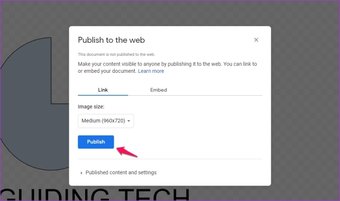
Langkah 4: Klik OK di prompt berikut untuk menerbitkan gambar Anda ke web.
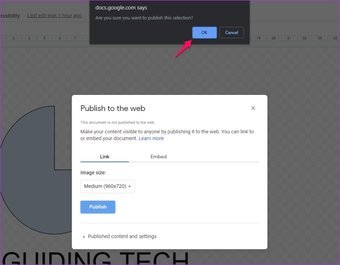
Langkah 5: Salin tautan yang baru dibuat dari dalam sembulan.
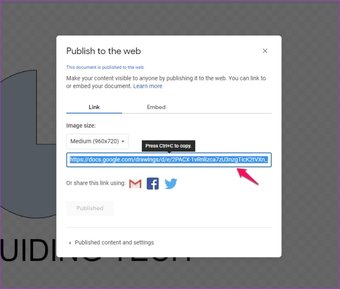
Langkah 6: Sekarang beralihlah ke presentasi Anda di Google Slide dan klik Sisipkan di bilah alat atas.
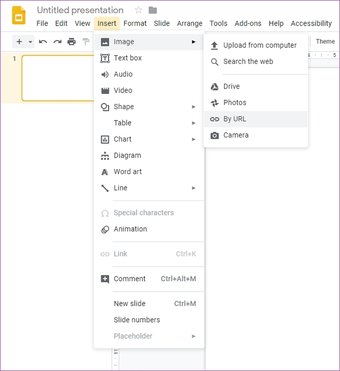
Langkah 7: Arahkan kursor ke atas opsi Gambar dan kemudian pilih Menurut URL dari menu tarik-turun berikutnya.
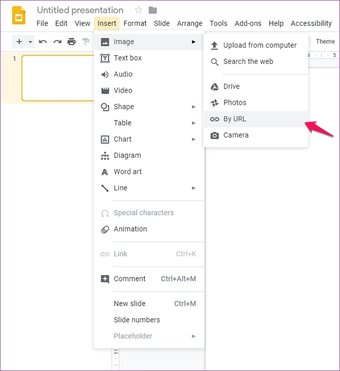
Langkah 8: Rekatkan URL yang baru saja Anda salin di tempat yang disediakan dan tekan Sisipkan.
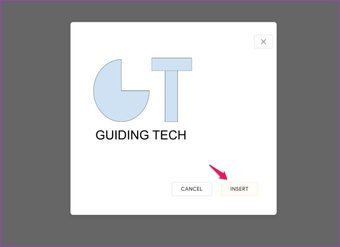
Gambar Anda dari Google Drawings sekarang akan muncul di slide. Anda kemudian dapat mengubah ukuran gambar dengan cara yang sama seperti yang Anda lakukan di Google Documents.