Cara memasukkan kata sandi di file Excel, Word atau PowerPoint
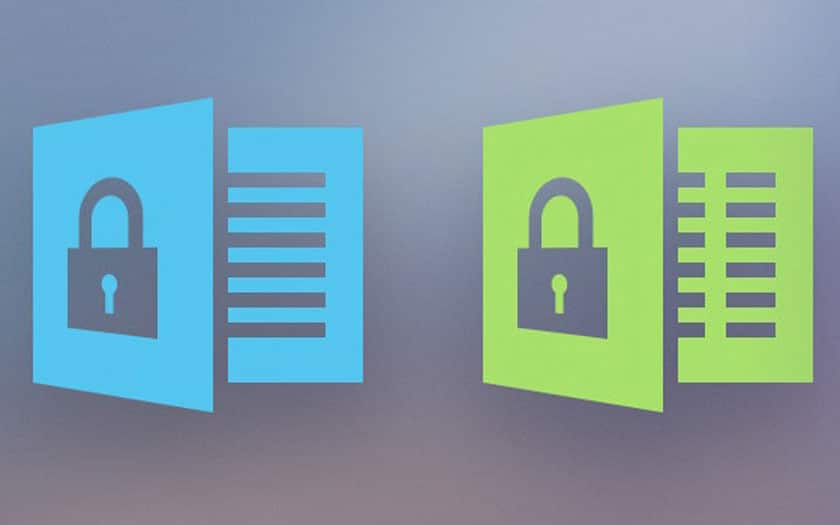
Catatan: Dalam topik berikutnya yang akan Anda baca, Anda akan mempelajari tentang: Cara memasukkan kata sandi di file Excel, Word atau PowerPoint
Apakah Anda memiliki file Excel, Word, atau PowerPoint rahasia? Berikut cara melindunginya dengan kata sandi. Microsoft Office memungkinkan untuk mengamankan dokumen apa pun dengan kode. File secara otomatis dienkripsi dan hanya dapat dibaca ketika kata sandi diberikan.
Hampir setiap orang memiliki kata sandi di akun mereka Windows, macOS atau kode sandi ponsel cerdas. Beberapa file Word, Excel, atau PowerPoint berhak mendapatkan peringatan yang sama karena seseorang tidak pernah aman dari kecerobohan, atau saat ditekan dengan kunci USB atau hard drive eksternal, mereka berisiko jatuh ke tangan orang asing. Ini adalah hukuman ganda jika dokumen-dokumen ini berisi data rahasia atau rahasia.
Excel, Word, PowerPoint: cara melindungi dokumen Office dengan kata sandi
di sana kata sandi jadi satu Word, file Excel atau Power Point Ini sensitif huruf dan dibatasi maksimal 15 karakter. Perhatikan kode di tempat yang aman karena jika Anda lupa, Microsoft Office tidak menyediakan waktu untuk mendapatkannya kembali. Ini membuat dokumen tidak dapat diakses. Kami menggunakan dokumen Word di sini sebagai ilustrasi, tetapi prosesnya sama untuk Excel dan PowerPoint.
- Buka file Office yang ingin Anda lindungi dengan kata sandi File > Info > Perlindungan Dokumen. Di menu tarik-turun yang terbuka, pilih Enkripsi dengan kata sandi
 Isi kata sandi pilihan Anda dan konfirmasi. Untuk keamanan ekstra, baca tips kami untuk memilih kata sandi yang kuat.
Isi kata sandi pilihan Anda dan konfirmasi. Untuk keamanan ekstra, baca tips kami untuk memilih kata sandi yang kuat.Cara menghapus kata sandi dari file Word atau Excel
Katakan saja langsung. Jika Anda ingin menghapus kata sandi untuk file Office yang bukan milik Anda, ini tidak mungkin. Untuk melakukan ini, Anda harus terlebih dahulu memasukkan kode keamanan Anda.
- Buka dokumen Office. Masukkan kata kunci. Pergi File > Info > Perlindungan Dokumen. Pilih opsi Enkripsi dengan kata sandi.Hapus kata sandi dan biarkan bidang kosong. Klik Terima.
Sesederhana itu. Anda sekarang dapat mengatur kata sandi dan menghapusnya dari dokumen Office. Microsoft menawarkan opsi lain untuk melindungi file Word, Excel, dan PowerPoint. Sangat mungkin untuk memaksa membuka hanya-baca atau membatasi suntingan (untuk mengontrol jenis modifikasi yang dapat dilakukan orang lain). Opsi ini juga tersedia di menu tarik-turun File > Info > Perlindungan Dokumen.





