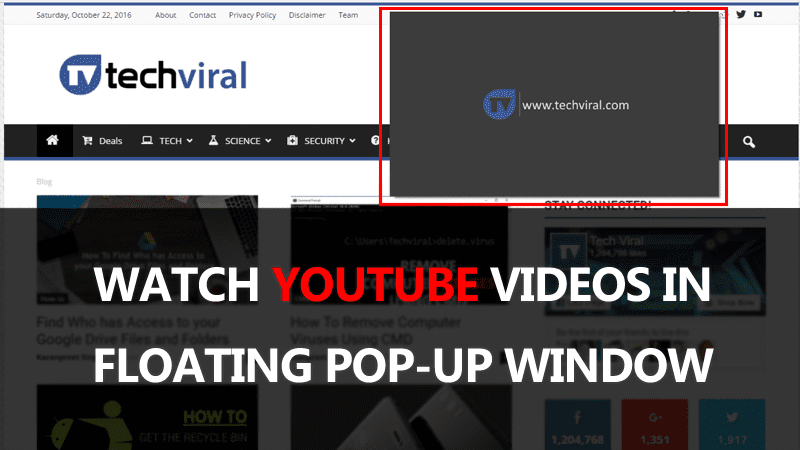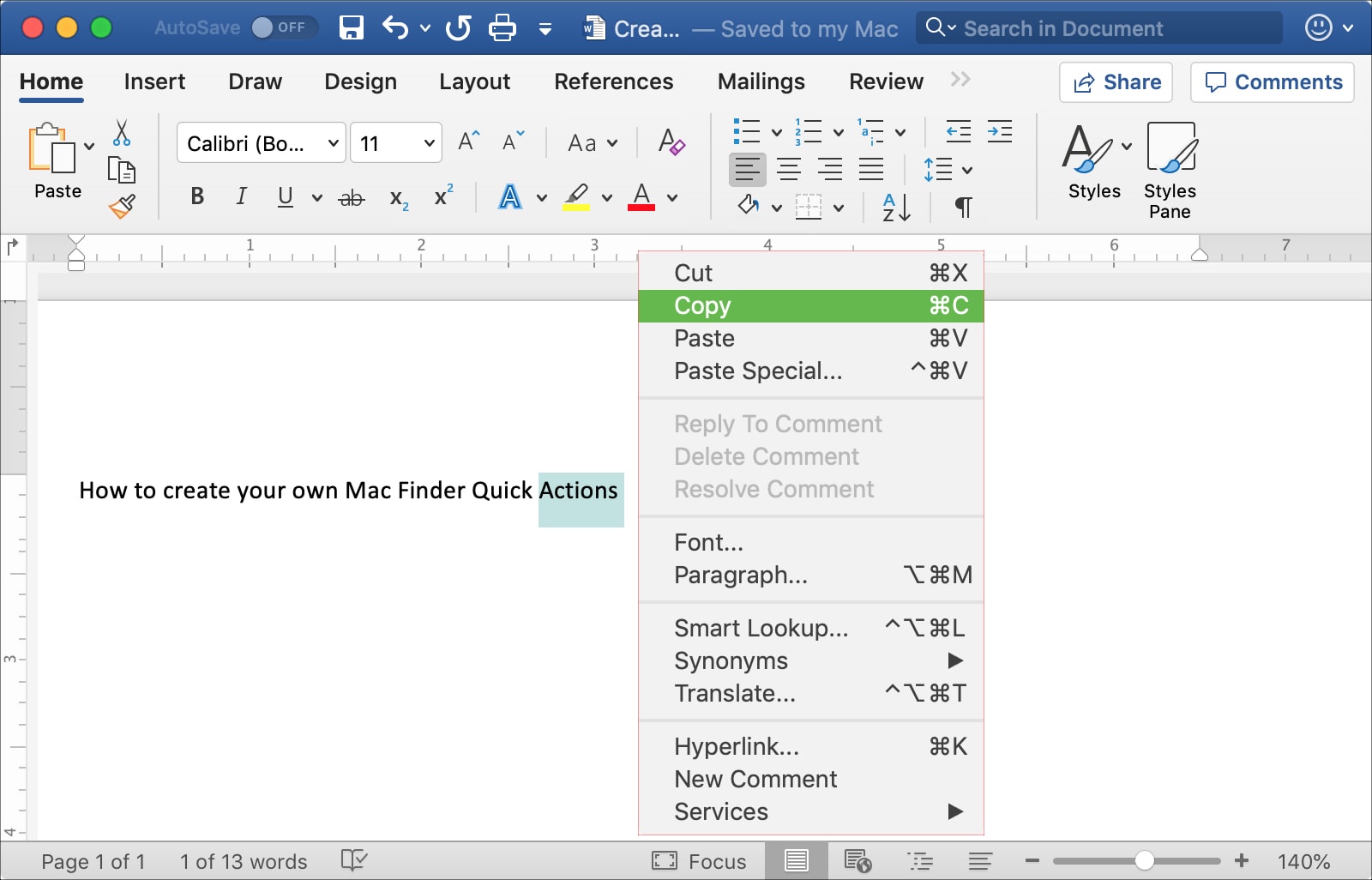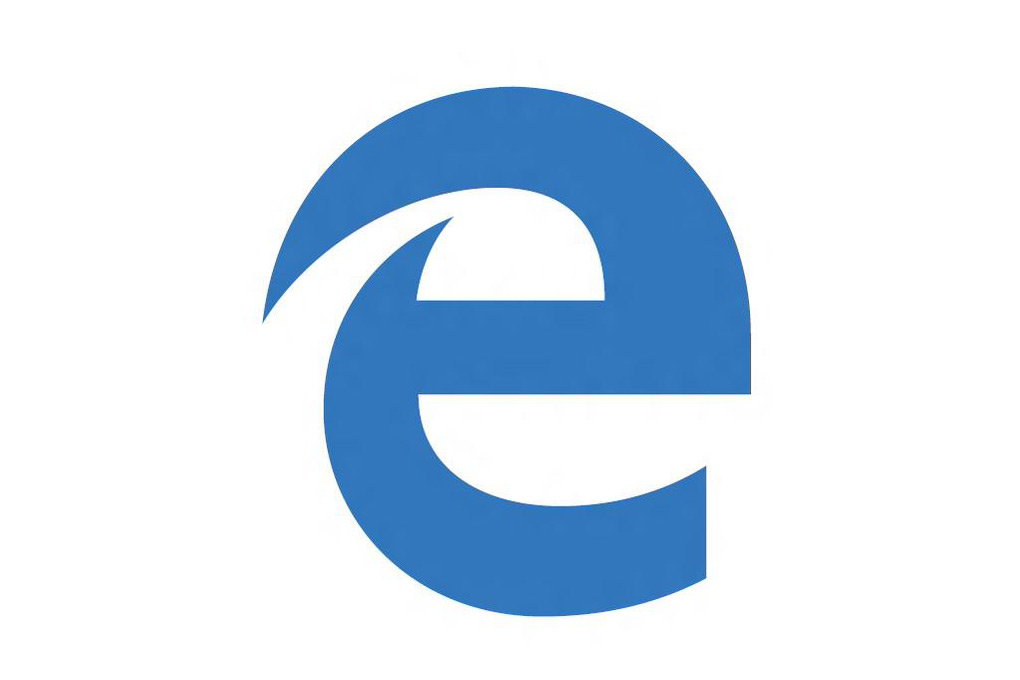Cara Memasukkan Musik Di iPhone Atau iPad (Dengan iTunes, Tanpa iTunes Dan Dari Apple Musik)
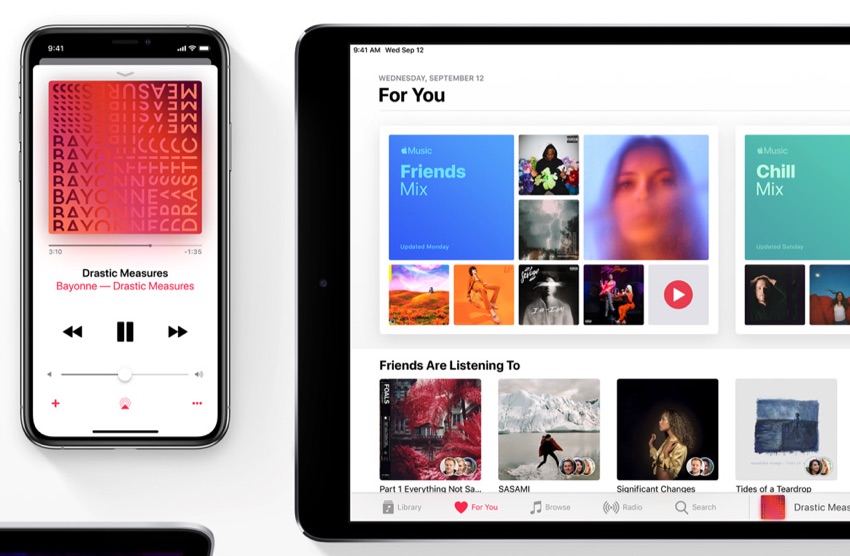
Apakah Anda mencari cara mudah untuk meletakkan musik di iPhone atau iPad? Maka Anda telah datang ke tempat yang tepat karena itulah yang akan kami tunjukkan dalam artikel ini. Menyimpan musik di iPhone memiliki banyak manfaat karena dengan begitu Anda dapat menikmati perpustakaan musik pribadi saat bepergian. Anda juga dapat mengunduh Apple Lagu musik di perangkat dan dengarkan tanpa internet.
Dalam tutorial ini kami akan menunjukkan kepada Anda semua cara berbeda yang dapat Anda gunakan untuk menambahkan musik ke iPhone atau iPad Anda. Dalam panduan ini Anda akan belajar bagaimana Anda dapat menempatkan musik di iPhone tanpa iTunes, bagaimana Anda dapat menempatkan musik di iPhone dari komputer dan bagaimana Anda dapat mengunduh musik favorit Anda dari Apple Akun musik untuk mendengarkan offline. Pada akhir tutorial ini, Anda akan mengetahui semua cara untuk meletakkan musik di iPhone atau iPad. Jadi tanpa basa-basi, mari kita mulai dengan panduan ini.
Cara Memasukkan Musik Di iPhone Dari Komputer (Mac atau PC)
Jika Anda memiliki banyak koleksi lagu di komputer Anda, maka itu adalah ide yang baik untuk menyelaraskannya dengan iPhone atau iPad Anda. Saat Anda menyinkronkan musik ke perangkat iOS Anda, Anda akan dapat menikmatinya saat bepergian.
Menyinkronkan memiliki beberapa manfaat lain juga, misalnya ketika Anda menyinkronkan musik ke iPhone setiap kali Anda menambahkan lagu baru ke koleksi Anda, lagu itu akan secara otomatis ditambahkan ke perpustakaan Musik iPhone Anda tanpa memerlukan usaha apa pun dari pihak Anda. Menghapus lagu dari komputer Anda juga akan menghapusnya dari iPhone atau iPad.
Inilah langkah-langkahnya …
Note: Tutorial ini untuk non-Apple Pelanggan musik atau mereka yang telah mematikan fitur Perpustakaan Musik iCloud. Jika Anda seorang Apple Pelanggan musik disarankan agar Anda menggabungkan perpustakaan musik iTunes Anda dengan Perpustakaan Musik iCloud sehingga Anda dapat memiliki perpustakaan offline dan Apple Lagu-lagu musik ditambahkan ke iPhone Anda. Anda dapat melakukan ini dengan masuk ke Pengaturan -> Musik -> Aktifkan Perpustakaan Sinkronisasi.
Langkah 1. Luncurkan iTunes dan impor semua lagu Anda ke sana. Anda dapat melakukannya dengan mengeklik File dan kemudian pada opsi ‘Tambahkan ke Perpustakaan’.

Langkah 2. Setelah semua lagu ditambahkan ke perpustakaan iTunes Anda, hubungkan iPhone atau iPad Anda ke komputer menggunakan kabel Lightning.
Langkah 3. Klik tombol iPhone atau iPad dari bilah atas untuk mengakses halaman Ringkasan untuk perangkat iOS Anda.
Langkah 4. Dari panel samping klik pada opsi ‘Musik’.
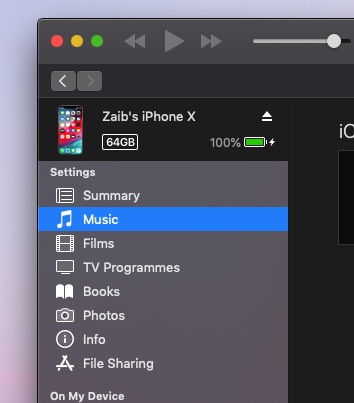
Langkah 5. Sekarang klik pada tombol tanda centang ‘Sinkronkan Musik’ dan klik tombol ‘Sinkronkan’ dari bawah.
Ini adalah cara menempatkan musik di iPhone dari komputer. Untuk mengetahui cara menempatkan Musik di iPhone tanpa iTunes atau tambahkan Apple Lagu-lagu musik di iPhone melanjutkan ke bagian selanjutnya dari tutorial.
Cara Memasukkan Musik Di iPhone Tanpa iTunes
Dengan fitur iOS 13 dan iPadOS 13 baru Safari Download, Anda sekarang dapat mengunduh lagu favorit Anda dari situs web dan mendengarkannya di perangkat iOS Anda. Fitur ini memungkinkan Anda meletakkan musik di iPhone tanpa iTunes dan menikmatinya kapan pun Anda suka, bahkan ketika Anda tidak terhubung ke Internet. Anda bahkan dapat mengunggah musik yang diunduh di iCloud Drive dan mengaksesnya di perangkat Anda yang lain Apple perangkat. Harap dicatat bahwa fitur ini tersedia di iOS 13 dan iPadOS 13 atau lebih baru.
Ikuti instruksi sederhana di bawah ini …
Langkah 1. Luncurkan Safari dan buka situs web apa pun tempat Anda dapat mengunduh musik. Anda juga dapat menggunakan online apa saja YouTube Alat pengunduh untuk mengunduh audio untuk semua video Musik yang tersedia di YouTube.
Langkah 2. Lakukan pengunduhan dan lihat perkembangannya di Pengelola Unduhan yang ditemukan di dalam peramban Safari.
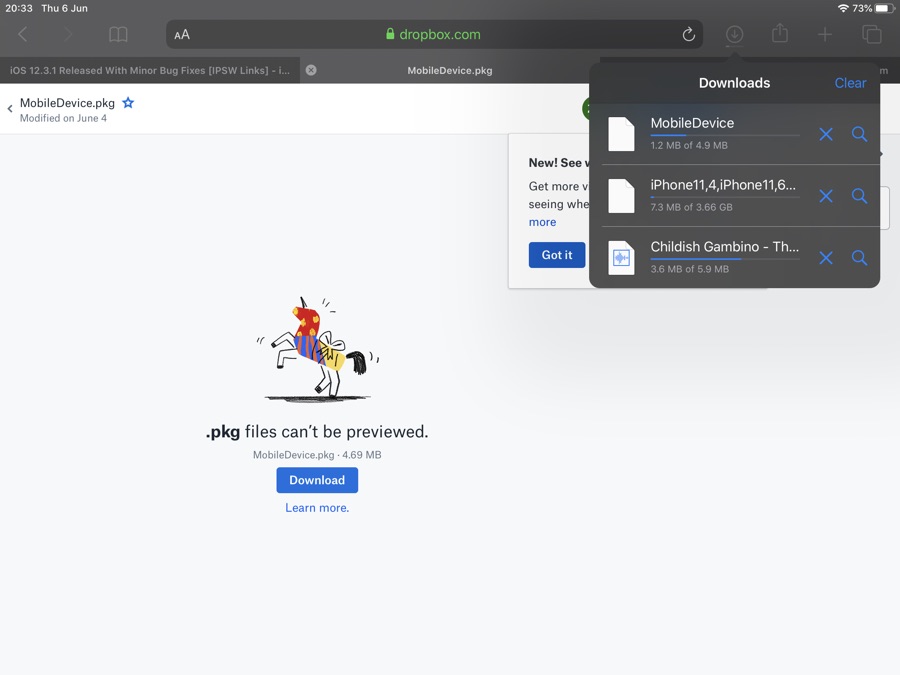
Langkah 3. Setelah lagu diunduh, buka aplikasi File dan buka bagian Unduhan perangkat Anda. Di sana Anda harus menemukan semua lagu yang telah diunduh.
Langkah 4. Pindahkan lagu ke folder lain dengan mengetuk tombol ‘Pilih’ dari sudut kanan atas dan memilih semua lagu yang ingin Anda pindahkan.
Langkah 5. Ketuk tombol Folder dari bilah bawah lalu dari layar berikutnya ketuk folder tempat Anda ingin memindahkan lagu. Anda juga dapat membuat folder baru di layar ini atau memindahkan lagu ke layanan cloud seperti iCloud Drive atau Google Drive.
Bagaimana cara menambahkan Apple Lagu Musik Di iPhone atau iPad
Jika Anda punya Apple Musik berlangganan, maka Anda harus memanfaatkannya dengan mengunduh Apple Lagu-lagu musik ke iPhone atau iPad Anda. Ketika Anda mengunduh Apple Lagu-lagu musik ke iPhone atau iPad Anda dapat mendengarkan lagu-lagu ini bahkan ketika Anda sedang offline.
Untuk mengunduh Apple Lagu-lagu musik cukup ikuti langkah-langkah di bawah ini.
Langkah 1. Di iPhone atau iPad Anda, luncurkan aplikasi Musik dan cari lagu yang ingin Anda tambahkan ke perpustakaan Anda.
Langkah 2. Setelah lagu muncul di hasil pencarian cukup ketuk tombol ‘+’ yang terletak di sebelahnya. Jika unduhan tidak dimulai segera ketuk tombol cloud yang menggantikan tombol ‘+’.

Langkah 3. Sekarang aplikasi Musik mungkin bertanya kepada Anda apakah Anda ingin mengaktifkan Perpustakaan Musik iCloud. Cukup ketuk tombol ‘Gabung’ atau ‘Ganti’, tergantung pada preferensi Anda.
Ulangi langkah ini untuk lagu atau album apa pun yang ingin Anda tambahkan ke perpustakaan Anda. Anda dapat menambahkan lagu dari hasil pencarian, daftar putar, album, Apple Stasiun Radio Musik dan banyak lagi.
Jika Anda seorang Apple Pelanggan musik yang ingin membatalkan Apple Berlangganan musik, lalu periksa panduan kami di sini.
Jadi kawan, ini cara menambahkan Apple Lagu-lagu musik ke iPhone atau iPad. Sebelumnya di artikel Anda juga belajar tentang cara menempatkan musik di iPhone dari komputer dan cara menempatkan musik di iPhone tanpa iTunes.
Jika Anda memiliki pertanyaan terkait dengan panduan ini, silakan beri tahu kami di bagian komentar di bawah.