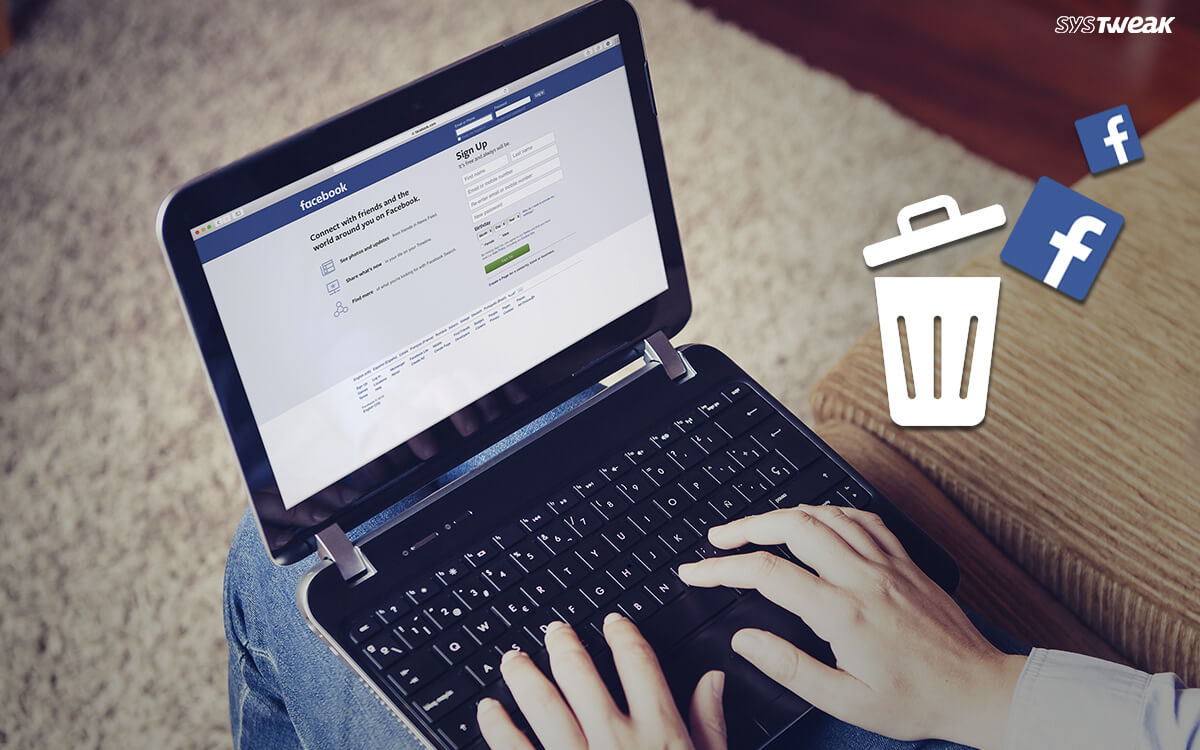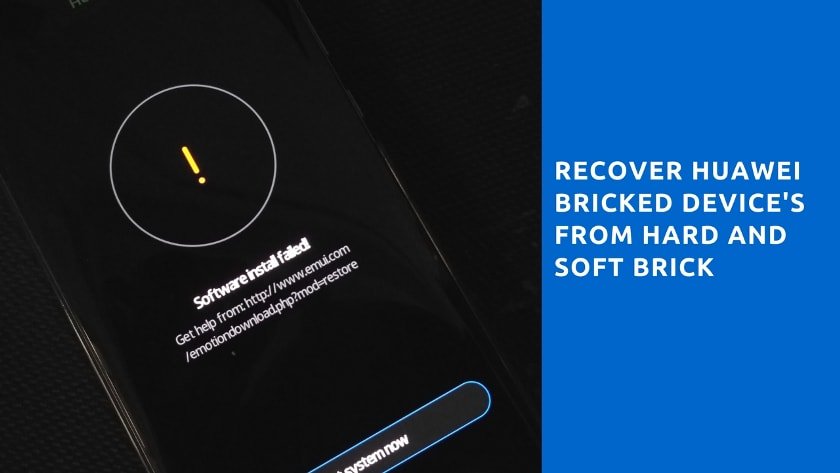Cara Memasukkan PDF ke dalam PowerPoint

Jika Anda ingin presentasi PowerPoint Anda bekerja secara efektif, Anda perlu membatasi teks pada slide Anda. Cara yang baik untuk mengatasi masalah ini, terutama jika Anda merasa kesulitan untuk memotong konten, adalah dengan memasukkan PDF ke presentasi PowerPoint.
Cara termudah untuk melakukan ini adalah memasukkan file PDF Anda sebagai objek, memungkinkan Anda untuk membukanya di pembaca PDF Anda saat diperlukan. Anda juga dapat menggunakan fitur tangkapan layar PowerPoint untuk mengekstraksi konten seperti gambar atau teks dari PowerPoint Anda dan menyisipkannya ke dalam presentasi Anda secara langsung. Inilah cara melakukannya.
Memasukkan PDF sebagai Objek di PowerPoint
Metode termudah untuk memasukkan dokumen PDF ke PowerPoint adalah memasukkannya sebagai objek. Ini memberi Anda thumbnail dari file PDF Anda di dalam presentasi itu sendiri. Itu juga bertindak sebagai tautan yang, ketika diklik, membuka PDF di pembaca PDF pilihan Anda.
Buka presentasi PowerPoint Anda untuk memulai dan pilih slide yang sesuai untuk memasukkan objek PDF. Dari bilah pita, klik Sisipkan> Objek untuk memilih file PDF Anda.
Dalam Sisipkan Objek kotak, klik kotak Buat dari file tombol radio. Klik tautan Telusuri tombol untuk menemukan dan memilih file Anda.
Pastikan file PDF Anda ditutup di aplikasi lain sebelum Anda memasukkannya, atau PowerPoint mungkin tidak dapat mengaksesnya.
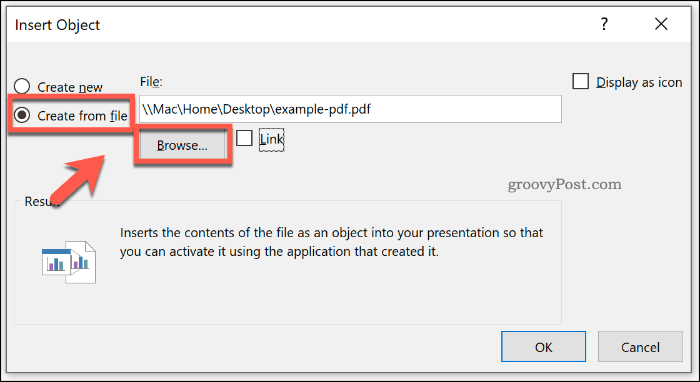
Jika Anda lebih suka file PDF muncul sebagai ikon file yang lebih kecil, daripada thumbnail yang memperlihatkan konten, klik untuk mengaktifkan Tampilkan sebagai ikon kotak centang.
Pastikan bahwa Tautan kotak centang diaktifkan, lalu klik baik tombol untuk memasukkan file ke presentasi PowerPoint Anda.
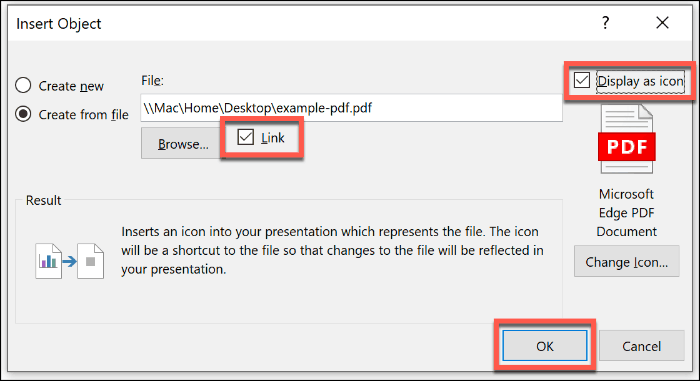
File PDF kemudian akan dimasukkan ke slide. Jika Anda mengaktifkan Tampilkan sebagai ikon tombol, file tersebut akan muncul sebagai ikon. Jika tidak, objek thumbnail yang menunjukkan pratinjau konten file PDF akan muncul.
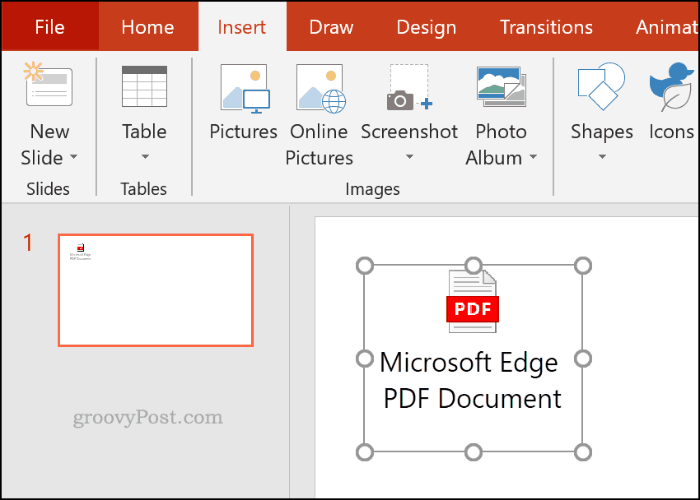
Anda dapat mengklik dua kali objek untuk membuka file selama presentasi Anda. Anda hanya dapat melakukan ini saat berada di Normal lihat, namun.
Membuka File PDF Selama Presentasi Powerpoint
Jika Anda telah memasukkan file PDF sebagai objek, Anda dapat mengatur PowerPoint untuk membukanya saat Anda mencapai slide itu selama presentasi langsung.
Untuk melakukan ini, masukkan file PDF Anda mengikuti instruksi di atas. Pilih objek, lalu klik Sisipkan> Aksi dari bilah pita.
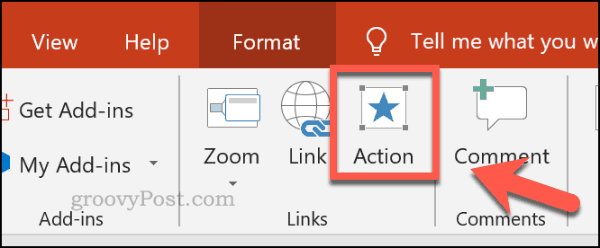
Jika Anda ingin membuka file PDF ketika Anda mengklik objek selama presentasi, klik tautan Tindakan objek tombol radio di Klik mouse tab.
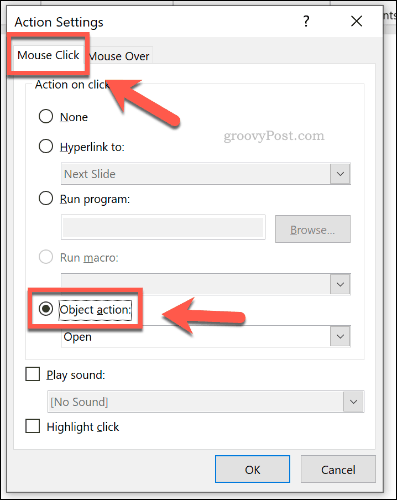
Anda juga dapat mengatur file PDF Anda untuk dibuka ketika Anda mengarahkan kursor ke objek dengan mouse Anda atau perangkat penunjuk lainnya.
Untuk melakukan ini, klik Tindakan objek tombol radio di Arahkan Mouse tab.
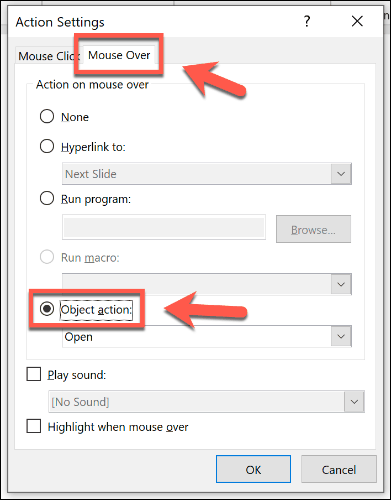
Klik baik untuk menyimpan. Jika Anda telah memilih Klik mouse opsi, objek file PDF Anda harus terbuka di pembaca PDF yang Anda pilih ketika diklik selama presentasi.
Demikian juga, memilih Arahkan Mouse opsi berarti bahwa objek file PDF Anda harus terbuka secara otomatis ketika Anda mengarahkan mouse ke objek tersebut.
Memasukkan File PDF sebagai Gambar di PowerPoint
Berkat alat screenshotting bawaan PowerPoint, Anda dapat mengekstraksi konten file PDF Anda dan memasukkannya ke dalam presentasi Anda sebagai gambar.
Untuk melakukan ini, buka file PDF Anda menggunakan pembaca PDF yang diinstal. Pastikan bahwa Anda meninggalkan halaman atau bagian yang ingin Anda sisipkan terlihat di pembaca PDF, lalu memperkecil jendelanya.
Di PowerPoint, klik Sisipkan> Screenshot dari bilah pita.
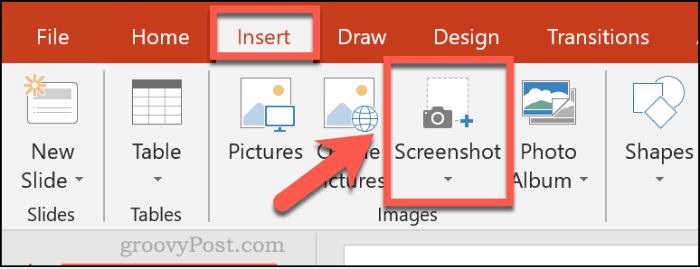
Daftar terbuka Anda windows akan muncul di menu tarik turun tepat di bawah menu Tangkapan layar tombol, termasuk pembaca PDF Anda.
Klik pada jendela yang menunjukkan file PDF Anda dari daftar drop-down untuk memasukkannya sebagai gambar dalam dokumen Anda.
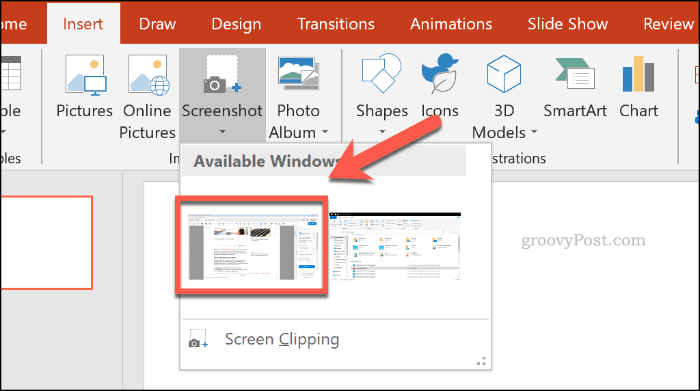
Tangkapan layar akan muncul, tetapi juga akan menampilkan elemen lain dari jendela, termasuk opsi pembaca PDF Anda.
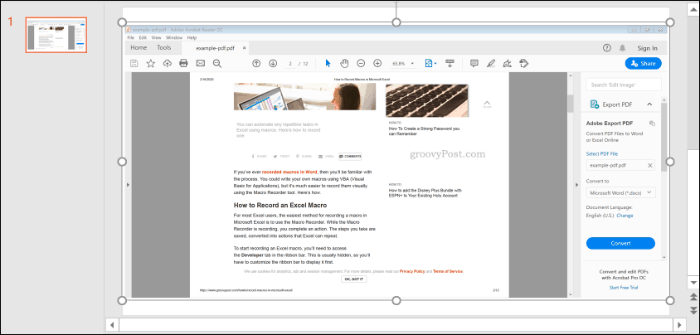
Klik Format> Pangkas untuk memotong gambar ke ukuran, hanya menyisakan elemen yang ingin Anda simpan dalam presentasi Anda.
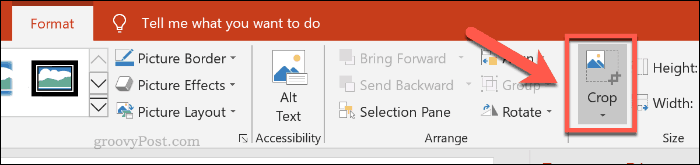
Membuat Presentasi PowerPoint
Jangan ulangi, daur ulang — menyisipkan PDF dapat membantu Anda mengubah tujuan konten yang ada menjadi presentasi PowerPoint baru. Anda dapat menambahkan video ke presentasi PowerPoint untuk membantu mencampuradukkan jika Anda mau.
Jika Anda ingin menambahkan narasi Anda sendiri, Anda bisa juga berpikir tentang menambahkan audio ke presentasi PowerPoint.