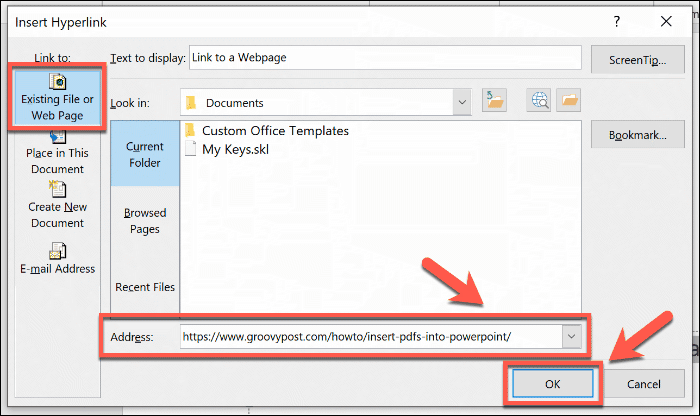Cara Memasukkan Tautan di PowerPoint

Jika Anda ingin membuat presentasi PowerPoint interaktif, Anda harus memasukkan tautan. Anda dapat menggunakan ini untuk beralih ke slide lain dengan cepat, untuk menautkan ke jenis dokumen lain, serta menambahkan tautan referensi ke situs web.
Inilah yang perlu Anda lakukan untuk memasukkan tautan, apa pun jenisnya, ke presentasi PowerPoint.
Menambahkan Tautan ke Slide PowerPoint Lainnya
Navigasi itu penting, terutama dalam presentasi PowerPoint yang lebih besar. Daripada mengklik tanpa henti melalui presentasi Anda, Anda dapat menyisipkan tautan ke berbagai slide untuk membantu Anda melewati apa pun yang tidak perlu Anda liput.
Ini adalah langkah pertama dalam membuat presentasi interaktif yang dapat Anda bagikan dengan pengguna lain. Menambahkan tautan ke slide lain adalah proses yang mudah, dan untuk memulai, Anda harus membuka presentasi PowerPoint dengan banyak slide.
Anda dapat membuat tautan menggunakan teks atau objek seperti bentuk atau gambar, yang harus Anda pilih terlebih dahulu. Dari bilah pita, tekan tombol Memasukkan tab, lalu tekan tombol Hyperlink atau Tautan tombol, tergantung pada versi PowerPoint Anda.

Ini membuka Sisipkan Hyperlink jendela opsi. Klik pada Tempatkan dalam Dokumen Ini tab di menu sebelah kiri.
Daftar slide yang tersedia akan ditampilkan. Anda dapat memilih untuk menautkan ke slide pertama, terakhir, berikutnya, atau sebelumnya, atau ke slide pilihan Anda.
Pilih slide yang ingin Anda tautkan dari daftar, lalu tekan baik tombol untuk konfirmasi.
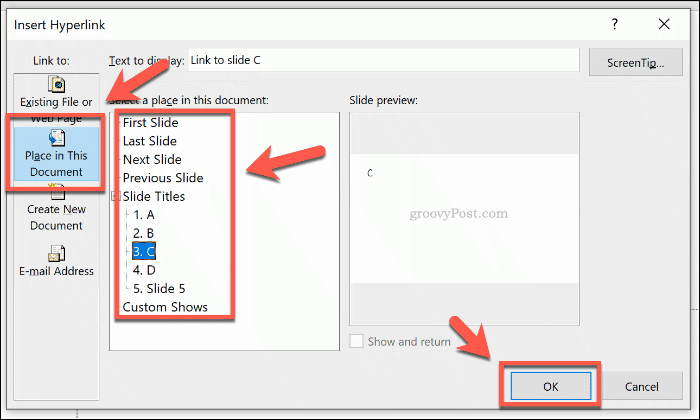
Setelah dikonfirmasi, tautan akan dimasukkan ke presentasi PowerPoint Anda.
Ketika presentasi dalam Pertunjukan Slide mode, Anda dapat mengklik tautan ini untuk pindah ke slide yang Anda pilih. Untuk mengikuti tautan saat Anda masuk Normal mode, tekan tombol Tombol Ctrl di keyboard Anda sebelum mengklik tautan.
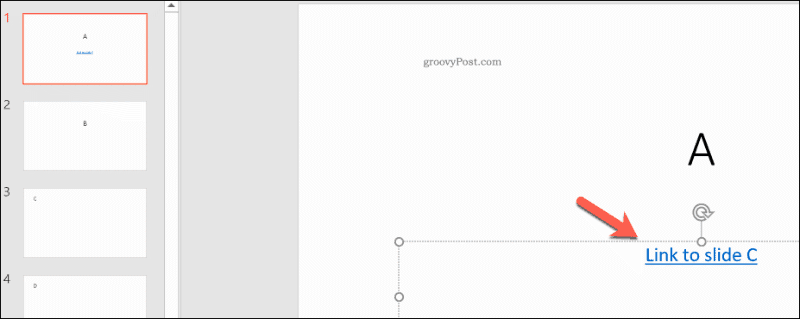
Memasukkan Tautan ke File atau Halaman Web di PowerPoint
Tidak selalu mungkin untuk memasukkan semua informasi yang Anda butuhkan ke dalam satu presentasi. Jika itu terjadi, Anda mungkin merasa perlu untuk menautkan ke file lain di PC Anda, atau ke situs web yang berisi informasi tambahan. Anda bisa memutuskan untuk memasukkan PDF ke PowerPoint sebagai tautan ke file terpisah, misalnya.
Untuk melakukan ini, Anda harus memilih beberapa teks atau objek untuk digunakan sebagai hyperlink Anda. Dari sini, klik Memasukkan tab dari bilah pita, lalu tekan Tautan atau Hyperlink tombol.


Dalam Sisipkan Hyperlink kotak pilihan, klik pada File atau Halaman Web yang ada tab di menu di sebelah kiri.
Jika Anda ingin menambahkan tautan ke file di PC lokal Anda, cari menggunakan Lihat kedalam menu tarik-turun navigasi. Klik pada file, lalu tekan baik untuk menambahkan tautan.
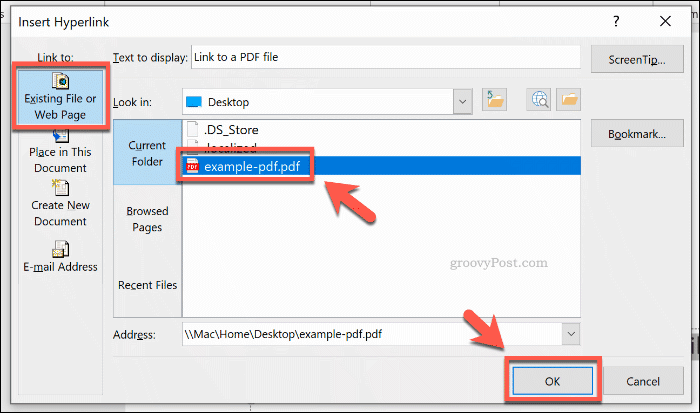
Untuk menambahkan tautan ke halaman web, cukup tempel alamat situs web di Alamat kotak teks di bagian bawah jendela. tekan baik untuk memasukkan tautan.
Tautan ke file atau situs web yang Anda pilih kemudian akan dimasukkan ke dalam presentasi Anda. Anda kemudian dapat mengkliknya untuk membuka file atau halaman web Anda jika Anda mempresentasikannya di Pertunjukan Slide mode.
Kalau tidak, tahan tombol Tombol Ctrl, lalu tekan pada tautan untuk membuka file atau halaman Anda jika Anda mengedit Normal mode.
Membuat Presentasi PowerPoint Interaktif
Daripada membuat presentasi linear yang membosankan, Anda bisa menyisipkan tautan di PowerPoint ke berbagai slide, situs web, atau file untuk menciptakan pengalaman yang lebih interaktif bagi audiens Anda. Ambil langkah lebih jauh dengan menambahkan video ke presentasi PowerPoint Anda juga.
Jangan lupa untuk mengurangi ukuran file presentasi PowerPoint Anda jika file kerja Anda terlalu besar untuk dibagikan. Anda tidak dapat membuat presentasi interaktif jika file tidak dapat dibuka.