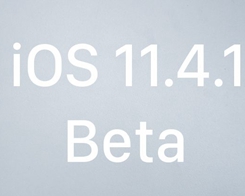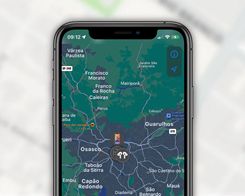Cara mematikan video putar otomatis di Chrome dan Firefox
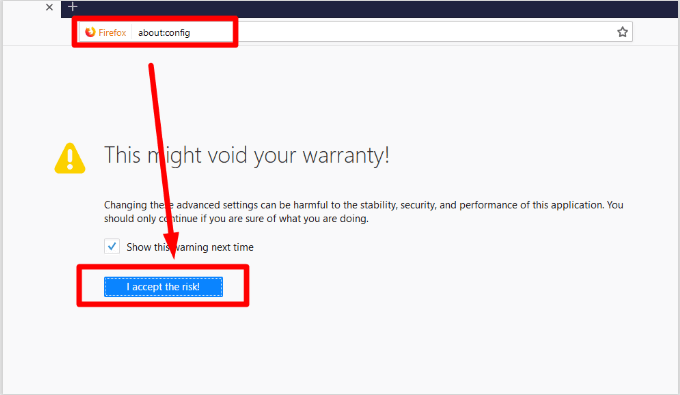
Pernahkah Anda menemukan video putar otomatis yang mengganggu yang muncul di layar browser Anda segera setelah Anda meluncurkan situs web tertentu? Putar otomatis mungkin tampak berguna untuk situs web, tetapi dapat mengalihkan perhatian Anda dari melihat konten yang menarik minat Anda. Dalam beberapa kasus, mereka bahkan menampilkan konten yang menyinggung dan kekerasan.
Meskipun banyak browser populer seperti Google Chrome dan Mozilla Firefox sudah mulai mengambil langkah untuk hentikan pemutaran otomatis video di Chrome dan Firefoxada banyak kasus di mana Anda harus mengerem secara manual.
Lihat blog kami untuk mempelajari tentang beberapa perbaikan yang berguna dan komprehensif untuk masalah ini. Buka mata Anda untuk mempelajari cara menonaktifkan putar otomatis video di Chrome dan Firefox.
Coba solusi dan solusi bermanfaat ini tiba Nonaktifkan video putar otomatis:
Di sini, di artikel ini kita akan membahas beberapa metode untuk menonaktifkan Autoplay video di browser populer termasuk Firefox dan Google Chrome, jadi tanpa membuang waktu mari kita mulai. .
Cara mematikan video putar otomatis di Firefox
Beberapa penyesuaian dan perubahan pada pengaturan fitur akan membantu mencegah video putar otomatis yang mengganggu muncul di layar. Ikuti panduan langkah demi langkah kami untuk ini.
- Untuk memulai, mulai browser Firefox di komputer Anda dan kemudian ketik “Tentang konfigurasi” di bilah alamat.
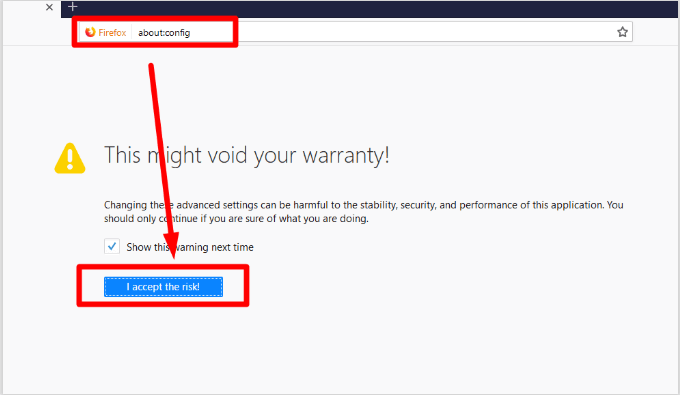
- Tekan Enter dan Anda akan melihat pesan peringatan yang meminta konfirmasi Anda. klik Saya menerima risikonya lanjutkan dengan.
- Tulis di langkah selanjutnya “Media.putar otomatis” di kolom pencarian. Dengan cara ini, Anda membantu mengidentifikasi opsi yang tepat dari daftar yang muncul.
- Jam tangan “media.autoplay.default”.
- Jika bilangan bulat yang terkait dengannya berdiri “0” kemudian fitur Autoplay Video di aktifkan untuk menonaktifkan perubahan nilai ke “pertama”. Jika tidak, Anda dapat mengatur nilainya menjadi “2” izin Anda untuk memutar video secara otomatis atau tidak.
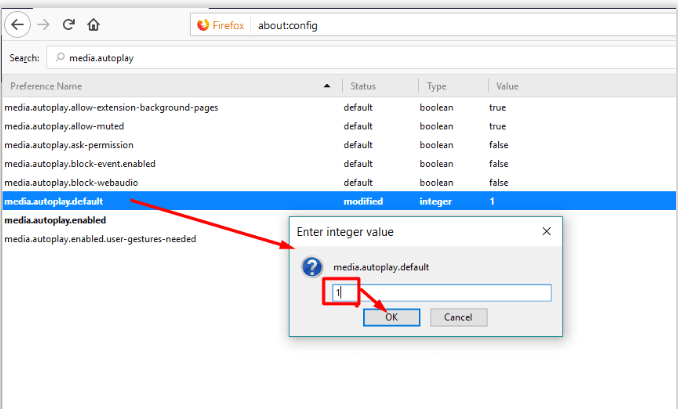
- Tekan tombol Enter untuk mengonfirmasi tindakan Anda dan kemudian restart perangkat.
Ikuti langkah-langkah sederhana dan mudah ini untuk menonaktifkan Autoplay video di Firefox dengan cara yang sederhana dan tidak merepotkan.
Baca lebih banyak: Cara mengubah tema warna untuk mode penyamaran di Google Chrome
Cara mematikan video putar otomatis di Chrome
Panduan kami di sini merinci cara menonaktifkan video putar otomatis di Chrome.
Langkah 1: Buat perubahan yang diperlukan pada kebijakan putar otomatis
- Luncurkan Google Chrome di desktop Anda.
- Pada langkah berikutnya ketik “Chrome://flags/# Kebijakan Putar Otomatis” di bilah alamat.
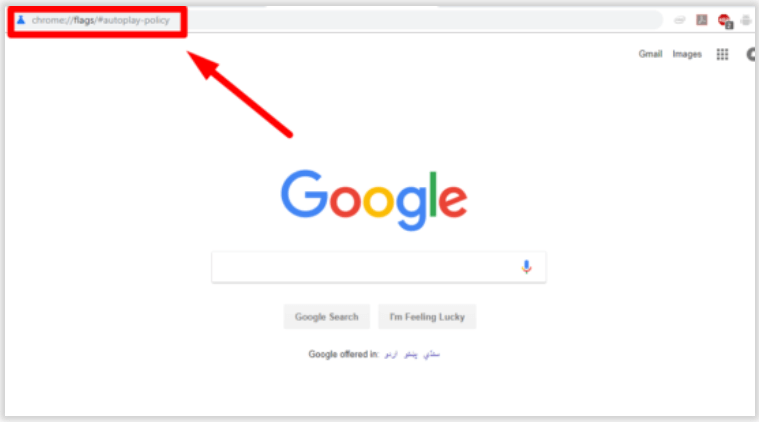
- Tekan Enter untuk melihat jendela pengaturan Chrome.
- Klik pada kotak drop yang disetel oleh kebijakan Autoplay.
- Lalu klik “Diperlukan Aktivasi Dokumen Pengguna” navigasi. Dengan cara ini Anda akan dapat menonaktifkan pemutaran otomatis video di browser Chrome Anda.
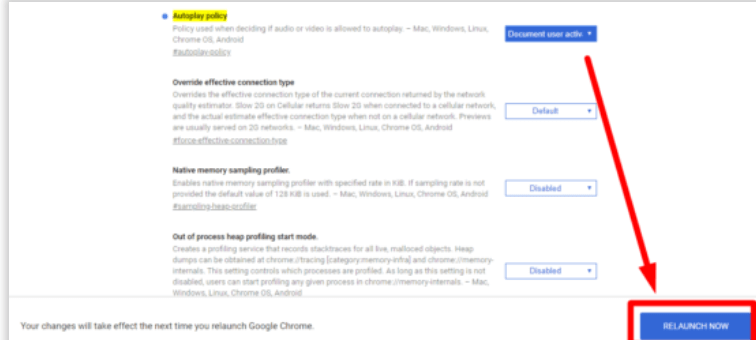
- Setelah Anda menyelesaikan langkah-langkah di atas, klik Sekarang untuk menyimpan perubahan.
Langkah 2: Nonaktifkan Pemutar Video Flash
Menonaktifkan pemutar video flash di Chrome itu mudah.
- Buka Chrome di jendela browser dan klik ikon tiga titik yang terletak di kanan atas layar.
![]()
- Klik di sini untuk melihat menu tarik-turun.
- Pilih Pengaturan dari daftar item yang muncul, lalu gulir ke bawah untuk membuka jendela Pengaturan Lanjutan.
- Sekarang klik tombol Privasi dan Keamanan untuk mengakses opsi Pengaturan Konten.
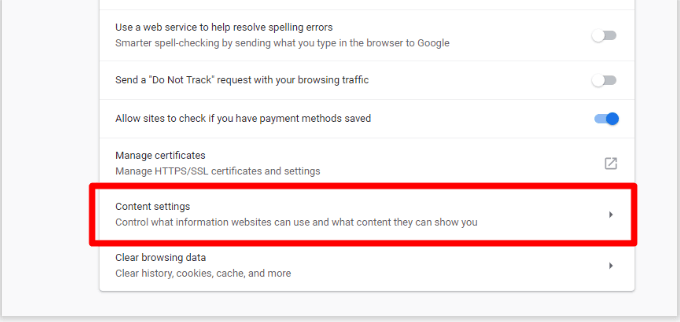
- Klik tombol Pengaturan Konten untuk membuka opsi Pengaturan Flash di dalamnya.
- Di Flash, tab Pengaturan terlihat seperti “Permintaan pertama” untuk beralih antara mode hidup dan mati.
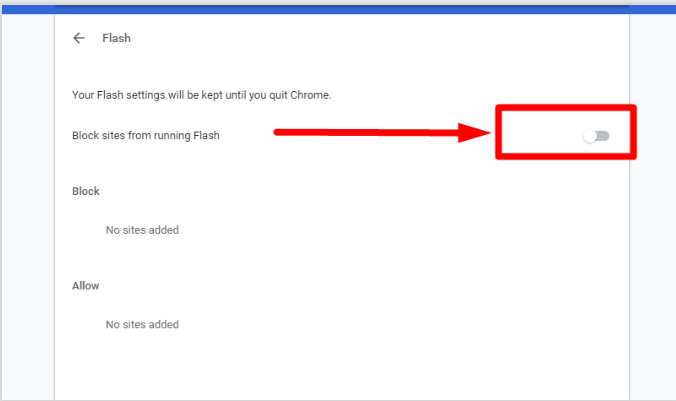
- Situs web apa pun yang menawarkan video putar otomatis di browser Chrome Anda akan diblokir saat Anda mengaktifkan tombol Pengaturan Flash untuk menonaktifkan mode.
Baca lebih banyak: Cara terbaik untuk mempercepat browser dan kecepatan internet Anda
Langkah 3: Gunakan Ekstensi Penghemat Data Chrome untuk menonaktifkan video putar otomatis di Chrome
Situs web yang dioptimalkan adalah yang diinginkan semua pengguna Internet dan itulah yang dilakukan oleh Ekstensi Penghemat Data Chrome. Ini memastikan penggunaan data yang optimal dengan mengompresi konten yang ditampilkan pada halaman web tertentu. Ini juga termasuk tampilan video otomatis di browser Chrome Anda.
Untuk memastikan alokasi sumber daya yang optimal dan mengurangi beban sistem, Ekstensi Penghemat Data Chrome juga nonaktifkan pemutaran otomatis video setiap kali Anda memulai browser. Untuk menggunakan ekstensi ini, ikuti langkah-langkah sederhana yang disebutkan di bawah ini.
- Buka ekstensi penghemat data di browser Chrome Anda.
- Pada langkah selanjutnya, klik “Tambahkan ke Chrome” untuk mengunduh ekstensi di browser Anda.
- Setelah berhasil ditambahkan, ekstensi akan ditempatkan sebagai bagian dari bilah judul Anda.
- Anda dapat menggunakannya untuk mengaktifkan dan menonaktifkan Video Putar Otomatis di Chrome.
Kata-kata terakhir
Firefox dan Google Chrome tidak dapat disangkal lagi adalah browser yang paling populer dan digunakan di seluruh dunia. Tetapi bahkan platform populer ini tidak sepenuhnya tanpa celah dan tidak mencapai keseimbangan yang tepat untuk pengalaman menonton web tanpa gangguan.
Salah satu kerentanan tersebut adalah pemutaran otomatis video di Chrome dan Firefox. Kami berharap panduan kami di sini telah dapat menyelesaikan semua pertanyaan yang terkait dengannya. Pelajari cara mematikan video putar otomatis di Chrome dan Firefox dan menghentikannya agar tidak mengganggu Anda dari waktu ke waktu.