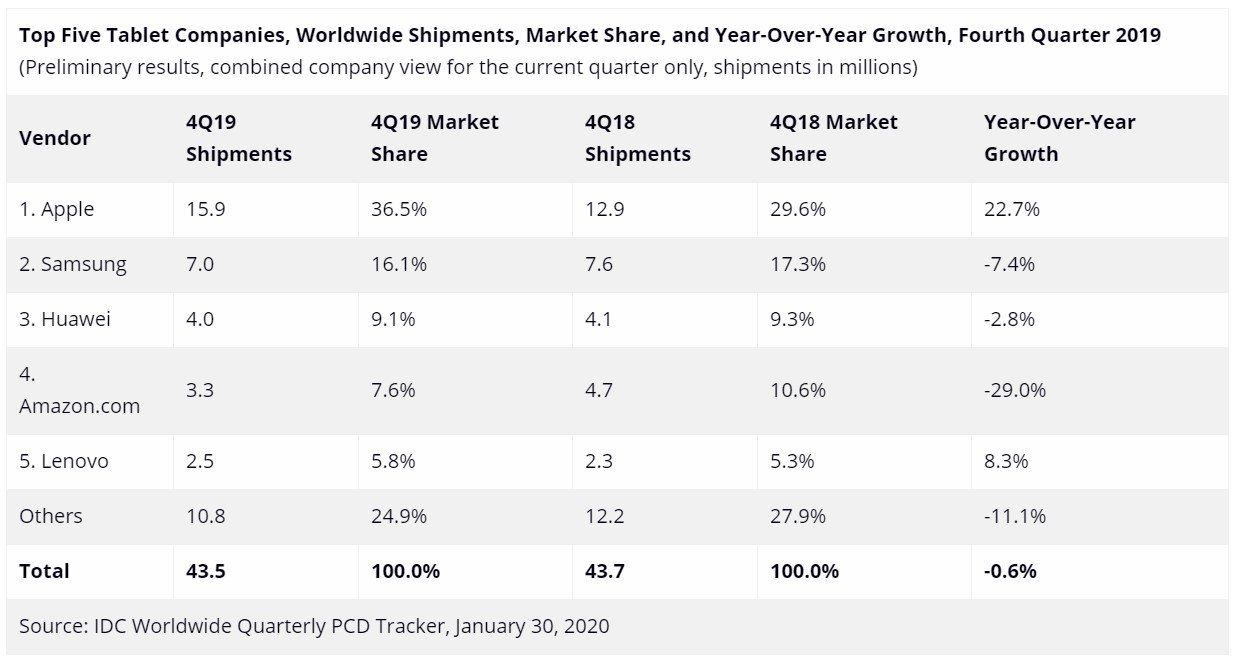Cara Memblokir Pemberitahuan Saat Anda Menggunakan Kamera di Ponsel Android Anda «Android ::
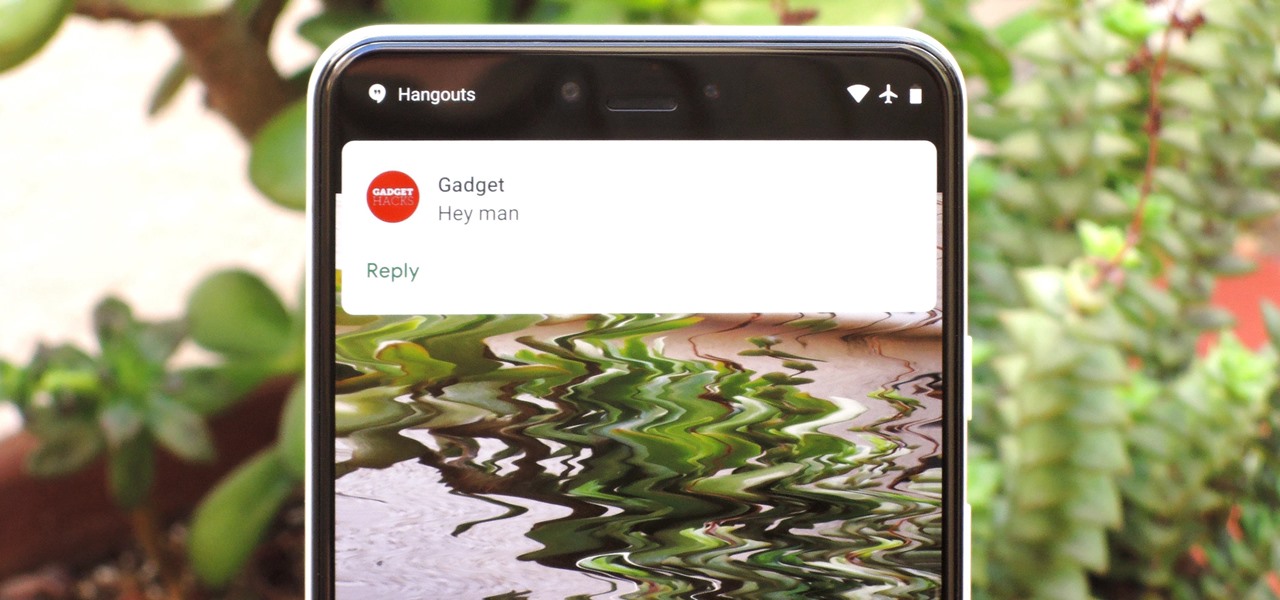
Bayangkan ini: jari Anda siap untuk mengambil gambar yang sempurna – kesempatan sekali seumur hidup, seperti gerhana matahari – dan Anda tiba-tiba terperangah oleh gebrakan, lalu "ding!" Anda melihat ke bawah pada ponsel Anda untuk menemukan foto sempurna Anda hancur oleh distorsi dari getaran, semua karena pemberitahuan yang tidak tepat waktu. Cukup membuat Anda gila, terutama saat Anda mengetahuinya itu bisa dicegah.
Tapi jangan khawatir, kami akan menunjukkan kepada Anda bagaimana memastikan hal ini tidak pernah terjadi pada Anda. Dan Anda tidak harus menjadi pemrogram komputer untuk memahami caranya juga. Anda dapat menonaktifkan notifikasi saat aplikasi kamera terbuka, lalu mengaktifkannya kembali saat aplikasi ditutup. Kami akan mengotomatiskan proses ini menggunakan aplikasi bernama MacroDroid, yang merupakan alternatif yang jauh lebih ramah pengguna dari Tasker.
Langkah 1: Instal MacroDroid
MacroDroid gratis, dan tidak memerlukan root. Kurva pembelajaran jauh lebih sedikit jika dibandingkan dengan aplikasi otomatisasi lainnya seperti Tasker. Cukup lompat di Google Play dan cari, atau cukup ketuk tautan kami di bawah ini.
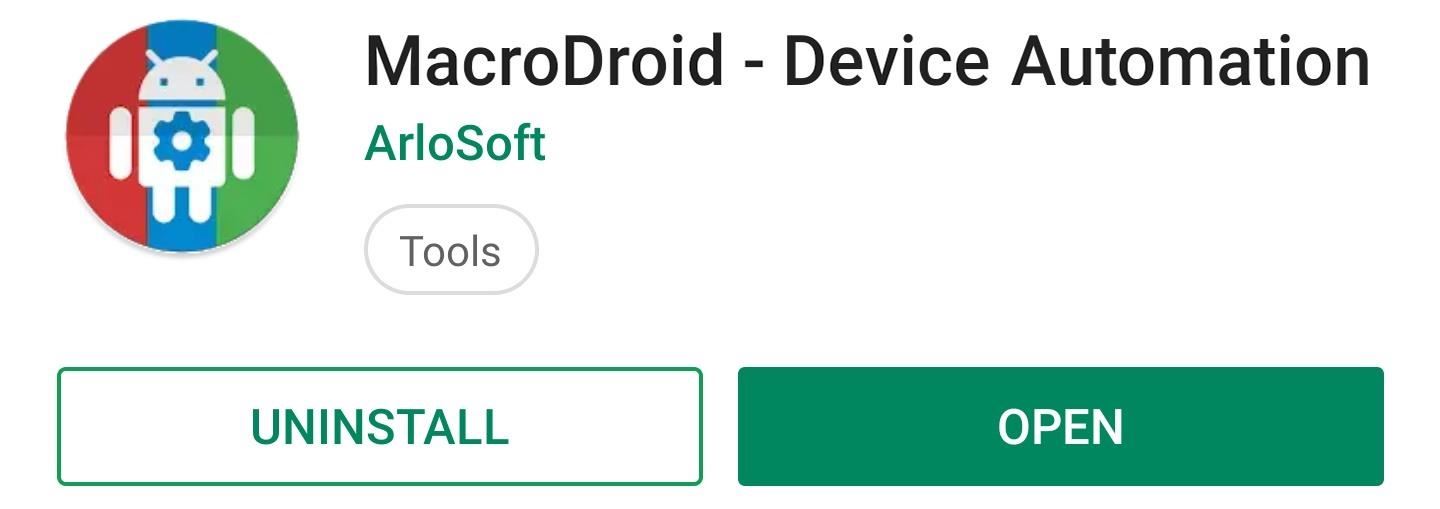
Langkah 2: Tambahkan Makro
Layar beranda MacroDroid cukup ramah pengguna. Opsi "Templates" memberi Anda contoh proyek yang dibuat pengguna lain. Setelah selesai, Anda dapat mengakses makro yang Anda buat melalui tombol "Makro".
Untuk keperluan kami sekarang, kami ingin memulai dengan menambahkan makro. Jadi ketuk ubin "Tambah Makro" di layar utama, lalu tekan tombol + tombol di sudut kanan bawah.
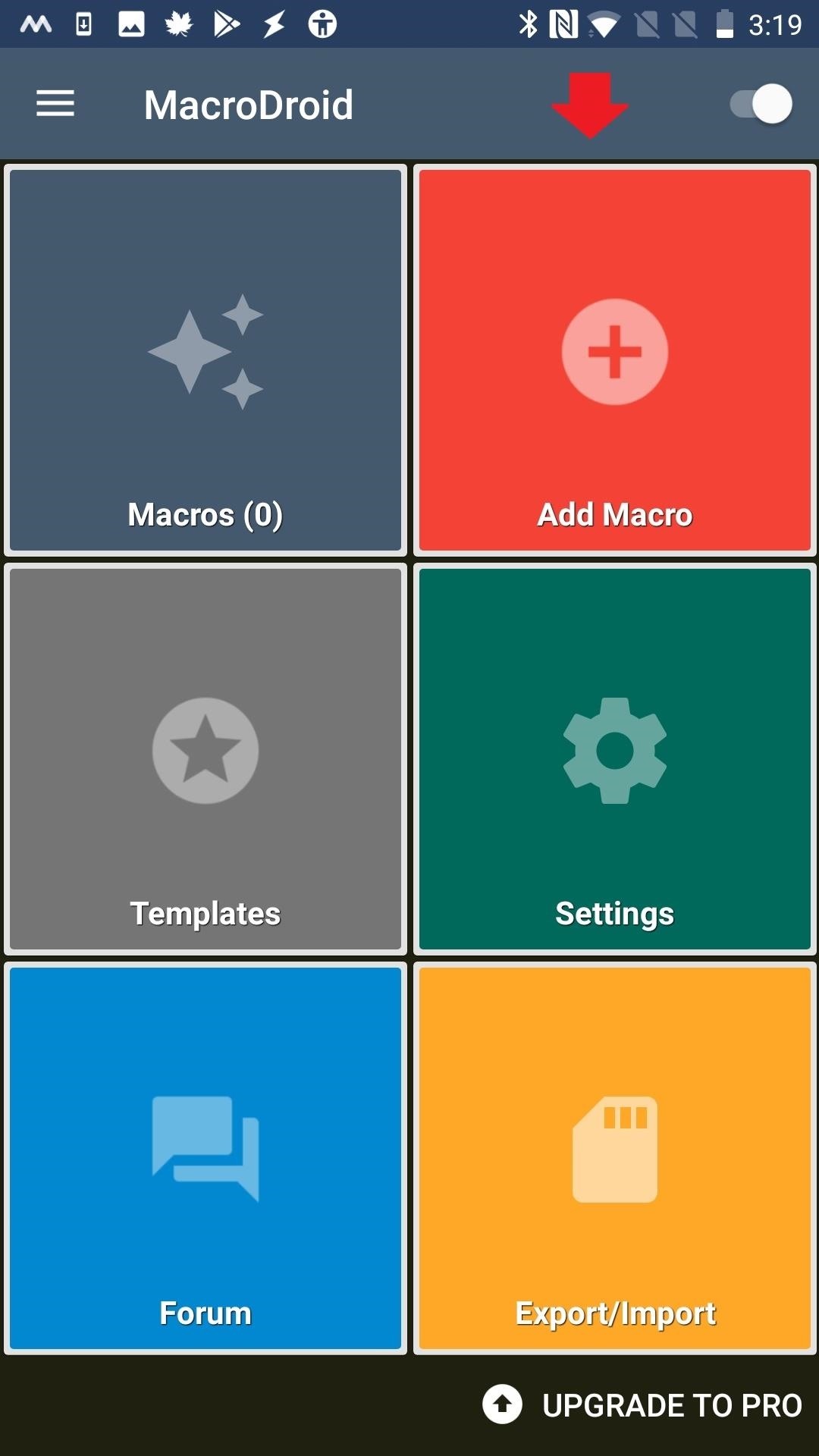
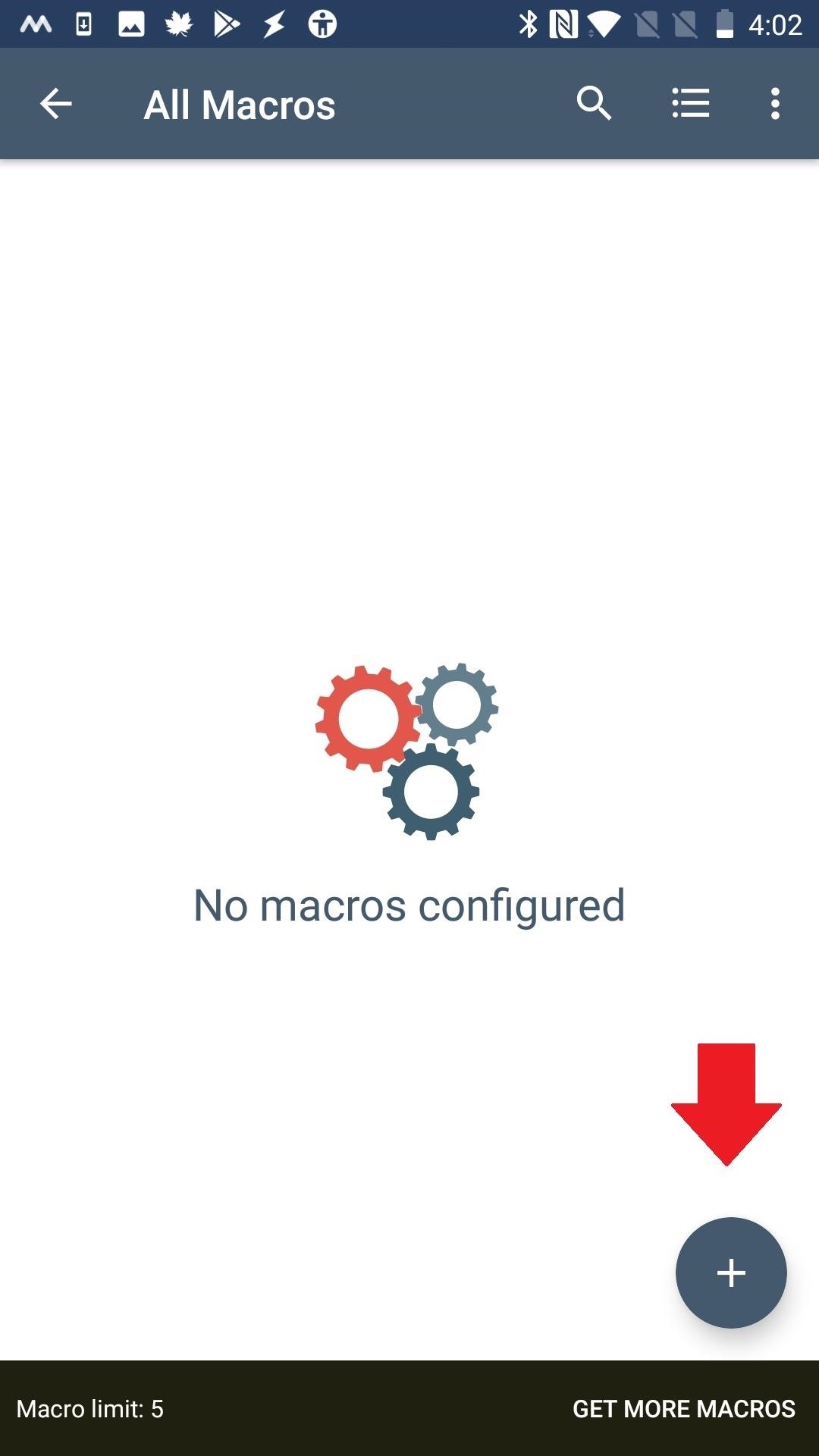
Langkah 3: Buat Pemicu
Sekarang, pilih opsi "Aplikasi". Pilih "Peluncuran Aplikasi / Tertutup," lalu tentukan bahwa Anda menginginkan opsi "Peluncuran Aplikasi". Centang kotak di sebelah aplikasi Kamera, lalu konfirmasikan dengan menekan "OK."
Anda akan melihat jendela sembul baru yang bertuliskan "Diperlukan Aksesibilitas." Ketuk "OK". Anda akan dibawa pergi ke Pengaturan Aksesibilitas, di mana Anda dapat memilih MacroDroid. Ketuk sakelar untuk mengaktifkan fitur aksesibilitas untuk aplikasi MacroDroid, lalu tekan tombol kembali untuk kembali ke MacroDroid.
Langkah 4: Tambahkan Aksi
Tepat di sebelah Pemicu tab ke bagian atas layar Anda adalah tab berjudul Tindakan. Ketuk itu, dan antarmuka menjadi biru. Gulir ke bawah untuk memilih "Volume," lalu pilih "Mode Prioritas / Jangan Ganggu." Jika Anda belum mengaktifkan mode Jangan Ganggu, Anda akan diminta untuk mengaktifkannya sekarang.
Anda akan diminta untuk menentukan jenis notifikasi yang Anda inginkan untuk mode Do Not Disturb. Tentukan pilihan Anda dan tekan "OK." Ketuk tanda centang hijau untuk mengonfirmasi bahwa Anda telah selesai mengatur tindakan. Anda akan diminta untuk memberi nama makro Anda – nama apa pun akan dilakukan di sini.
Langkah 5: Tetapkan Batasan ke 'Tidak Ada'
Pindah ke kanan, di sebelah Tindakan tab adalah Kendala. Ketuk padanya, dan antarmuka Anda akan berubah menjadi hijau. Kami ingin makro kami berjalan sepanjang waktu aplikasi kamera terbuka, jadi pilih tombol "(Tanpa Hambatan)". Namun, ada beberapa opsi lain di bawah ini, jika Anda ingin mempersonalisasikan.
Konfirmasikan dengan tanda centang hijau lagi. Jangan khawatir jika dikatakan makro belum diaktifkan. Setelah Anda meluncurkan aplikasi kamera, itu akan menjadi.
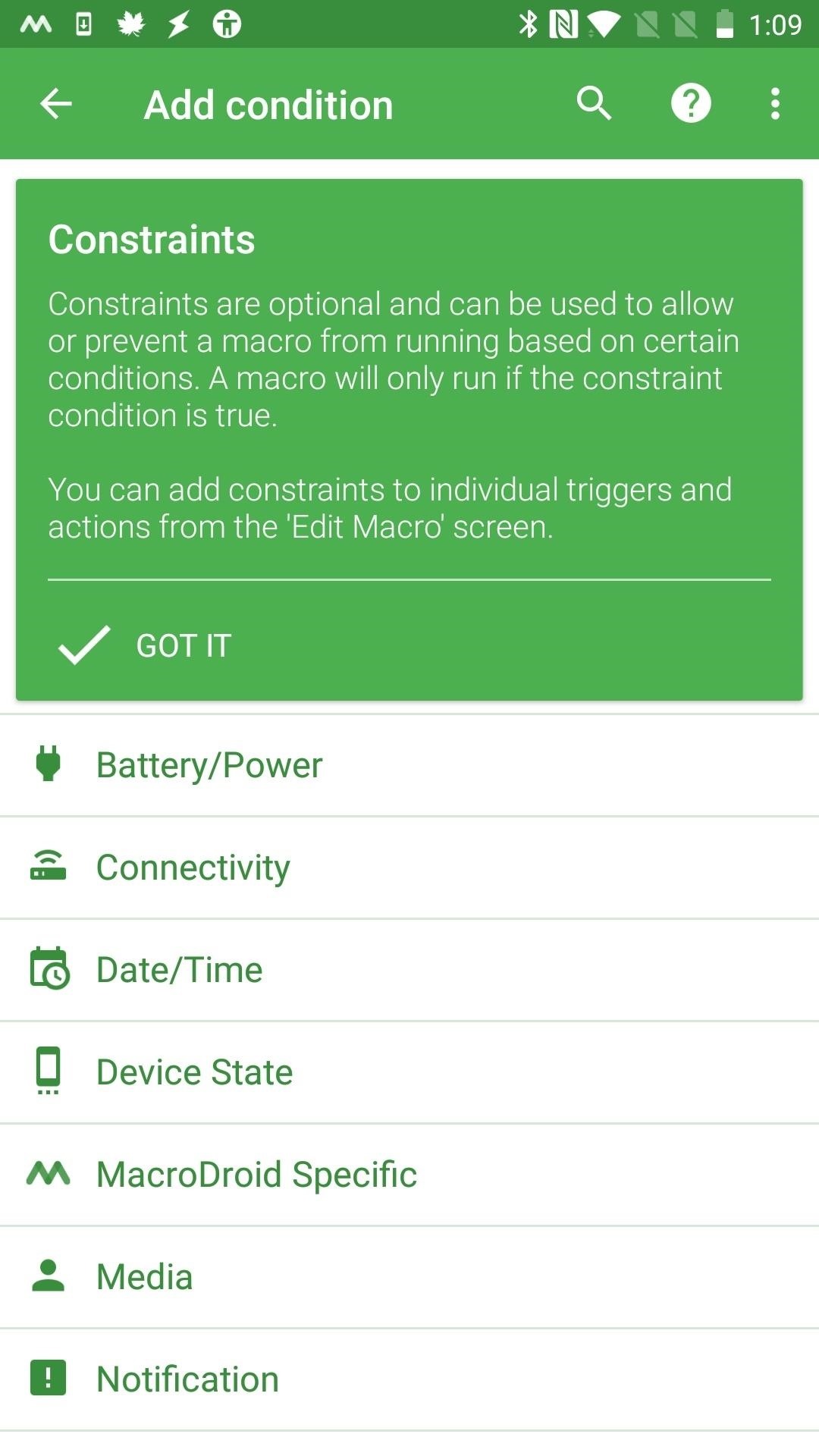
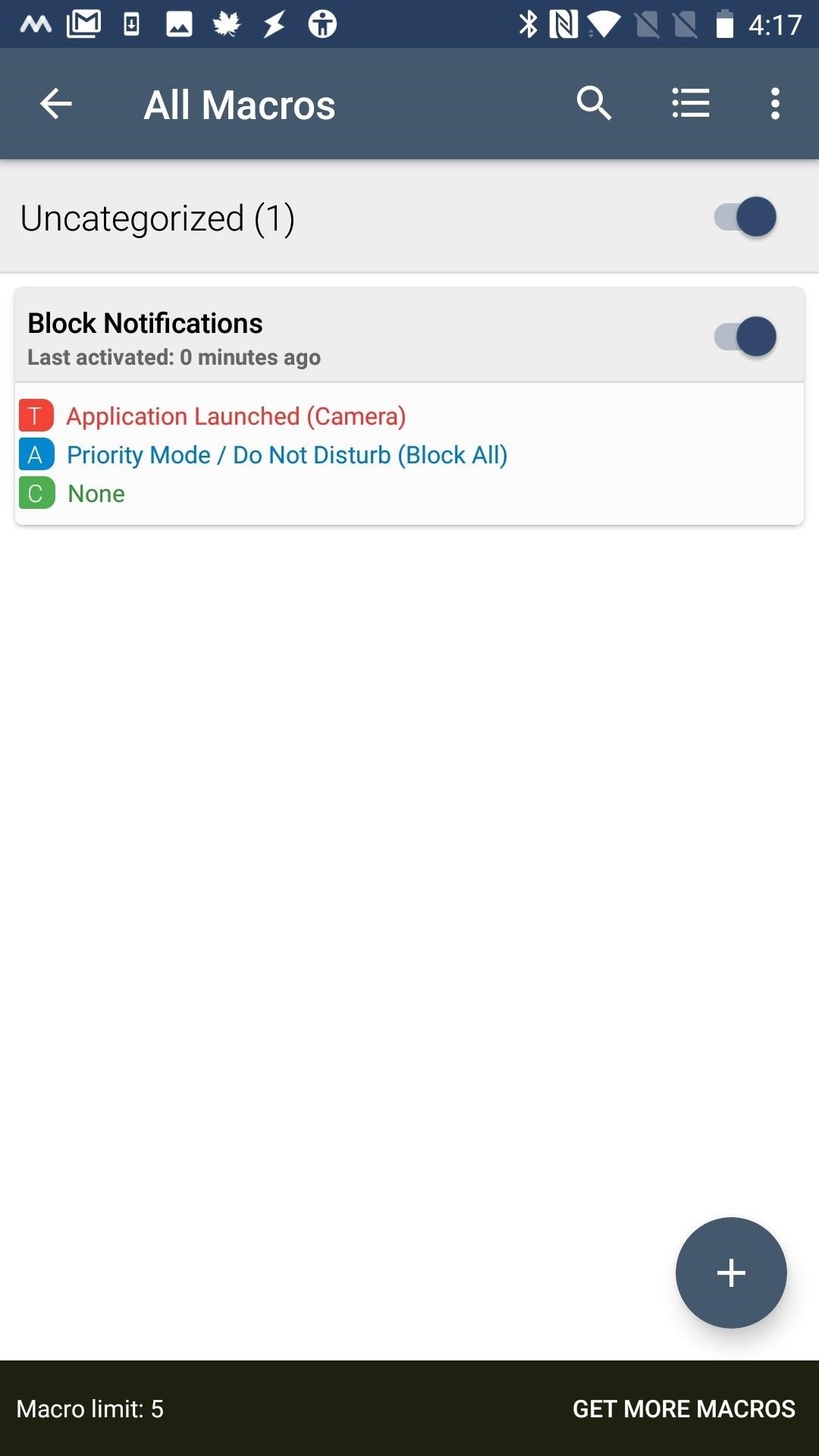
Langkah 6: Tambahkan Makro untuk Menyalakan Kembali Notifikasi
Jika Anda tidak ingin terus-menerus dalam mode Do Not Disturb saat Anda meluncurkan aplikasi kamera, Anda harus membuat makro kedua untuk diterapkan ketika Anda menutup aplikasi kamera. Kembali ke layar beranda MacroDroid. Ketuk opsi "Tambah Makro" dan tekan tombol + tombol lagi.
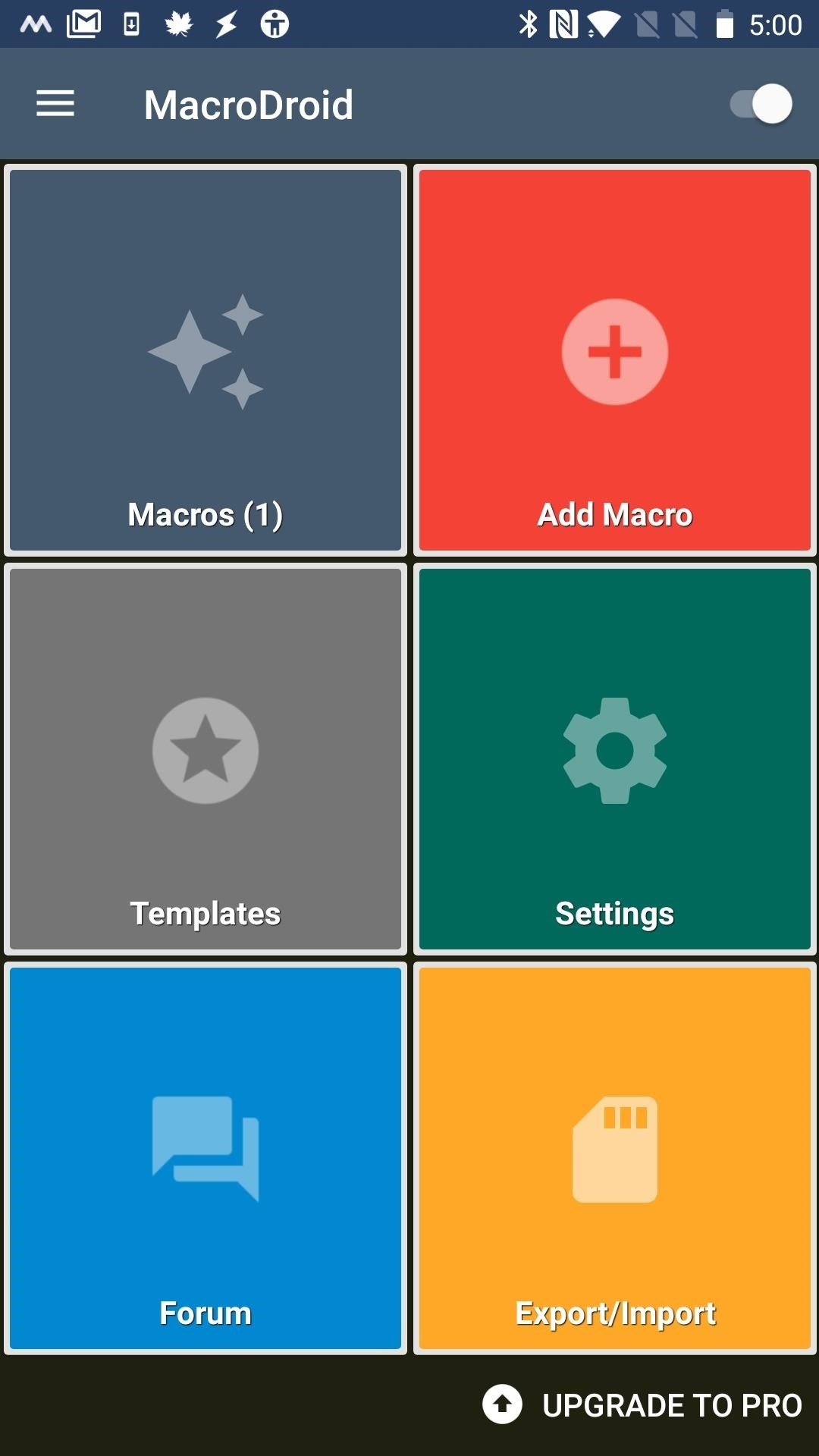
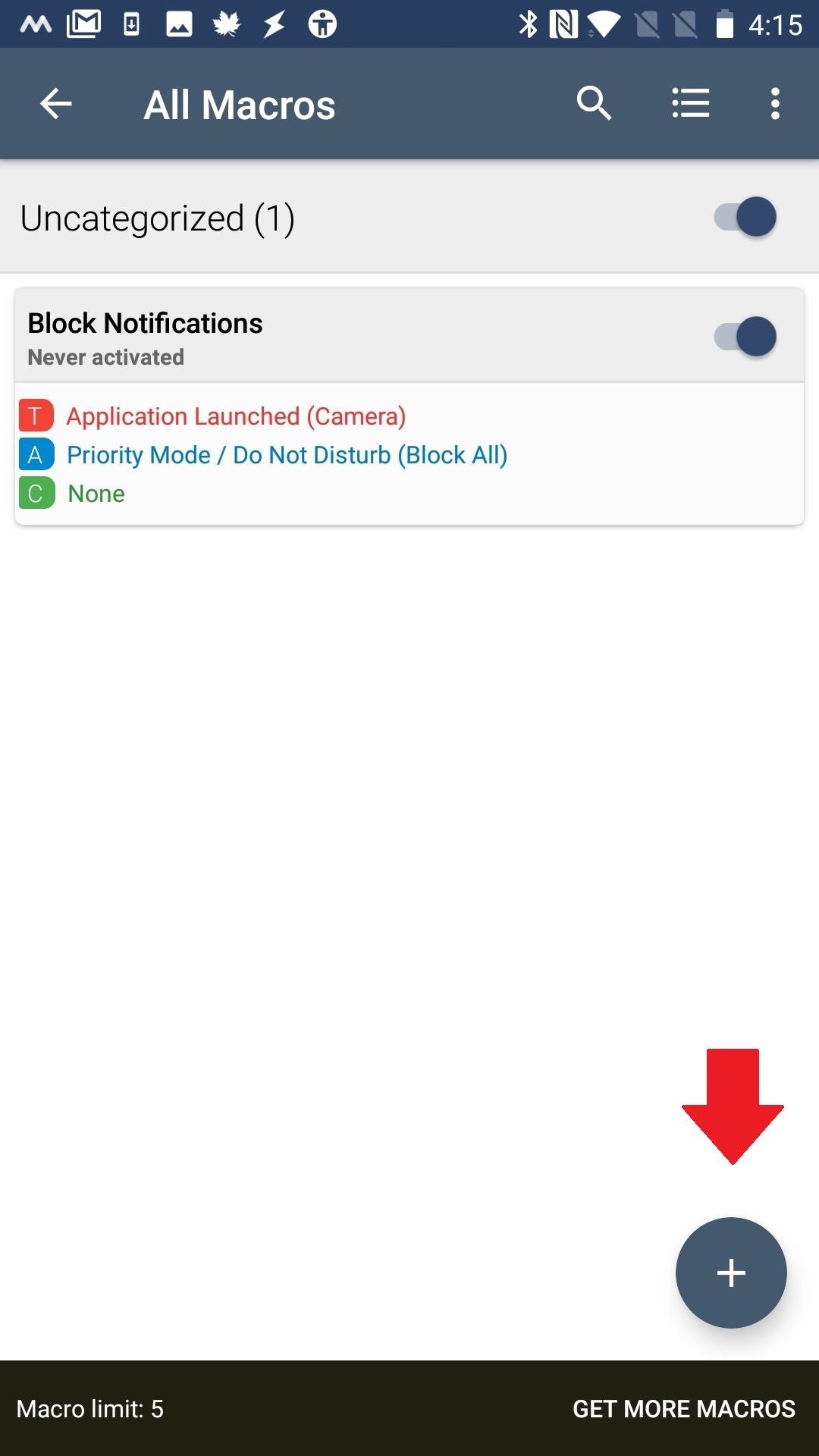
Langkah 7: Buat Pemicu
Kami melakukan serangkaian langkah pertama pada dasarnya secara terbalik, jadi Anda masih akan mulai dengan memilih Aplikasi tab. Kemudian pilih "Aplikasi Diluncurkan / Ditutup." Kali ini, pilih "Aplikasi Ditutup." Centang kotak di sebelah aplikasi kamera lagi dan tekan "OK."
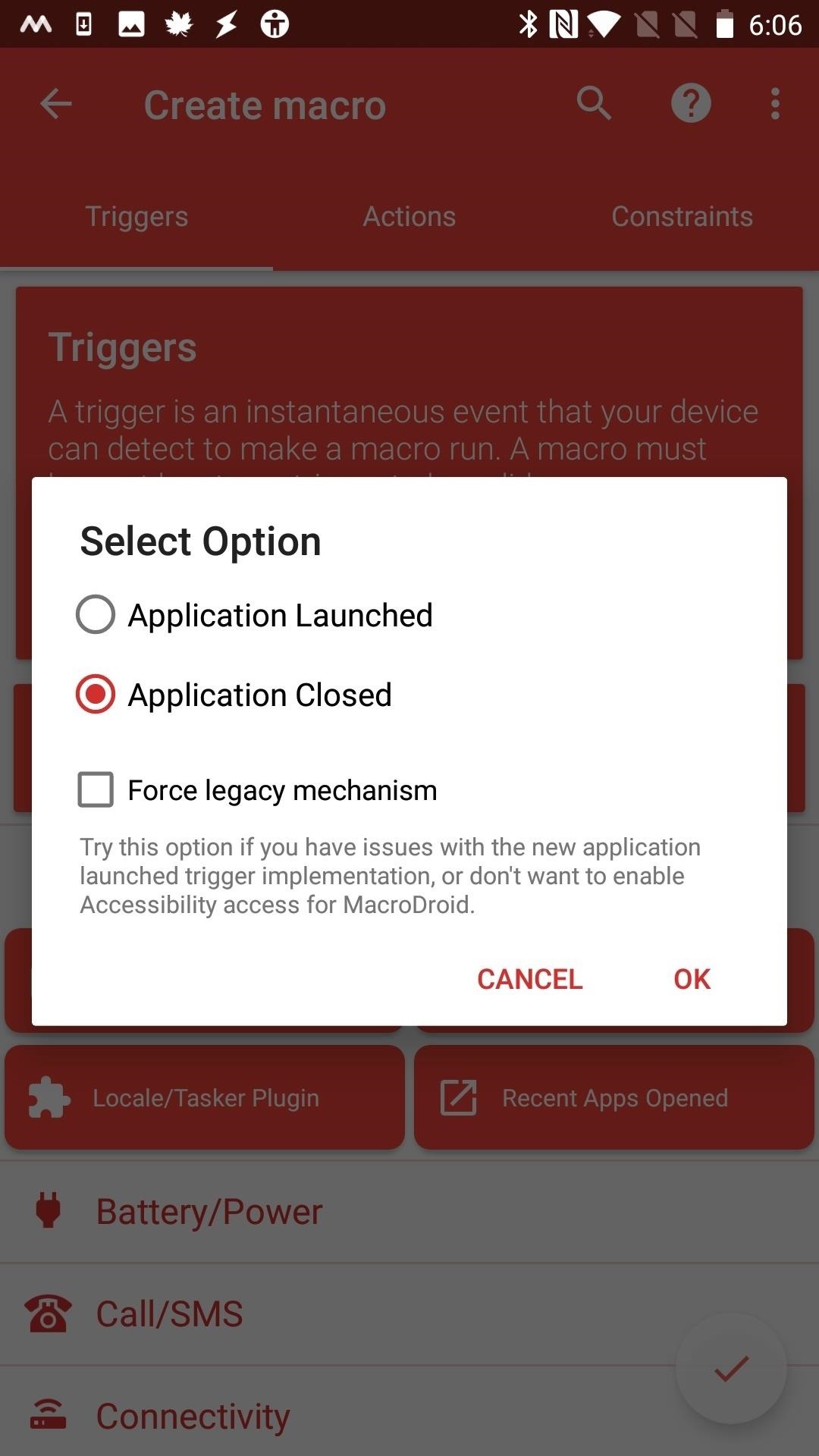
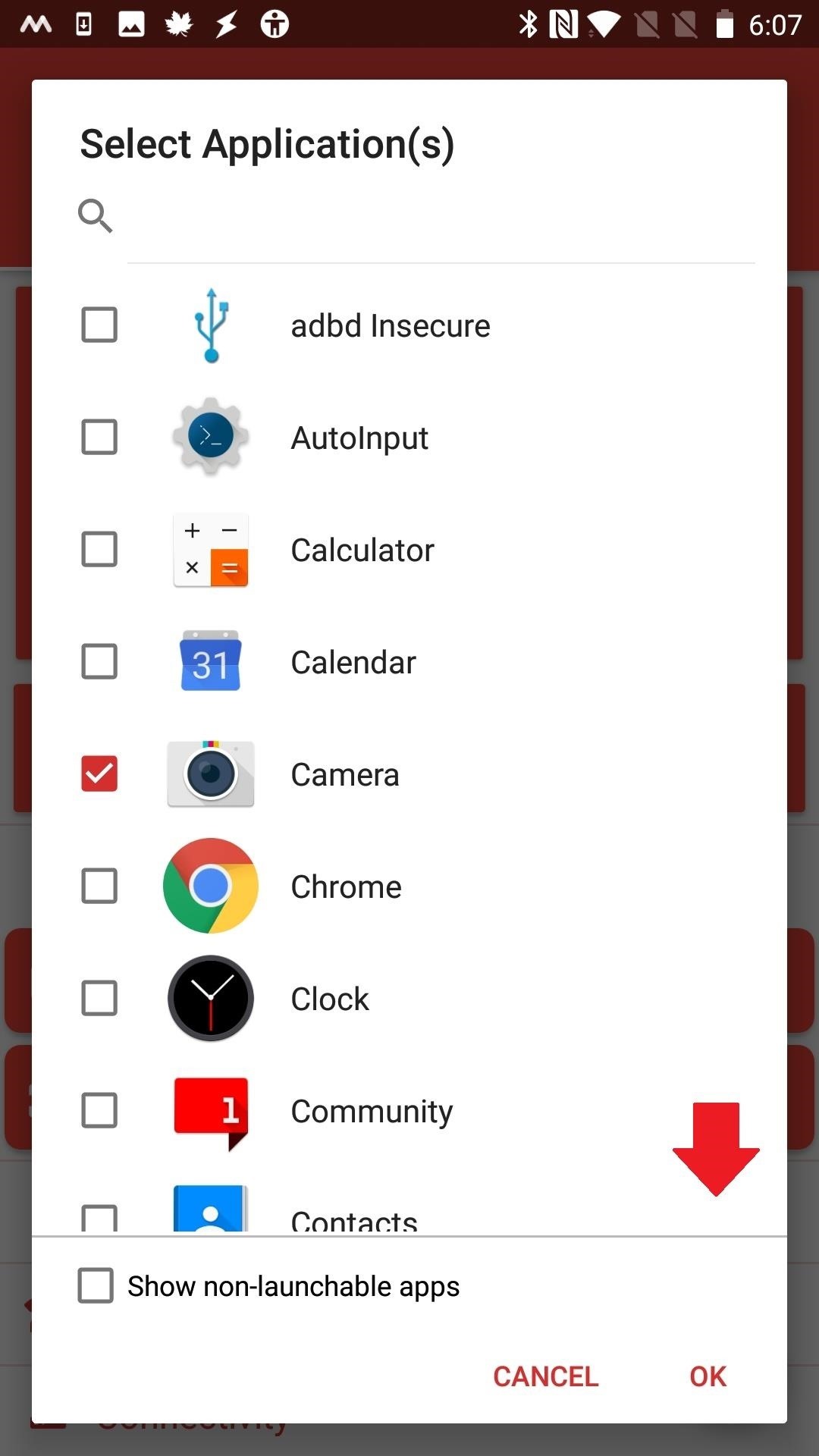
Langkah 8: Tetapkan Tindakan untuk Mematikan 'Jangan Ganggu'
Sekarang pilih Tindakan tab sekali lagi. Temukan "Volume" di bagian bawah daftar. Pilih "Mode Prioritas / Jangan Ganggu," tapi kali ini, pilih opsi "Izinkan Semua" dan tekan "OK." Ketuk tanda centang hijau dan beri nama makro ini.
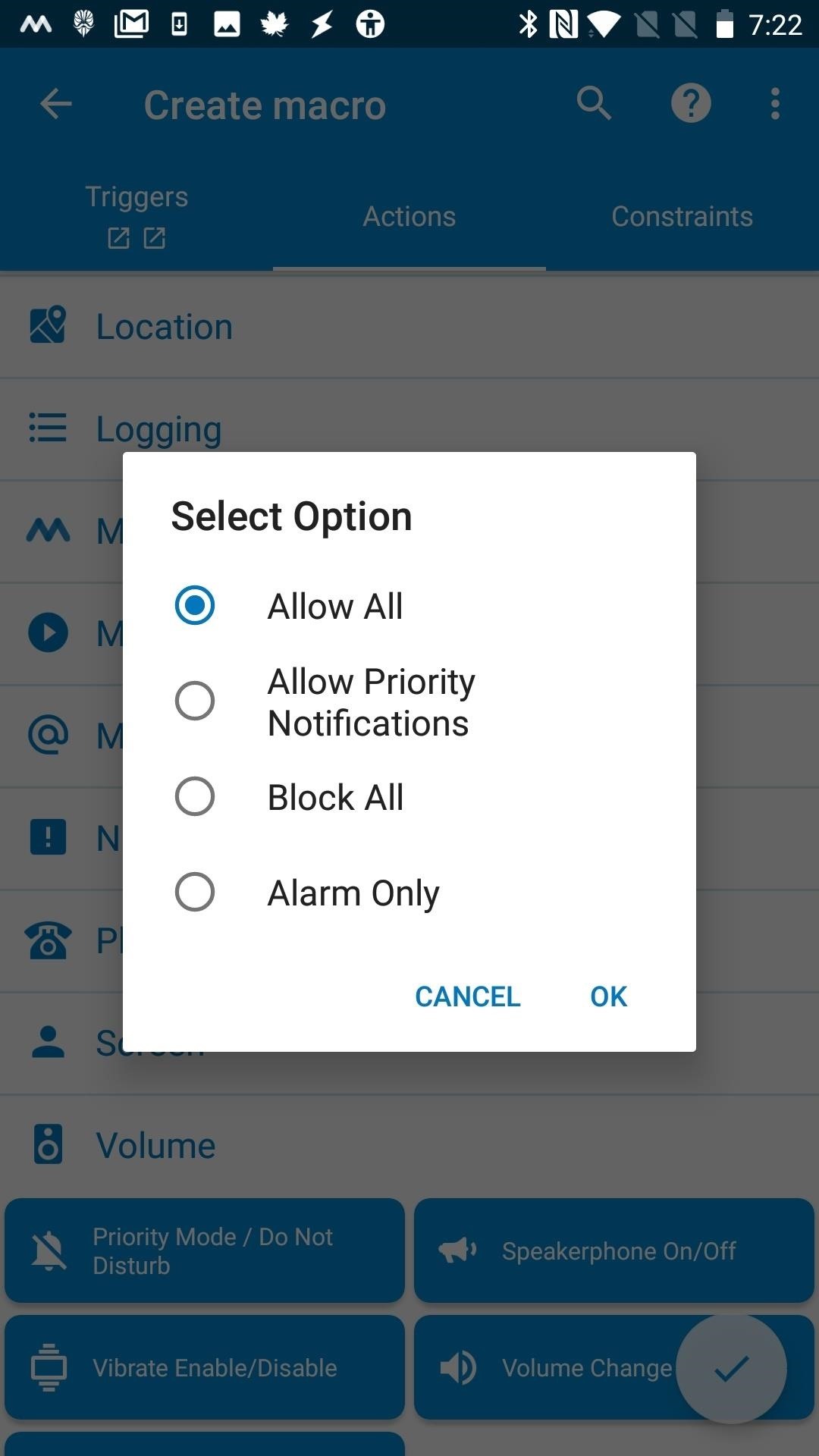
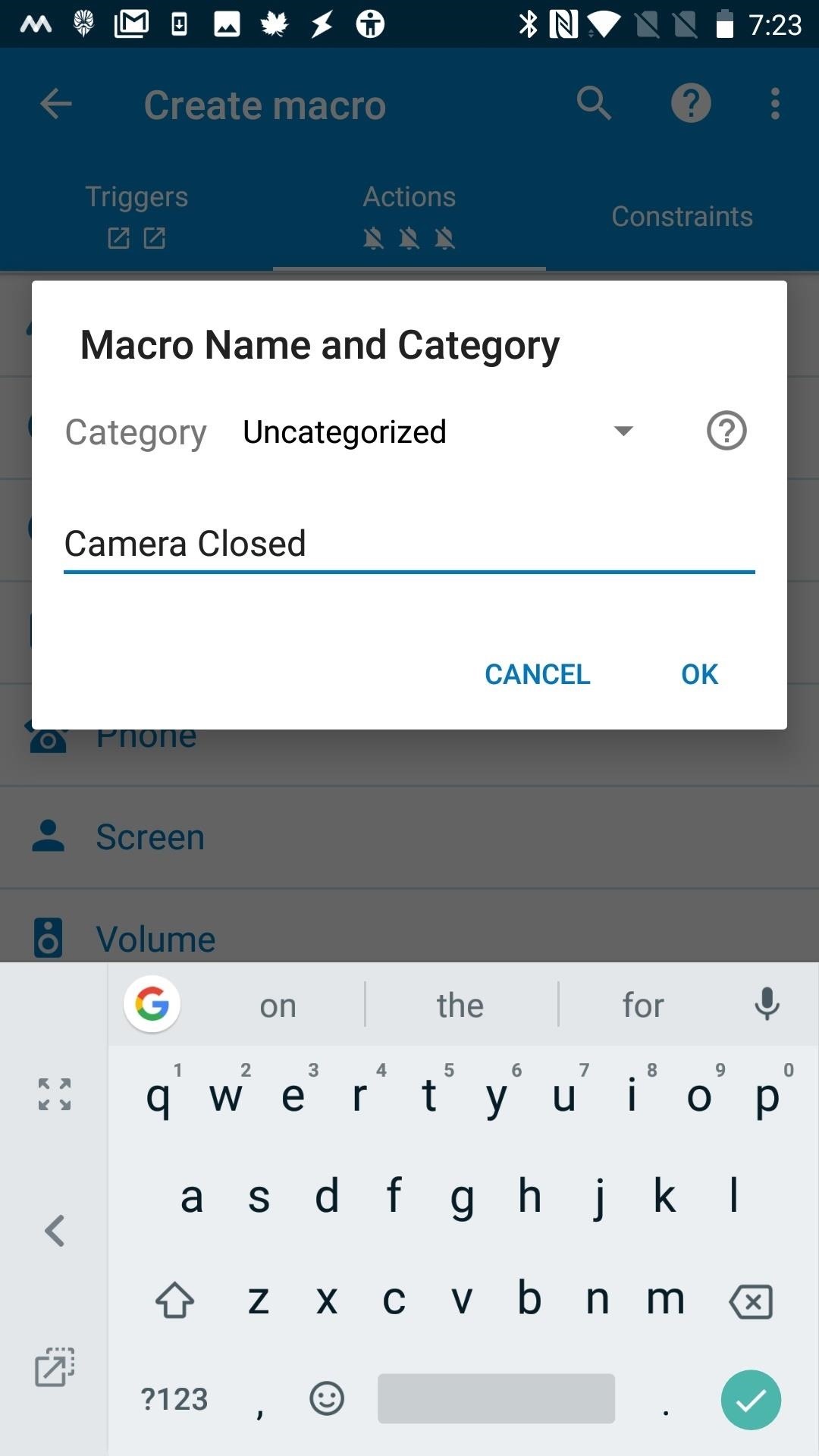
Langkah 9: Cobalah
Sekarang, buka aplikasi Kamera Anda. Ketika Anda melakukannya, Anda akan melihat indikator di bilah status Anda yang menunjukkan bahwa mode Jangan Ganggu diaktifkan. Ini berarti Anda tidak perlu khawatir tentang pemberitahuan yang mengganggu pengambilan gambar atau video sempurna Anda. Tetapi kemudian, jika Anda menutup aplikasi kamera, indikator bilah status itu akan hilang dan pemberitahuan harus dilanjutkan. Bahkan jika Anda tidak mendapatkan notifikasi saat meluncurkan aplikasi kamera Anda kali ini, Anda dapat mengonfirmasi bahwa itu akan berfungsi dengan melihat makro Anda di MacroDroid. Keduanya harus diaktifkan.
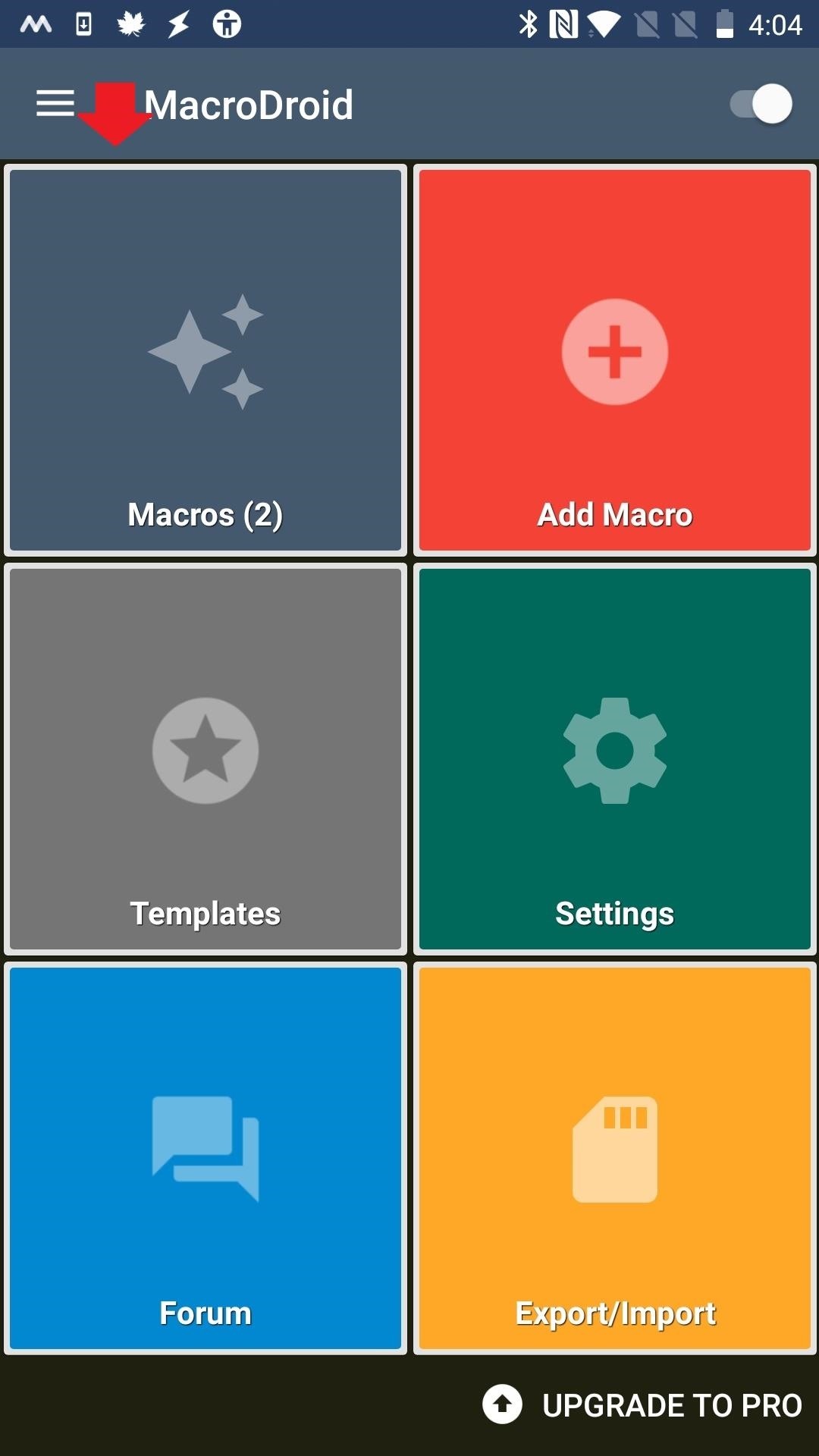
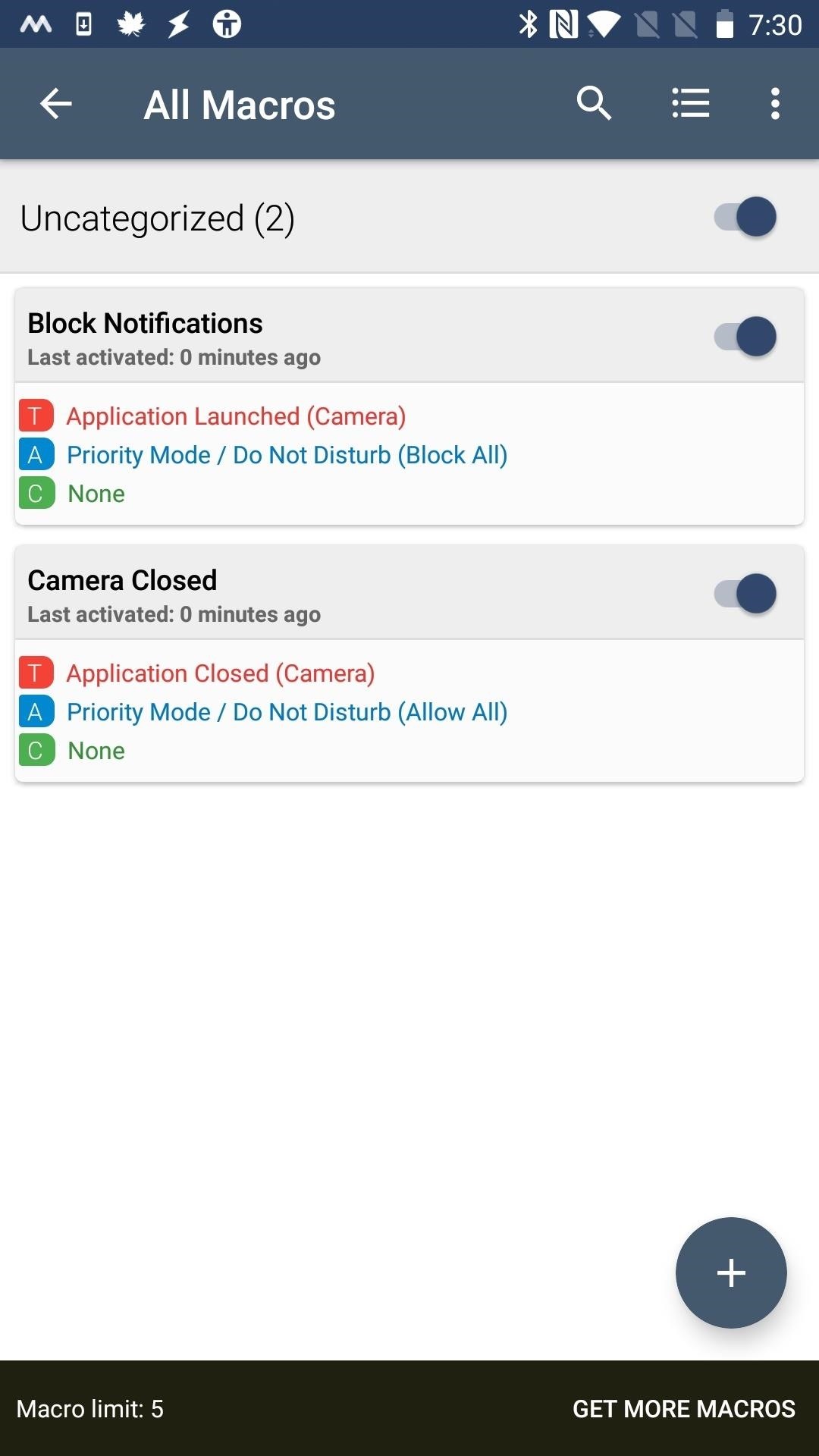
Sekarang kamu sudah selesai. Notifikasi adalah hal yang baik, tetapi ada waktu dan tempat, dan ketika Anda mencoba mengambil gambar bukan waktunya. Untungnya, Anda dapat mempersonalisasikan ponsel Anda untuk bekerja secara spesifik seperti yang Anda inginkan.
Gambar sampul dan tangkapan layar oleh Delani Clatfelter /