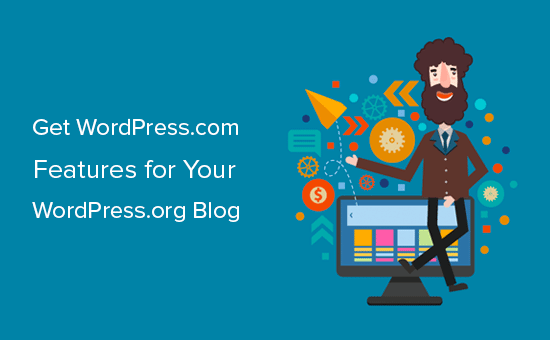Cara membuat animasi di Roblox

Catatan: Dalam topik berikutnya yang akan Anda baca, Anda akan mempelajari tentang: Cara membuat animasi di Roblox
Membuat animasi di Roblox tidak sulit, tetapi juga bukan proses yang cepat. Ini melibatkan animasi dan skrip untuk mencapai hasil yang dapat diterapkan yang dapat Anda gunakan dan publikasikan ke seluruh komunitas.
sikap
Membuat animasi karakter di Roblox Studio melibatkan pembuatan pose. Anda dapat berpose dengan menggerakkan bagian tubuh tertentu pada sudut yang berbeda. Saat Anda memiliki banyak pose, animasi memadukannya untuk membuat transisi yang mulus dari pose ke pose.
Bagaimana menemukan
- Tetapkan posisi tanjakan untuk lokasi Anda dengan menggerakkan scrubber dengan mouse.

- Klik pada komponen rig.

- Putar elemen, sesuai keinginan Anda.
 Setelah langkah ini, Anda akan melihat bahwa pembersihan menunjukkan pembuatan trek baru. Itu akan memiliki ikon berlian. Setiap pose akan memiliki lagunya.
Setelah langkah ini, Anda akan melihat bahwa pembersihan menunjukkan pembuatan trek baru. Itu akan memiliki ikon berlian. Setiap pose akan memiliki lagunya. - Pilih bagian tubuh baru dan lakukan penyesuaian untuk menambah pose.
- Tekan tombol Putar dari sudut kiri atas jendela.
Ini memungkinkan Anda untuk melihat pratinjau animasi Anda. Selalu lakukan ini untuk memastikan Anda berada di jalur yang benar.
Pilihan
Setelah Anda menyelesaikan pose, saatnya mengerjakan animasi. Seperti disebutkan sebelumnya, animasi akan memuluskan transisi. Tetapi ini tidak berarti Anda tidak dapat memperbaiki semuanya secara manual pada akhirnya.
Anda dapat menyesuaikan bingkai utama untuk menyempurnakan animasi akhir Anda. Anda dapat menambahkan bingkai baru dan menghapus apa yang menurut Anda tidak perlu. Anda juga dapat mengedit kerangka waktu untuk transisi yang lebih mulus dan dapat dipercaya.
Tas daur ulang
Tidak setiap bingkai animasi harus unik. Anda dapat menggunakan kembali beberapa pose untuk mempertahankan kontinuitas animasi. Dan, kombinasi tombol salin/tempel standar berfungsi pada keduanya Windows dan Mac.
- Klik ikon berlian di sebelah gambar penting yang ingin Anda salin.
- Tekan Ctrl + C.
- Pindahkan bidang ke lokasi baru.
- Tekan Ctrl + V.
Dengan memilih gambar penting dan menekan Hapus atau Backspace, Anda dapat menghapusnya dari animasi. Seperti yang Anda lihat, Roblox Studio membuatnya ramah bagi pemula dengan perintah keyboard standar.
Pilih jenis animasi
Ada beberapa jenis animasi yang dapat digunakan Roblox untuk menyematkan tas Anda.
- Linier.
- Satuan.
- Tidak berubah.
- Elastis.
- melambung
Setiap opsi mengacu pada jenis animasi yang berbeda. Penyederhanaan adalah konsep yang mengacu pada bagaimana sebuah objek bergerak di antara keyframes. Relief linier mengacu pada gerakan halus atau kecepatan konstan. Elastis akan mencoba menggerakkan objek dengan cara yang sama seperti jika diikatkan pada karet gelang.
Relief kubik menggunakan interpolasi kubik untuk memfasilitasi masuk dan keluar bingkai kunci. Menjeda dapat membuat animasi terlihat agak melenting, dan melenting. Terutama di awal dan akhir animasi.
Last but not least, kelegaan terus-menerus dapat membuat segalanya terlihat lebih terputus-putus. Hal semacam ini dilakukan dengan mengikat kotak kunci bersama dan menghilangkan interpolasi di antara keduanya.
Anda harus mencoba masing-masing untuk mengetahui mana yang paling cocok untuk model karakter Anda. Tidak ada jenis kelegaan yang lebih unggul dari yang lain. Model karakter dan rotasi yang Anda gunakan akan menentukan animasi mana yang dapat membantu menjaga semuanya tetap berjalan.
Pengaturan animasi dan acara
Di editor animasi Anda akan menemukan tombol Looping. Ini memungkinkan Anda untuk mengulang animasi tertentu. Namun, itu tidak akan secara optimal mencampur gambar kunci terakhir dengan gambar kunci pertama.

Salah satu solusi untuk ini adalah menyalin keyframe pertama Anda dan menggunakannya sebagai yang terakhir. Jika Anda melakukan ini, loop dapat menginterpolasi antara dua keyframe.
Itu juga saat Anda ingin memberikan prioritas pada animasi Anda. Prioritas yang tercantum sebagai berikut dari terendah ke tertinggi.
- Kernel.
- Waktu menganggur.
- Pergerakan.
- Efek penegakan.
Catatan: Menetapkan prioritas yang lebih tinggi memungkinkan Anda mengganti animasi dengan prioritas yang lebih rendah saat diputar.
Cara mengungkap dan membuat acara
- Klik tombol roda gigi di sudut kanan atas garis waktu.
- Pilih opsi Tampilkan Acara Animasi.
- Pilih lokasi di timeline untuk acara baru.
- Pilih tombol Edit Acara Animasi.

- Klik opsi Tambahkan acara.
- Beri nama acara baru Anda.
- Buka bidang parameter dan masukkan string parameter.
- Klik Simpan untuk mendaftarkan acara baru. Anda tahu apakah ini berfungsi saat kursor muncul di lokasi tersebut di garis waktu.
- Pilih penanda peristiwa.
- Salin acara.
- Pindahkan bilah cuci ke kanan sejauh yang Anda pikir acara akan berlangsung.
- Tekan Ctrl + V.
Bagaimana cara menyimpan animasi
Anda menyimpan animasi sebagai KeyframeSequence. Inilah cara melakukannya:
- Klik ikon tiga titik di jendela edit.
- Pilih opsi Simpan.
- Klik ikon tiga titik lagi.
- Pilih opsi Ekspor.
- Salin ID aset yang ditentukan oleh URL – ini adalah nomor terakhir di URL.
Jika Anda hanya menyimpan animasi dan tidak mengekspornya, Anda tidak akan dapat menggunakannya di luar editor. Dan Anda memerlukan ID aset untuk skrip animasi untuk digunakan dalam game.
Untuk memfasilitasi desainer muda dalam bidang animasi
Bagaimanapun, Roblox adalah platform canggih dengan editor studio yang kuat dan canggih. Yang mengatakan, setidaknya editor animasi adalah aspek yang mudah dipelajari dari Roblox Studio.
Berdasarkan pengalaman Anda dengan Roblox dan alat animasi lainnya, beri tahu kami apa yang menurut Anda perlu ditingkatkan? Apakah Anda menyukai tampilan saat ini, atau Anda ingin lebih banyak skrip?


 Setelah langkah ini, Anda akan melihat bahwa pembersihan menunjukkan pembuatan trek baru. Itu akan memiliki ikon berlian. Setiap pose akan memiliki lagunya.
Setelah langkah ini, Anda akan melihat bahwa pembersihan menunjukkan pembuatan trek baru. Itu akan memiliki ikon berlian. Setiap pose akan memiliki lagunya.