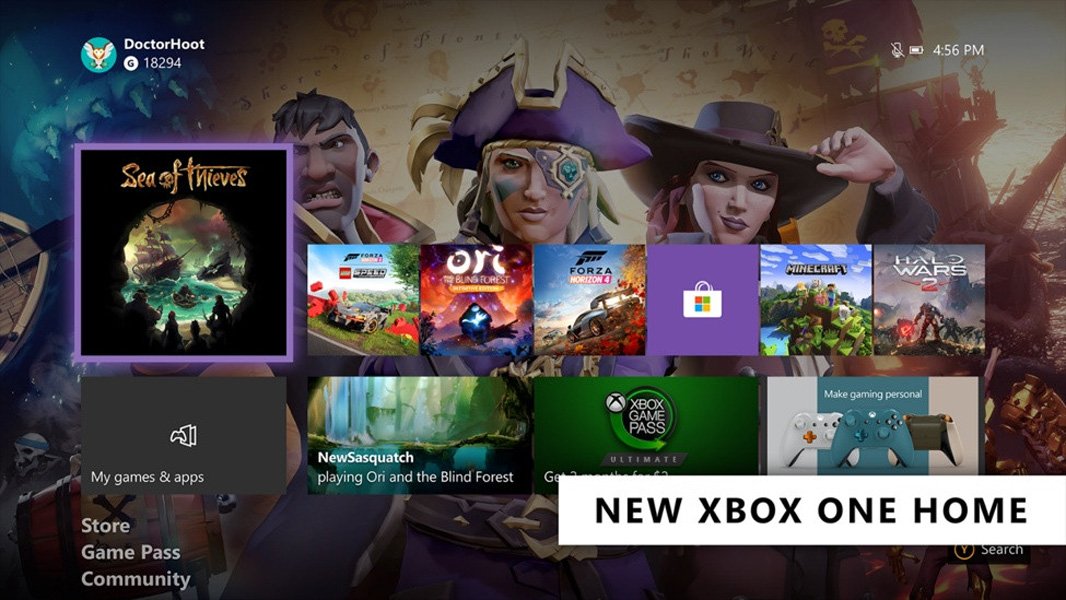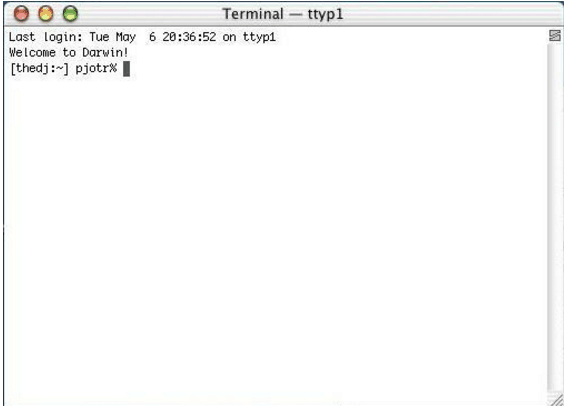Cara membuat dan menandai PDF dari aplikasi Maps di Mac

Catatan: Dalam topik berikutnya yang akan Anda baca, Anda akan mempelajari tentang: Cara membuat dan menandai PDF dari aplikasi Maps di Mac

Mencoba mendeskripsikan suatu tempat kepada seseorang yang tidak terbiasa dengan area tersebut bisa jadi sulit. Anda tidak bisa hanya mengatakan “Di sebelah Walmart” jika mereka bahkan tidak tahu di mana Walmart berada. Namun dengan app dan pemilih Peta di Mac, Anda dapat dengan mudah menggunakan bentuk dan teks untuk menunjukkan dengan tepat tempat yang Anda gambarkan. Dan itu bahkan bisa sedikit menyenangkan.
Untuk membuat dan memilih PDF dari peta di Mac Anda.
Peta lokasi
membuka Peta aplikasi di Mac Anda dan temukan lokasinya. Anda dapat memasukkan lokasi di bidang pencarian dan kemudian menggunakan alat Aplikasi Peta untuk membuat peta tepat.

Pilih satu Lihat peta kanan atas dari peta, transit, atau satelit. Anda mungkin akan menggunakan Peta untuk tampilan paling jelas.
menggunakan memperbesar kanan bawah untuk mendapatkan posisi dalam tampilan yang lebih jelas dan lebih dekat. Anda juga dapat menambahkan beberapa pizzazz 2D atau 3D tombol di atas alat zoom.
Dan ingat Anda dapat memindahkan peta menarik jika Anda ingin beberapa tempat berkumpul.
Setelah selesai, klik mengajukan > Ekspor sebagai PDF. Berikan PDF Anda a NamaMemilih tempat untuk menyimpannya dan klik Menyimpan.
Pilih peta PDF Anda
Arahkan ke lokasi di Mac tempat Anda menyimpan file PDF. kemudian, klik kananPergilah Buka dengandan pilih Pratinjau.
Anda mendapatkan beberapa alat dasar saat membuka PDF di Pratinjau, memutar, dan menyorot. Tetapi bilah alat Markup memiliki bentuk dan kotak teks. Jadi klik Markup pada bilah alat.
Anda kini dapat menggunakan bentuk untuk memperkirakan lokasi, kotak teks untuk menambahkan catatan, plus panah, garis, dan alat menggambar. Untuk setiap objek, Anda dapat mengubah warna, ukuran, dan gaya. Cukup seret objek ke tempat yang Anda inginkan.

Setelah selesai, Anda dapat mengirim atau membagikan peta pilihan Anda langsung dari Pratinjau. Klik Bagikan dengan mereka di bilah alat, pilih opsi berbagi, lalu kirimkan peta ke arah Anda. Anda juga dapat menutup pratinjau dan peta pilihan Anda siap dikirim saat Anda siap.

Meskipun contoh kami hanya menunjukkan dasar-dasarnya, Anda bisa menjadi sangat kreatif dengan penanda pratinjau untuk kurva, smiley, atau apa pun yang dapat Anda impikan sendiri.
Buka zipnya
Membuat PDF dari peta, memilihnya dan menyimpan, mengirim atau berbagi dengan Anda Mac itu sederhana dan nyaman Dan kemungkinannya hampir tidak terbatas.
Apakah Anda memiliki fitur favorit aplikasi Maps di Mac Anda? Atau apakah Anda paling sering menggunakannya di iPhone?