Cara membuat dan menyalin catatan suara di Microsoft Office Mobile
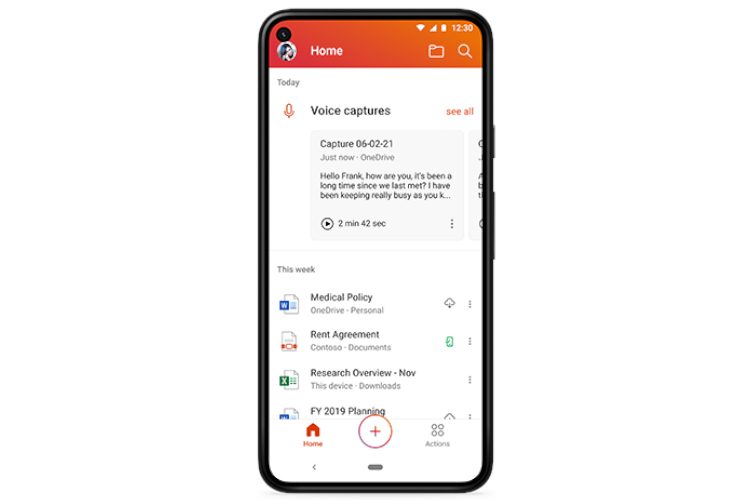
Pertama kali diperkenalkan di Ignite 2019, aplikasi seluler Microsoft Office menggabungkan aspek terbaik dari Word, Excel, PowerPoint, dan Formulir untuk memberi pengguna rangkaian produktivitas lengkap saat bepergian. Sementara Office Mobile saat ini melakukan pekerjaan yang hebat bagi pengguna seluler, itu menjadi lebih berguna dengan pembaruan terbaru. Microsoft kini telah menambahkan alat canggih untuk memungkinkan pengguna merekam dan menyalin rekaman suara di Office Mobile, dan ini mengingatkan pada aplikasi Google Recorder. Hari ini, kami menguji fitur baru ini, dan Anda akan mempelajari cara menggunakan alat catatan suara baru Office Mobile.
Catatan suara di Microsoft Office Mobile (2021)
Menurut Microsoft, fitur catatan suara baru tersedia di aplikasi Office Mobile untuk Android, yang menjalankan versi 16.0.14026.20096 atau yang lebih baru. Dan bahasa perangkat harus disetel ke Bahasa Inggris (Amerika Serikat). Saya mencoba ini di Office Mobile versi 16.0.14131.20036. Jadi, mari kita lihat bagaimana fitur catatan suara bekerja.
Langkah-langkah untuk mengakses Alat Catatan Suara Microsoft Office Mobile
1. Buka aplikasi Microsoft Office (Gratis, pembelian dalam aplikasi) di perangkat Android Anda dan tekan tombol “+” muncul di tengah bilah navigasi bawah.
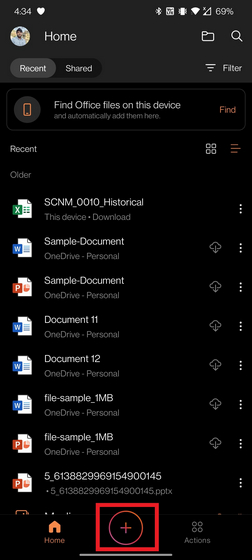
2. Saat menu pop-up muncul, pilih “Suara” di bagian Cuplikan. Opsi ini akan membawa Anda ke antarmuka perekaman suara.
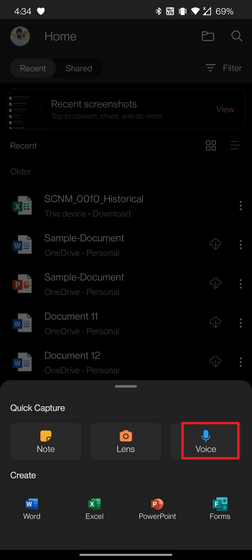
3. Saat Anda berada di antarmuka pengguna perekaman, tekan ikon mikrofon di bagian bawah untuk memulai perekaman suara baru.
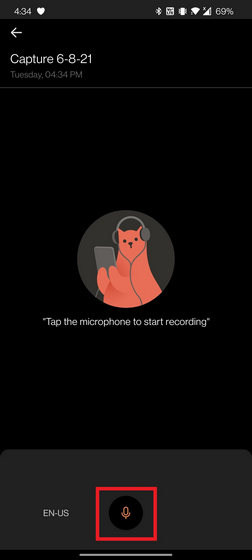
4. Setelah dalam tampilan perekaman, Anda akan melihat rekaman ucapan Anda secara real time. Anda dapat mengetuk ikon mikrofon lagi untuk menjeda atau Klik “Selesai” untuk menyelesaikan rekaman suara.
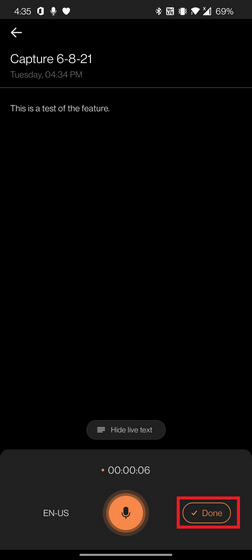
5. Microsoft sekarang akan menyimpan rekaman suara Anda ke akun OneDrive Anda. Anda juga harus mencatat bahwa Anda memerlukan koneksi internet aktif agar transkripsi langsung berfungsi sebagaimana dimaksud. Namun, Anda akan mendapatkan rekaman setelah menyinkronkannya dengan OneDrive. Itu tidak seperti aplikasi Google Recorder, di mana rekaman audio juga bekerja secara offline.
Edit teks yang ditranskripsi di Office Mobile
Jika Office Mobile salah memprediksi beberapa kata dalam transkripsi, Anda dapat memperbaikinya secara manual. Berikut cara melakukannya:
1. Buka rekaman suara dan Klik tombol “Edit” muncul di sudut kiri bawah layar.
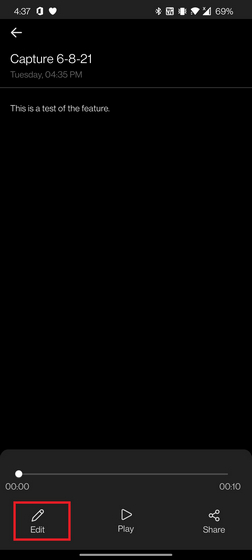
2. Sekarang Anda dapat mengedit rekaman dan tekan “Selesai” untuk menyimpan perubahan. Jika Anda bertanya-tanya, menghapus bagian tertentu dari teks tidak akan menghapus audio yang sesuai dari file yang direkam.
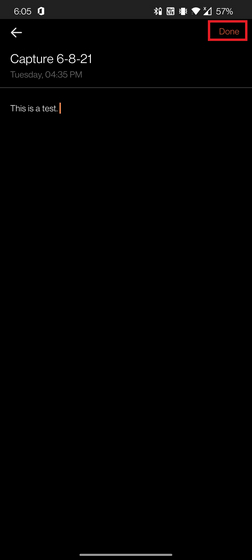
Bagikan teks atau catatan suara yang disalin dengan orang lain
Anda dapat membagikan rekaman suara sebagai file audio atau mengekspor rekaman ke dokumen Word. Berikut cara memulai:
1. Dari antarmuka perekaman suara, tekan tombol “Bagikan” di pojok kanan bawah.

2. Anda sekarang akan melihat opsi untuk mengekspor atau membagikan file. Jika Anda ingin menyalin sebagai dokumen Word, Klik pada “Dokumen Word”“. Di halaman berikutnya, ketuk “Ya” untuk mengonfirmasi.
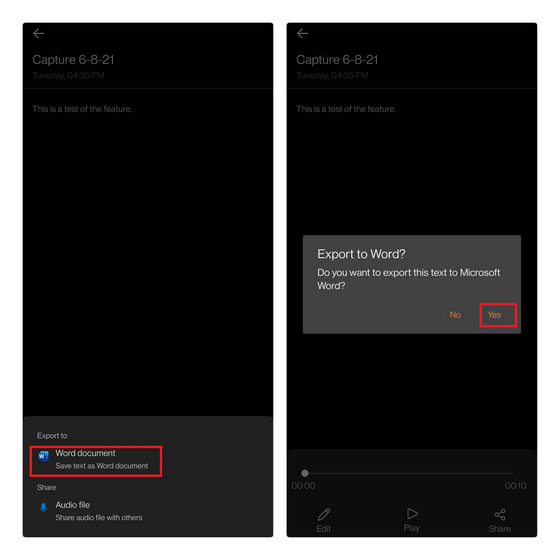
3. Demikian pula, jika Anda ingin berbagi file audio, ketuk “File Audio” dan ketuk “Bagikan sebagai Tautan” untuk membuat tautan akses untuk catatan suara. Anda juga dapat mengundang orang untuk mengakses file dengan menambahkan alamat email mereka di kotak teks “Undang orang ke file ini”.
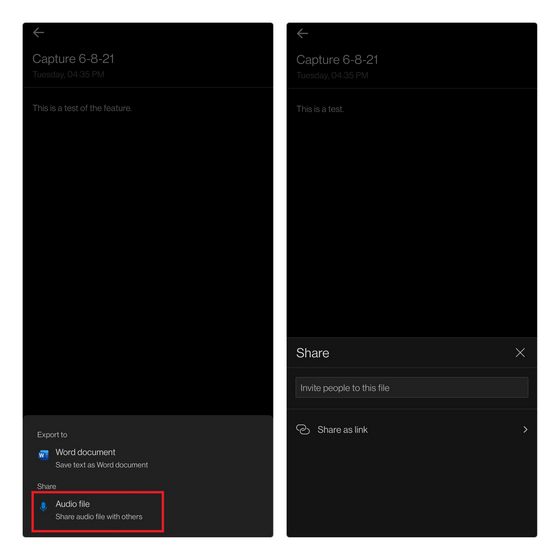
4. Sebelum membuat tautan, Anda dapat memilih untuk mengizinkan akses pengeditan atau membuat file hanya dapat dilihat. Pilih salah satu opsi ini dan Anda akan dibawa ke halaman berbagi untuk membagikan tautan. Orang lain kemudian dapat membuka tautan untuk mengakses rekaman.
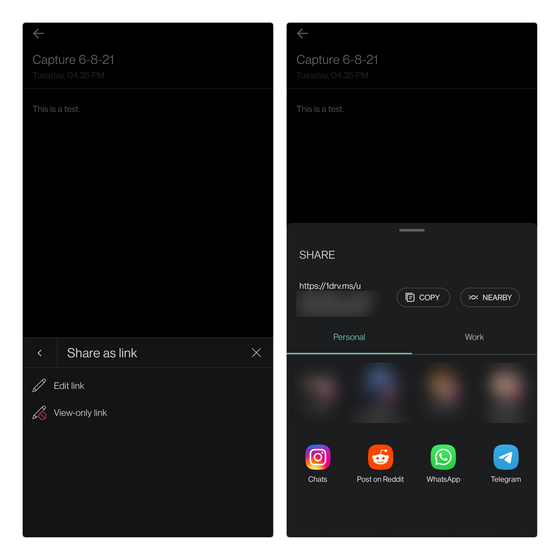
Rekam catatan suara dengan transkripsi di Microsoft Office
Jadi begitulah cara Anda dapat menggunakan alat terbaru Microsoft untuk merekam dan berbagi catatan suara dengan transkripsi fonetik seluler. Jika Anda adalah pelanggan Microsoft 365, Microsoft mengatakan bahwa fitur tersebut juga akan mempartisi dan mentranskripsikan input dari speaker yang berbeda berdasarkan identitas mereka. Coba fitur ini dan beri tahu kami pengalaman Anda di bagian komentar.

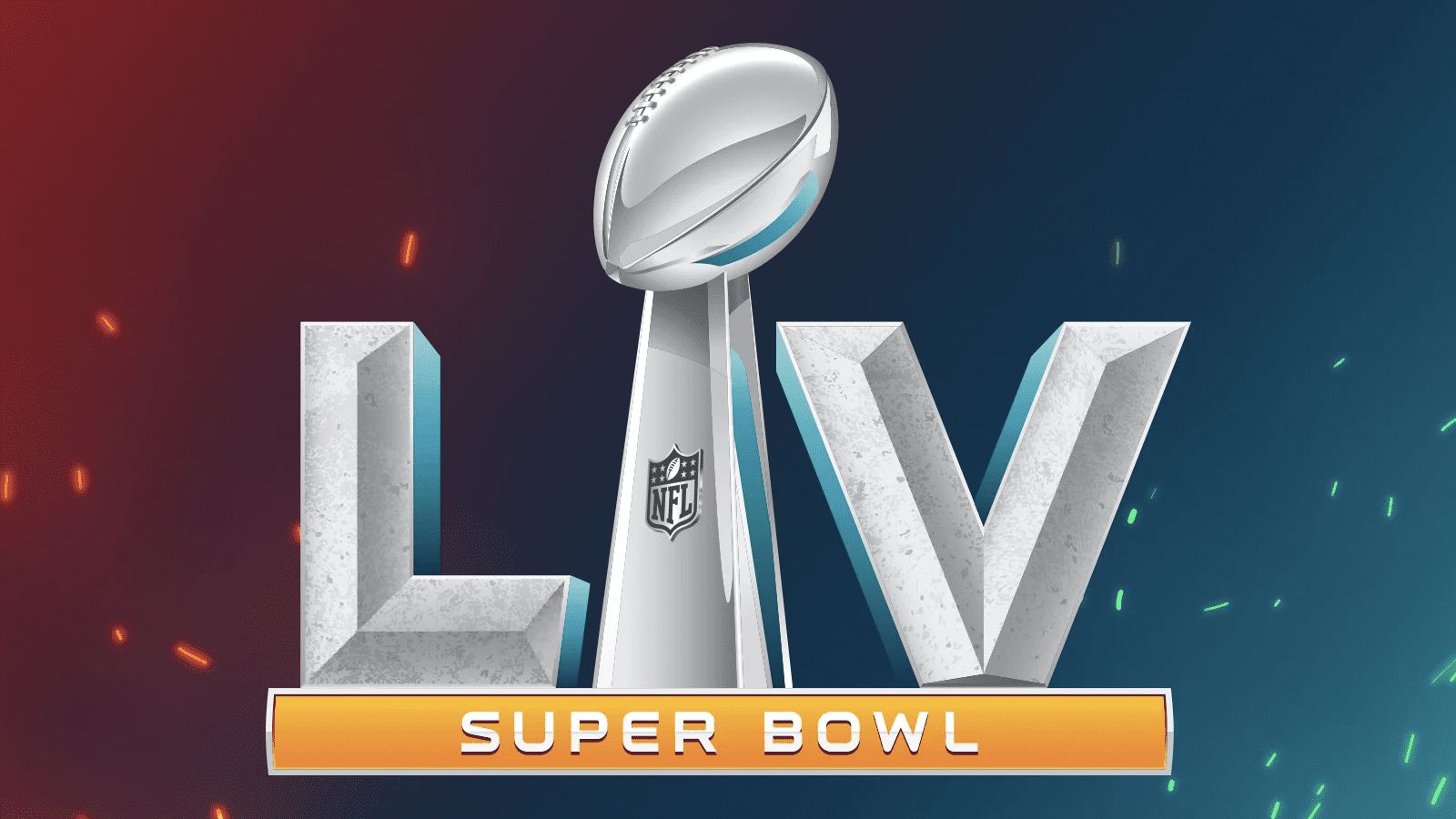

![Apk Extractor – Ekstrak Premium Apk v1.3.1 [Latest]](http://iunlocked.org/wp-content/uploads/2020/04/Apk-Extractor-Extract-Apk-v1.3.1-Premie-Latest.png)
