Cara Membuat Efek Dispersi melalui Snapseed
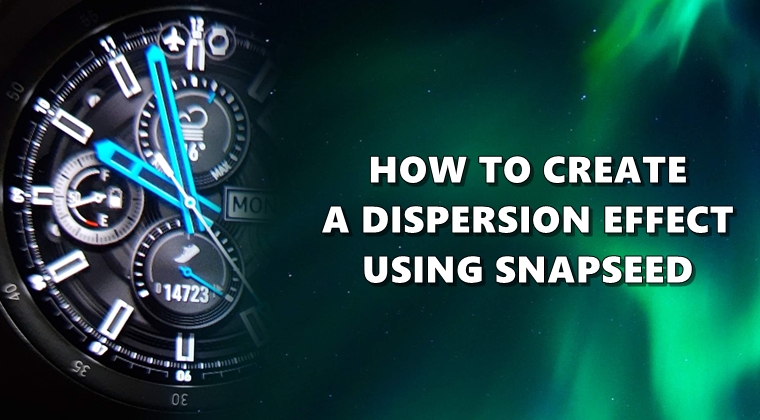
Di antara aplikasi pengeditan foto yang paling kuat, Snapseed dibundel dengan banyak fitur berguna. Kami telah membahas bagaimana Anda dapat menambahkan sembulan warna, tambahkan tanda air, dll menggunakan aplikasi ini. Hari ini, kami akan menunjukkan bagaimana Anda dapat menambahkan efek dispersi sempurna ke gambar apa pun melalui Snapseed. Adobe Photoshop adalah pakar dalam menciptakan efek dispersi dan disintegrasi tersebut. Di segmen seluler, baik Snapseed adalah yang terdekat yang bisa Anda dapatkan. Mari kita lihat bagaimana ini bisa dilakukan.
Buat Efek Dispersi melalui Snapseed
Dalam panduan ini, kami akan menunjukkan kepada Anda dari awal cara menambahkan efek disintegrasi. Hanya untuk memperjelas, ini membutuhkan upaya untuk mendapatkan efek dispersi yang sempurna. Sudah ada aplikasi seperti PicsArt yang memiliki efek dispersi yang telah ditetapkan. Namun, ini lebih sering daripada tidak menerapkan serangkaian efek yang sama untuk setiap gambar. Meski demikian, Anda mungkin mendapatkan hasil yang memuaskan. Namun, mengetahui segala sesuatu dari awal memiliki manfaatnya sendiri. Dan jika Anda menggemakan pemikiran ini, berikut adalah langkah-langkah untuk membuat efek dispersi melalui aplikasi Snapseed.
Langkah-langkah untuk Diikuti
Pertama, unduh gambar dengan efek dispersi. Ada banyak situs web yang menawarkan gambar stok gratis (seperti Unsplash, Pixabay, dll). Unduh yang diinginkan dan lanjutkan dengan langkah-langkah di bawah ini.
- Buka gambar di Snapseed di mana efek dispersi perlu ditambahkan.
- Kepala ke Alat bagian dan ketuk Kurva.

- Ketuk Saluran dan pilih RGB. Seret dari tengah dan geser kurva ke kanan bawah.

- Sekali lagi, ketuk Saluran dan kali ini pilih Luminance. Demikian juga, seret kurva ke kanan bawah. Ini akan membuat seluruh gambar menjadi hitam. Jangan khawatir, Anda berada di jalur yang benar. Ketuk pada tanda centang untuk mengonfirmasi ini.

- Selanjutnya, ketuk Edit Stack dan menuju ke Lihat hasil edit bagian.
- Ketuk Kurva dan kemudian pada ikon kuas. Sekarang cat bagian gambar di mana efek dispersi perlu ditambahkan di Snapseed. Ketuk centang sekali selesai. Ini akan membuat bagian yang disorot menjadi hitam. Ini mencakup paruh pertama panduan tentang cara menambahkan efek dispersi melalui Snapseed. Sekarang mari kita bahas bagian kedua dari panduan ini.
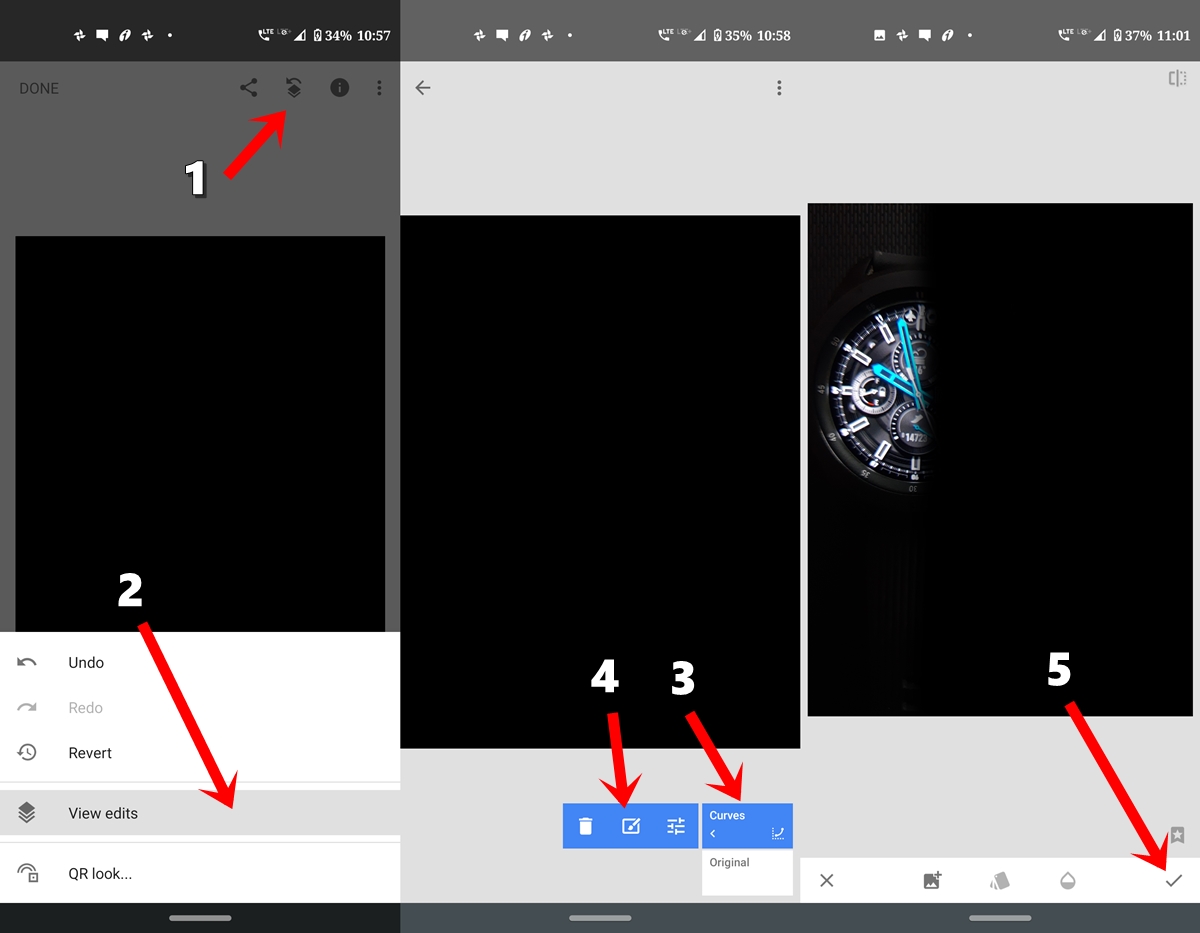
Menambahkan Gambar dengan Efek Disintegrasi
- Selanjutnya, ketuk Alat dan menuju ke Paparan Ganda. Ketuk pada Menambahkan gambar ikon dan pilih gambar dengan efek disintegrasi.
- Sekarang tempatkan gambar itu di atas bagian hitam yang disorot dan ketuk pada Gaya ikon. Pilih Menambahkan dari menu dan ketuk pada tanda centang.

- Sekali lagi ketuk tombol Edit Stack ikon dan kemudian Lihat hasil edit.
- Ketuk Paparan Ganda dan kemudian pada sikat. Sorot ujung terjauh dari subjek dengan eksposur dobel diatur ke nilai default 100.
- Saat Anda bergerak ke arah subjek, kurangi kekuatan eksposur ke 75 dan kemudian ke 50 di terdekat ke subjek. Namun pastikan hanya menyikat bagian yang hitam. Cobalah untuk menghindari subjek saat menyorot. Setelah selesai, ketuk tanda centang.

- Akhirnya, ketuk Selesai Ini akan menyimpan gambar Anda dengan efek disintegrasi.
Maka dengan itu, kami menyimpulkan panduan ini tentang cara menambahkan efek dispersi ke gambar apa pun menggunakan Snapseed. Apa pendapat Anda tentang trik menerapkan efek percikan pada gambar menggunakan Snapseed? Bagikan pandangan Anda tentang hal yang sama di bagian komentar di bawah.



