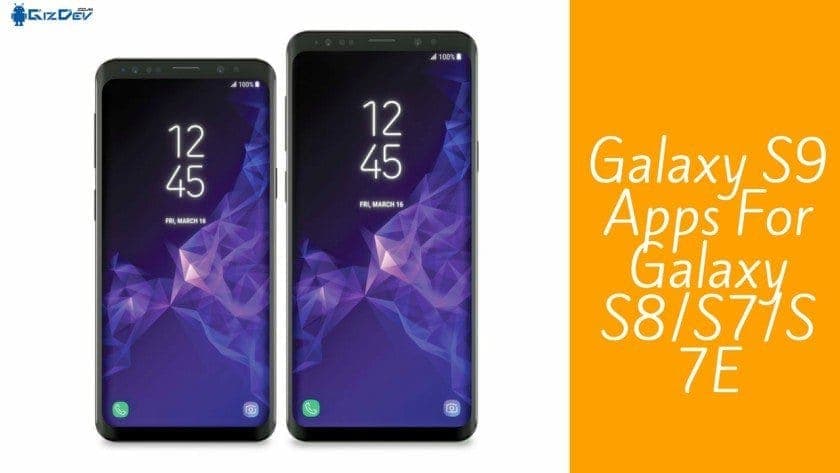Cara membuat efek layar terbagi di iMovie di Mac dan iOS


Anda dapat membuat beberapa film keren menggunakan iMovie di Mac dan iOS. Baik Anda menggunakan video yang ada atau mengatur foto, Anda dapat menceritakan semua jenis cerita dengan visual dan audio.
Salah satu efek rapi yang mungkin ingin Anda coba adalah Layar Split. Ini memungkinkan Anda menampilkan dua gambar di layar secara bersamaan. Gambar dapat bersebelahan atau di Mac, ditampilkan di bagian atas dan bawah.
Jika Anda belum mencobanya, berikut ini cara membuat efek Layar Split di iMovie di Mac dan iOS.
Gunakan Layar Pisah di iMovie pada Mac
Buka Proyek iMovie Anda untuk mengedit di Mac Anda dan kemudian ikuti langkah-langkah ini untuk buat efek Layar Split.
Tambahkan Layar Split
1) Turun ke Timeline film Anda dan pilih klip pertama yang Anda inginkan di Layar Split.
2) Seret klip itu ke atas yang kedua yang Anda inginkan di Layar Split dan lepaskan.

3) Klik tautan Tombol Pengaturan Hamparan di bagian atas Penampil.
4) Di tarik-turun di sebelah kiri, pilih Layar Terpisah.

Anda sekarang harus melihat gambar Anda dalam tampilan Layar Split.
Ubah tata-letak gambar
Jika Anda ingin mengubah tata letak, cukup klik Posisi menu tarik turun di menu Pengaturan hamparan Penampil. Pilih dari kiri, kanan, atas, atau bawah untuk mengatur ulang gambar Anda.

Masukkan transisi slide
Anda dapat memiliki transisi singkat dari gambar pertama ke gambar kedua jika Anda mau. Dalam Pengaturan hamparan Penampil, pindahkan Meluncur slider, yang diatur pada nol secara default, untuk mengatur durasi transisi. Ini menciptakan efek slide-in yang bagus.

Gunakan Layar Split di iMovie di iOS
Buka Proyek iMovie Anda untuk mengedit di iPad dan kemudian ikuti langkah-langkah ini untuk membuat efek Layar Split.
Tambahkan Layar Split
1) Di Timeline film Anda, pilih klip pertama yang Anda inginkan di Layar Split.
2) Ketuk tanda plus di atas ke tambahkan yang kedua Anda inginkan di Layar Split.
3) Pilih gambar dan ketuk Lebih (ikon tiga titik) tombol.
4) Memilih Layar Terpisah.
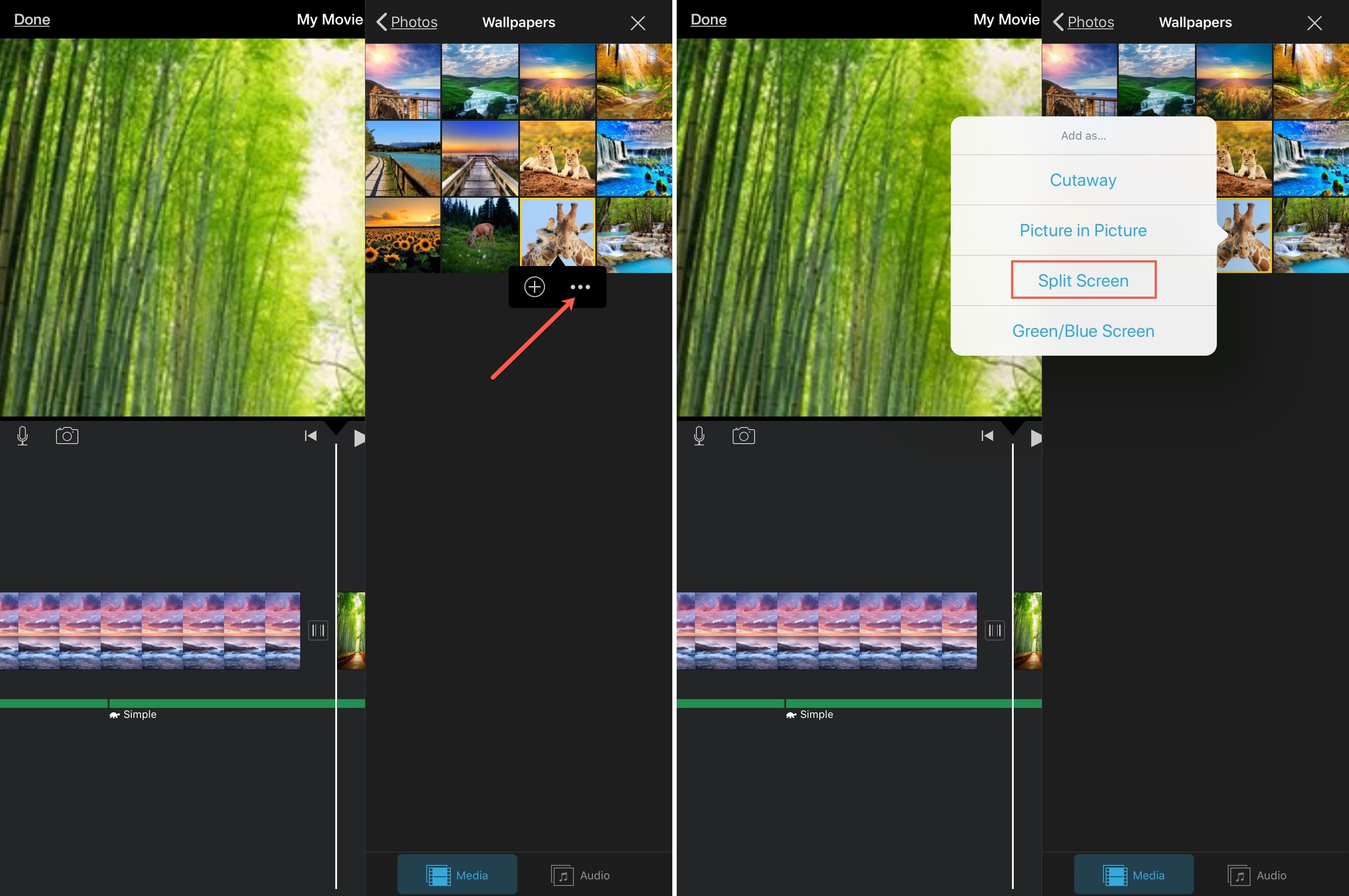
Anda sekarang harus melihat gambar Anda dalam tampilan Layar Split.
Sesuaikan gambar
Anda dapat menukar gambar di Layar Pisah Anda ke kiri dan kanan. Pilih menu Hamparan klip di Timeline dan ketuk Menukar tombol di Penampil.
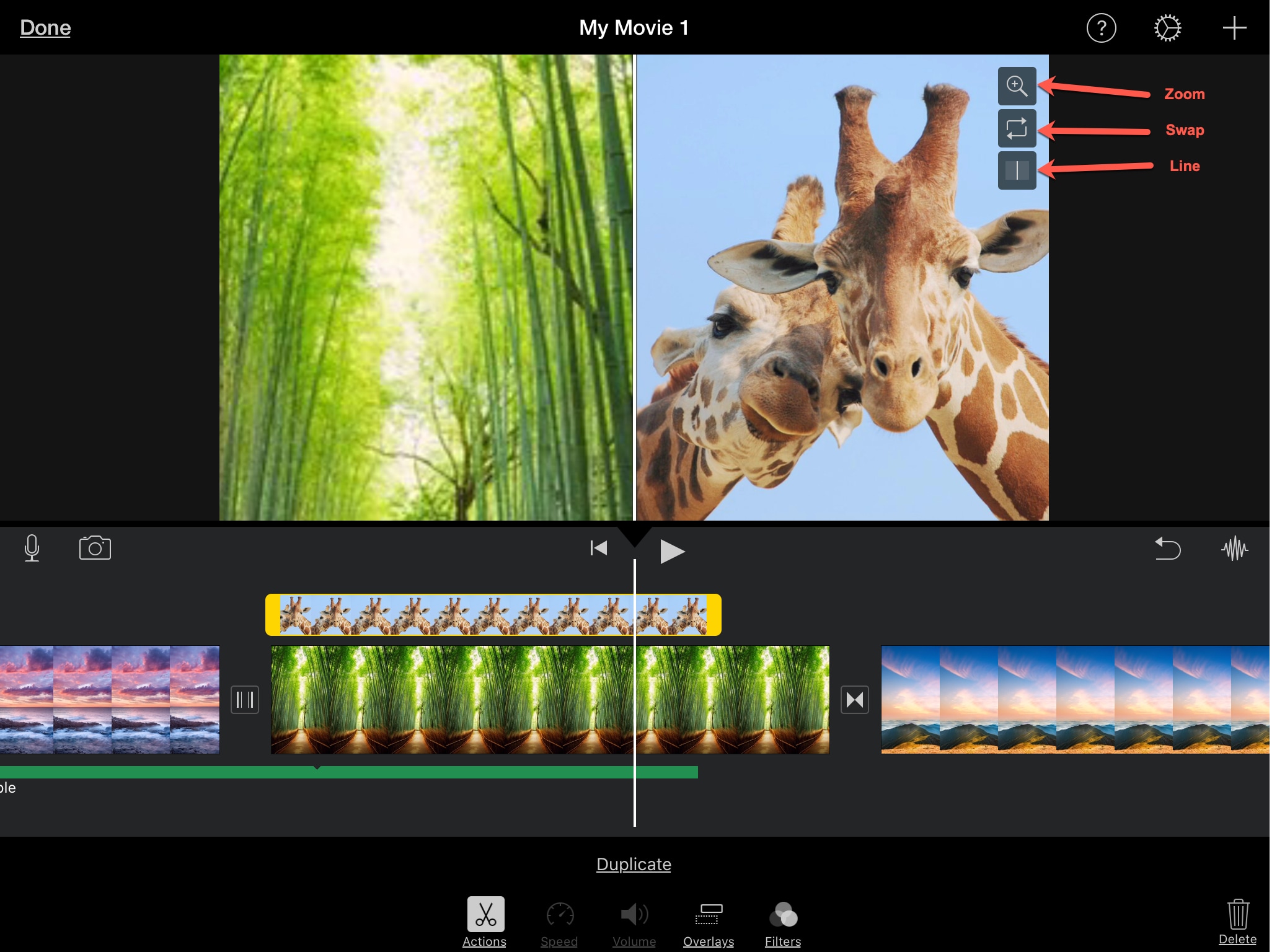
Untuk menyisipkan garis putih di antara gambar, pilih Hamparan klip dan ketuk Tombol garis di Penampil.
Untuk mengubah ukuran gambar, pilih, ketuk Tombol zoom di Penampil dan gunakan jari Anda untuk memperbesar atau memperkecil gambar.
Membungkusnya
Fitur Split Screen di iMovie adalah fitur bagus yang dapat membantu Anda menambahkan efek bagus lain ke film Anda. Apakah ini fitur yang dapat Anda lihat gunakan untuk kreasi film Anda sendiri? Beritahu kami!