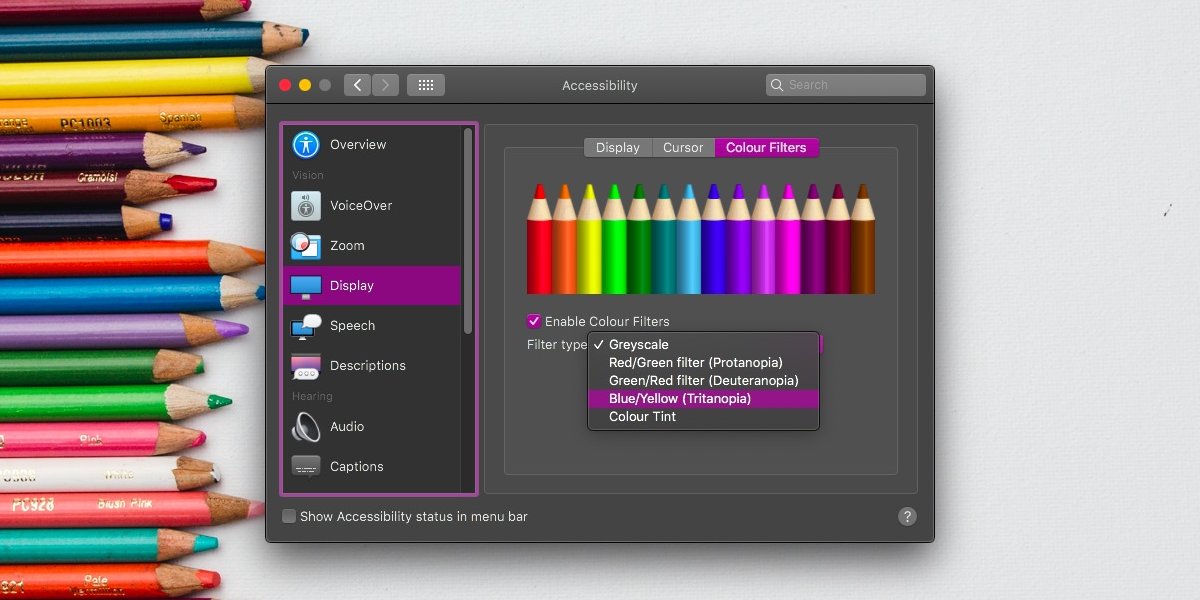Cara membuat gambar hard disk dengan R-Drive Image

Halo Hardmaníacos, dalam banyak kesempatan kami saling bertemu di perlu mengubah hard drive, baik oleh salah satu dari lebih banyak kapasitas atau lebih cepat. Kita juga dapat menemukan diri kita dalam situasi ingin membuat cadangan seluruh diskatau coba menyimpan data dari hard drive yang memberi kita masalah. Oleh karena itu, prosedur buat image hard disk dalam yang baru, sangat praktis, juga cepat.
Dengan dia Perangkat lunak R-Drive Image, itu akan sangat sederhana, memungkinkan kita berbagai jenis gambar, baik a kloning dari satu hard drive ke yang lain, atau untuk menyimpannya di yang lain dan menggunakannya nanti.
Instalasi Gambar R-Drive
Tanpa lebih, kita mulai dengan Instalasi Gambar R-Drive di tim kami. Untuk melakukan ini, kita harus mengakses web perangkat lunak dan unduh penginstal. Kemudian, kita jalankan, meninggalkan jendela berikut, ikuti prosesnya dan kita akan menginstalnya.

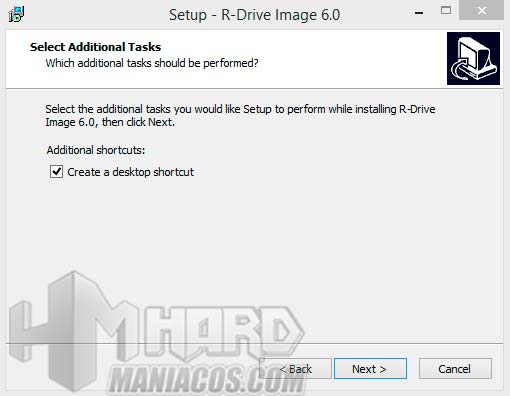
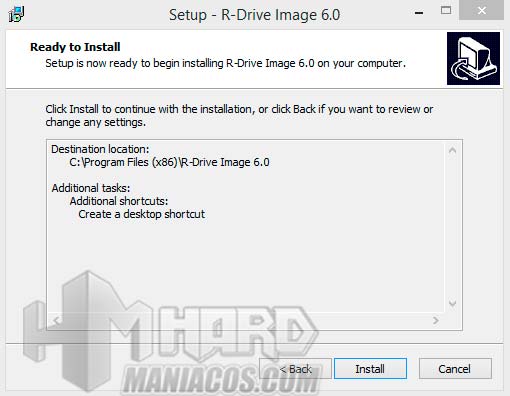
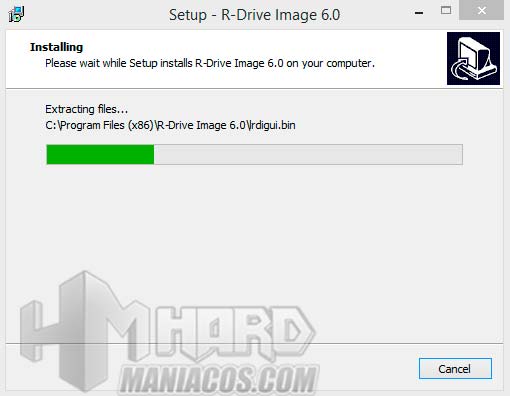
Akhirnya, kami memberikan "Selesai”Untuk menyelesaikan instalasi dan memulai program.
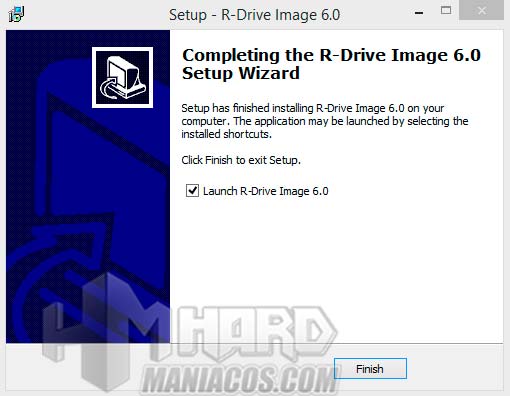
Penggunaan pertama Gambar R-Drive
Selanjutnya, kita menjalankan program. Pertama kali kita menggunakannya, kita akan mendapatkan lisensi dan jendela terima kasih berikut.
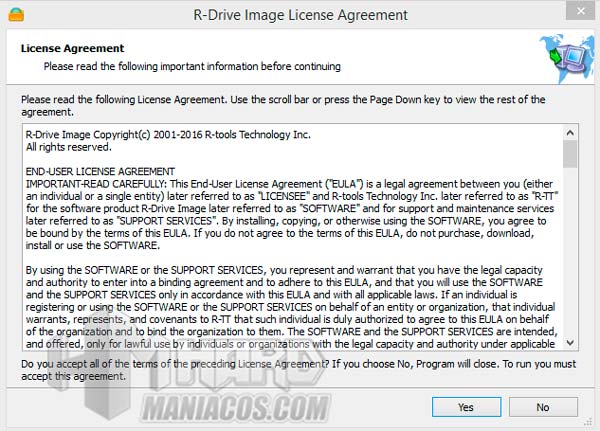
Selanjutnya, kita akan ditunjukkan durasi versi uji coba dan kemungkinan mendaftarkannya. Untuk melakukan ini, cukup memasukkan informasi yang diminta, setelah membeli versi lengkap. Pada akhirnya, kita akan mendapatkan registrasi yang memuaskan.
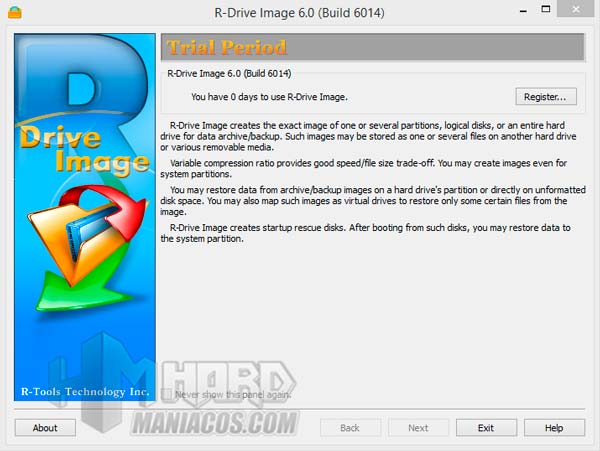
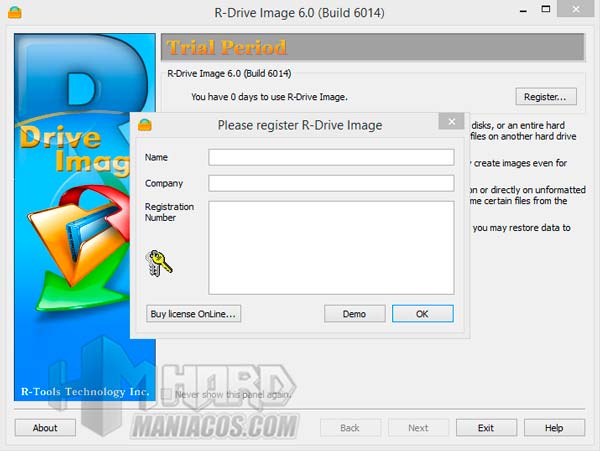
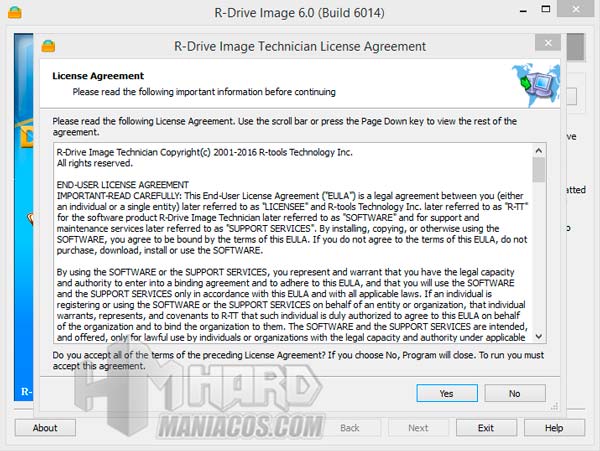
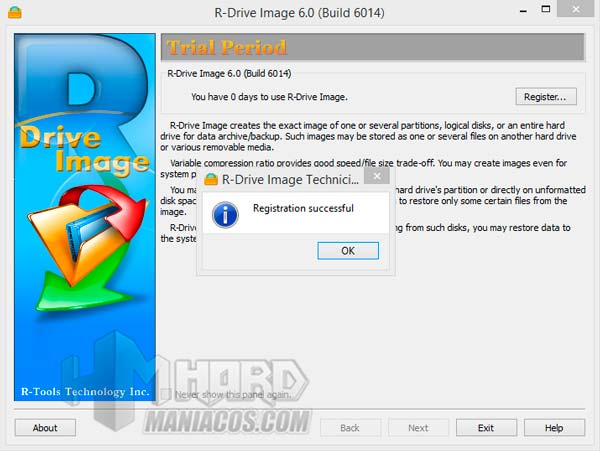
Akhirnya, kita akan mendapatkan pilihan yang berbeda, tergantung pada apa yang kita butuhkan dalam setiap kasus. Opsi-opsi ini adalah: buat gambar, pulihkan dari gambar, salin disk ke disk lain, lepaskan disk virtual, buat disk boot, periksa gambar, dan sambungkan gambar ke disk virtual.
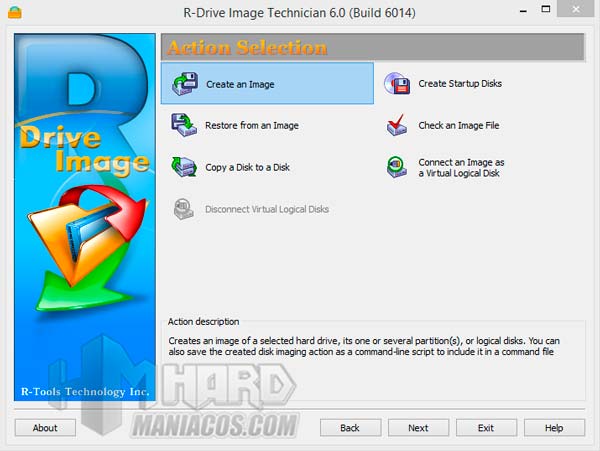
Buat gambar disk
Setelah program dimulai, untuk buat gambar hard disk untuk tim kami, kami akan memilih opsi pertama “Buat Gambar"
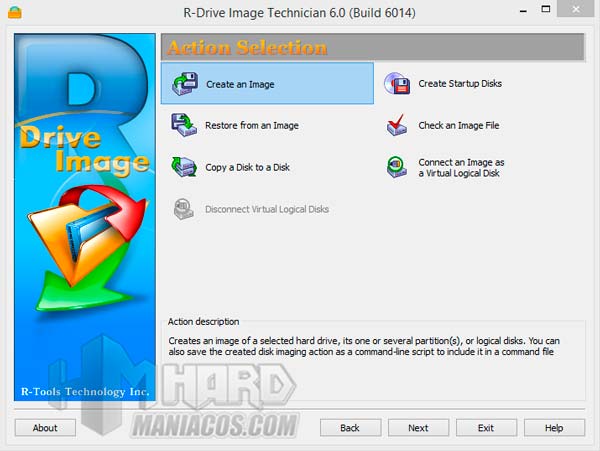
Di sini kita akan melihat daftar partisi berbeda yang dimiliki masing-masing hard disk, di mana kita dapat memilih apa yang ingin kita salin, apakah keseluruhan disk, atau partisi tertentu.
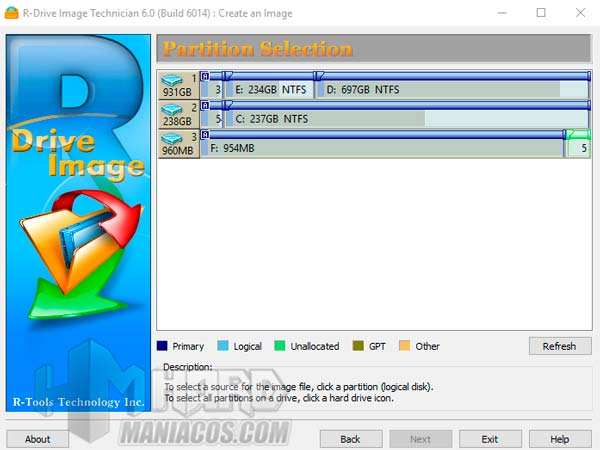
Selanjutnya, kita akan memilih di mana kita ingin menyimpan gambar disk dan nama yang akan kita berikan.
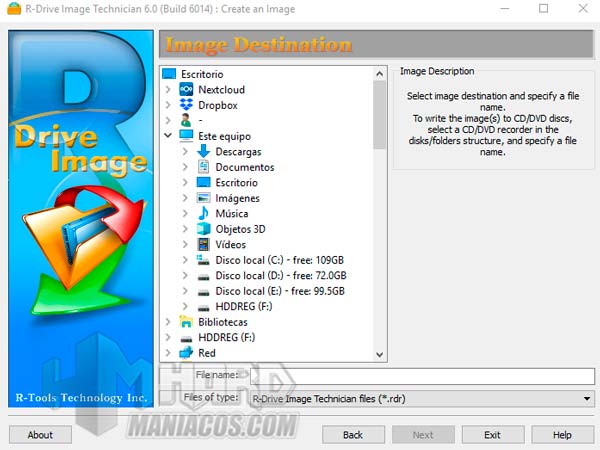
Di jendela berikutnya, kita akan mendapatkan bagaimana kita ingin membuat salinan, apakah sektor demi sektor atau hanya salinan data dari partisi itu. Selain ukuran yang akan sama, jika kita ingin lebih cepat atau lebih sedikit. Di sini, kami harus memutuskan sesuai dengan kasusnya, tetapi yang kami sarankan adalah jika hanya untuk menyimpan data, pilih opsi “Cadangkan data saat ini saja" Dalam hal menjadi partisi OS, saya akan memilih "Sektor menurut jenis sektor" Dan dalam ukuran salinan, saya akan meletakkannya kurang lebih setengah.
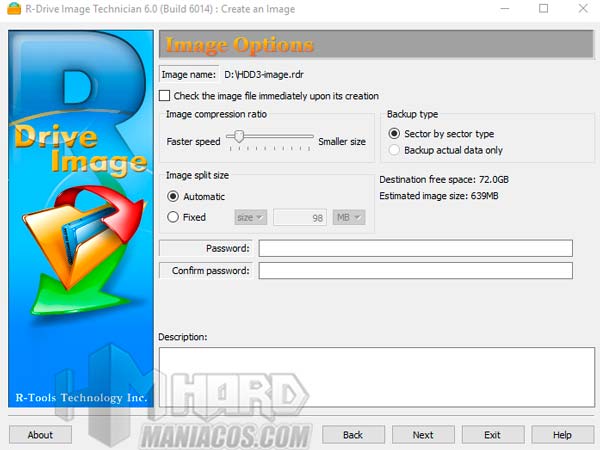
Di jendela berikutnya, ini memungkinkan kita untuk menentukan penggunaan CPU untuk membuat gambar dan jenis gambar, saya biasanya meninggalkannya seperti yang terlihat pada gambar.
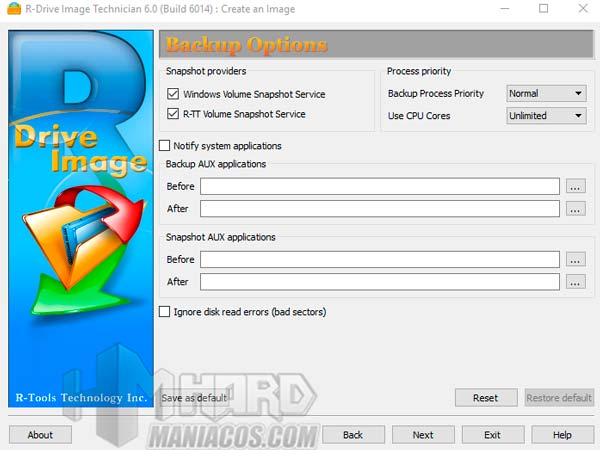
Terakhir, kami melihat seluruh proses yang sebelumnya telah kami konfigurasikan, serta perkiraan durasi prosesnya. Dari pengalaman, biasanya kurang dari yang ditunjukkan, terutama jika kita melakukannya dengan disk SSD.
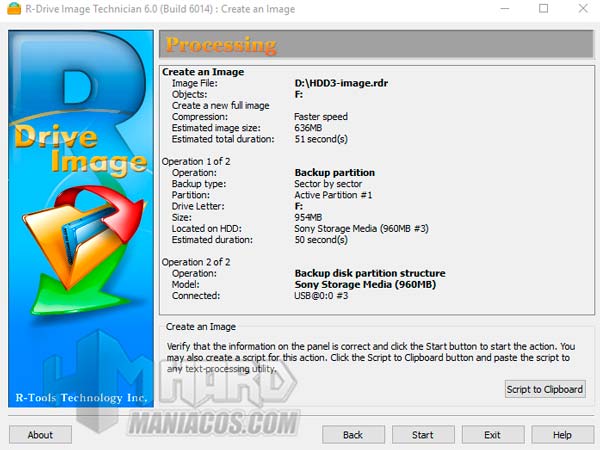
Ketika Anda menjalankan proses, kita akan melihat beberapa bar, yang pertama menunjukkan proses yang sedang dilakukan pada saat itu, dan yang kedua, proses umum, jika kita memiliki beberapa partisi yang dipilih. Perlu dicatat bahwa selama proses pembuatan gambar, jika program mendeteksi sektor yang rusak, ia akan bertanya kepada kami apa yang harus dilakukan dengan mereka, apakah akan mengabaikannya atau mencoba untuk menyalinnya. Dengan cara ini, kita dapat menyalin hard drive yang agak rusak, menjaga data.
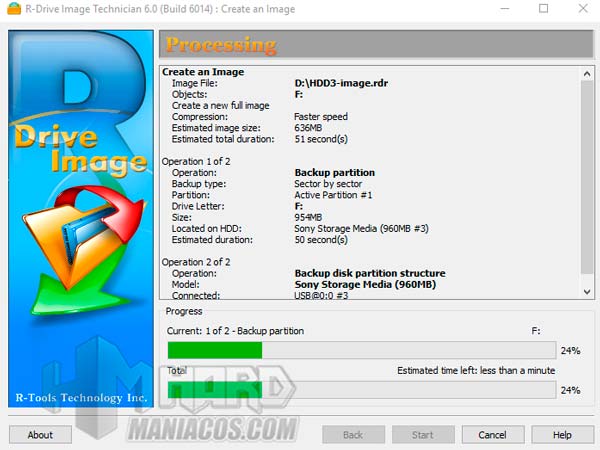
Akhirnya, kita akan melihat pesan bahwa salinan itu dieksekusi dengan benar.
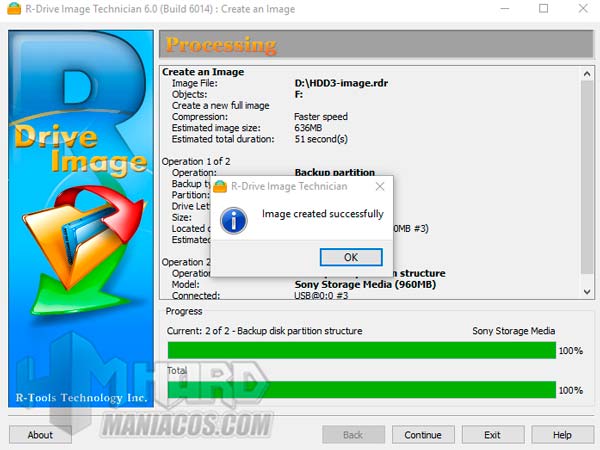
Kembalikan Gambar ke hard disk atau SSD
Selanjutnya, kita akan melihat proses kebalikan dari yang baru saja kita lihat. Dalam hal ini, berdasarkan gambar yang sudah dibuat, kami akan meneruskannya ke hard disk atau SSD. Untuk melakukan ini, kita mulai dengan memilih opsi “Pulihkan dari Gambar"
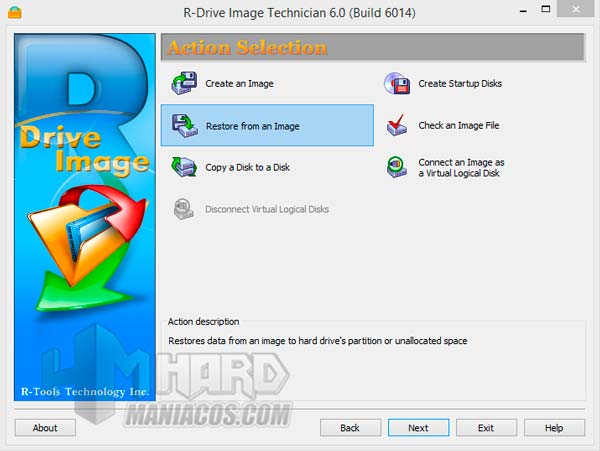
Di jendela berikutnya, kita akan memilih gambar yang ingin kita pulihkan.
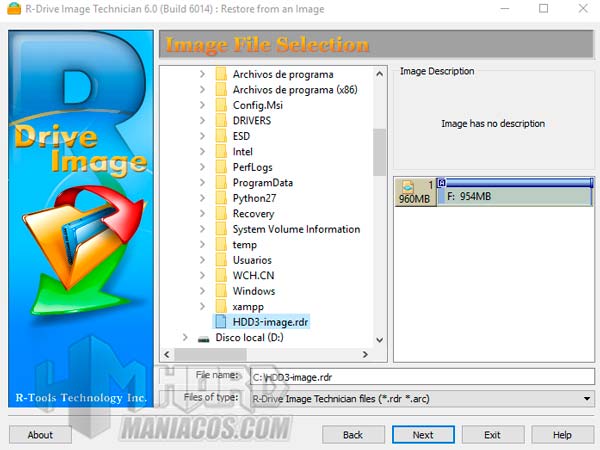
Selanjutnya, dalam hal gambar memiliki beberapa partisi, kami akan memilih, atau seluruh disk atau hanya partisi yang akan kami pulihkan. Dalam kasus kami, kami telah memilih seluruh disk.
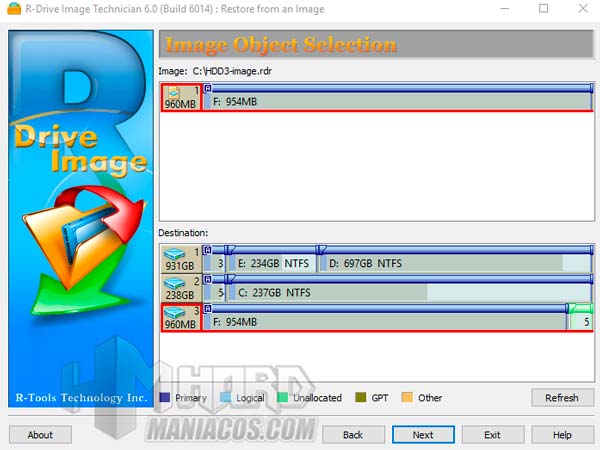
Dalam hal memiliki data pada partisi atau disk tujuan, peringatan berikut akan muncul, menunjukkan bahwa mereka akan dihapus. Jika kami tidak keberatan kehilangan data, kami tandai "Ok"Dan kami melanjutkan.
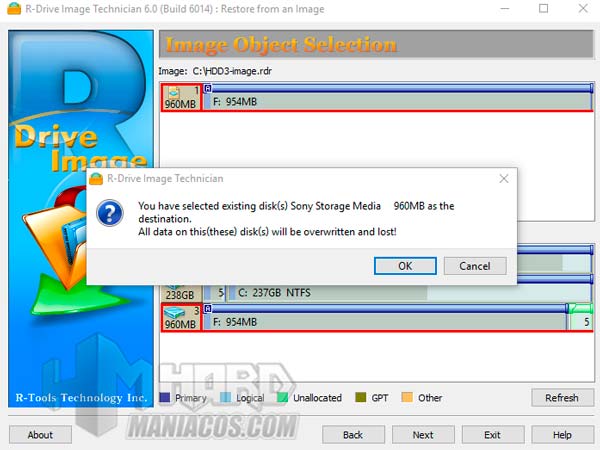
Di jendela berikutnya, ini memungkinkan kita untuk memilih beberapa opsi, tergantung pada apakah kita ingin menyalin partisi dengan tepat, menyelaraskannya atau memperluasnya ke semua ruang yang mungkin tersisa pada disk tujuan.

Akhirnya, kita akan melihat ringkasan dari keseluruhan proses yang akan dilakukan oleh program. Jika semuanya benar, kita sekarang dapat menjalankan salinan atau menjadwalkannya selama satu jam. Kami hanya perlu mengklik "Mulai”, Di mana kita akan mendapatkan, seperti dalam kasus sebelumnya, dua bar yang menunjukkan bagaimana proses berjalan, diakhiri dengan pesan bahwa semuanya berjalan dengan benar.
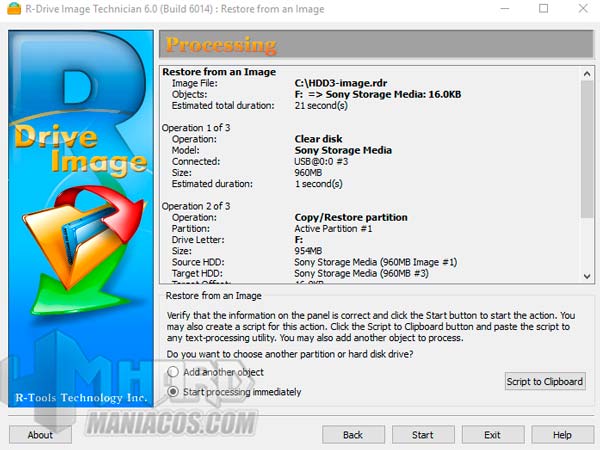
Kloning dari satu hard drive ke hard drive lain atau SSD
Opsi selanjutnya, adalah untuk langsung mengkloning disk yang lain. Untuk melakukan ini, kita harus memiliki kedua disk yang terhubung ke komputer. Untuk melakukan ini, kita akan mengklik opsi “Salin Disk ke Disk"
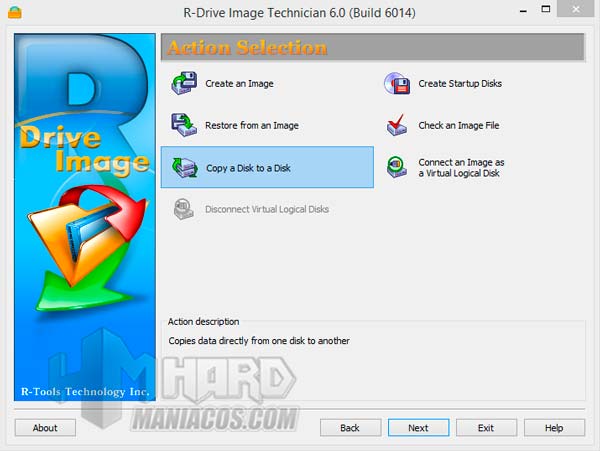
Dengan melakukan itu, kita akan mendapatkan jendela berikut, di mana kita akan memilih disk atau partisi, dan drive atau partisi tujuan.
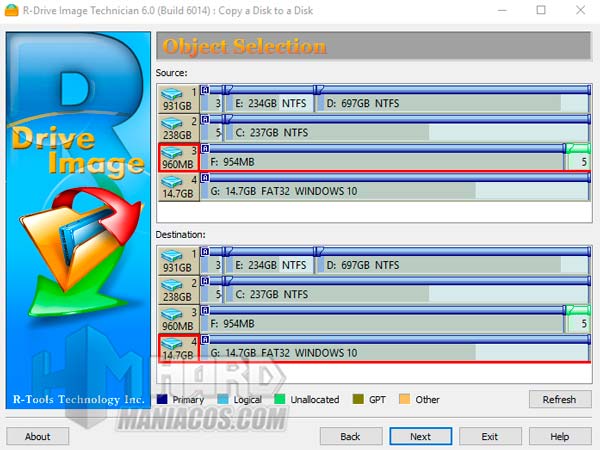
Di jendela berikutnya, kita mendapatkan seolah-olah itu adalah gambar yang kita miliki di komputer. Kami akan menandai yang paling sesuai dengan kebutuhan kami dan kami akan memberikannya di Next.
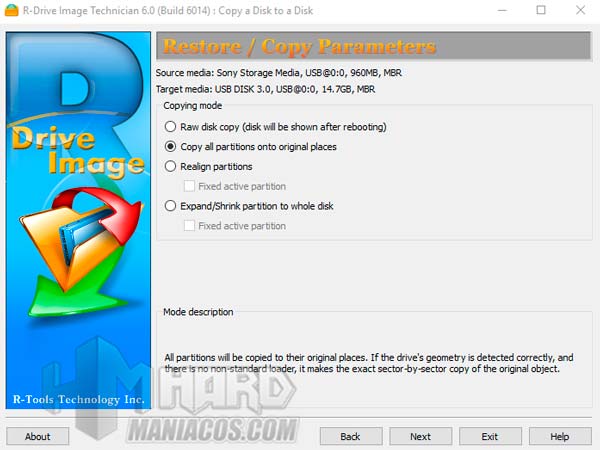
Di yang berikutnya, dia bertanya kepada kami apakah kami menyimpan nomor seri disk atau jika kami mengubahnya, karena, dalam hal menggunakan kedua disk di komputer yang sama, kami mungkin memiliki kesalahan bahwa salah satu dari dua disk tidak ditampilkan.
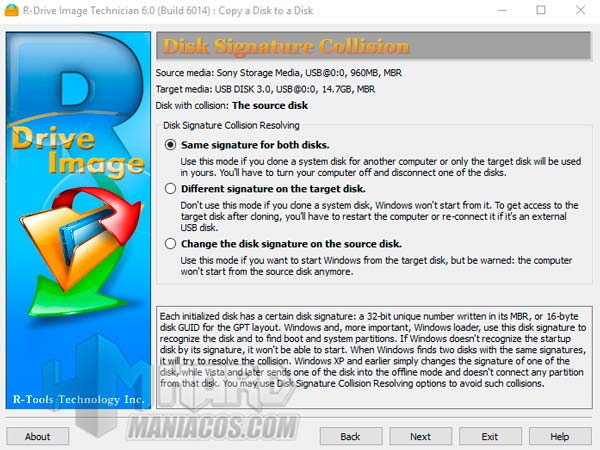
Setelah opsi yang kami butuhkan dicentang, klik Berikutnya. Akhirnya, kita melihat jendela di mana semua proses yang sebelumnya kita tandai dirangkum, juga durasinya. Dengan mengklik “Mulai“Proses akan dimulai, meninggalkan dua bilah hijau dan, pada akhirnya, akan menunjukkan apakah itu keluar dengan benar.
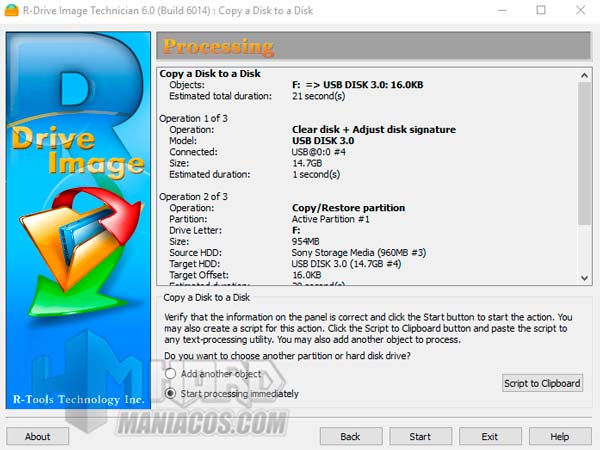
Periksa gambar hard disk dengan R-Drive Image
Setelah membuat gambar hard disk, kami memiliki opsi yang memberi tahu kami apakah itu dibuat dengan baik atau tidak. Untuk melakukan ini, kita harus memilih "Periksa File Gambar"Di menu Gambar R-Drive.
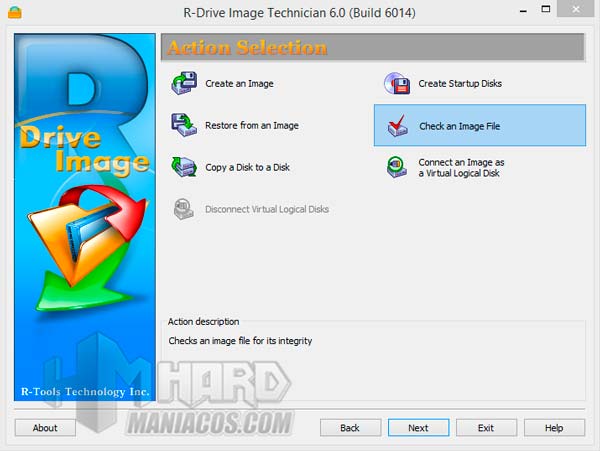
Di jendela berikutnya, kita akan memilih file gambar yang ingin kita periksa.
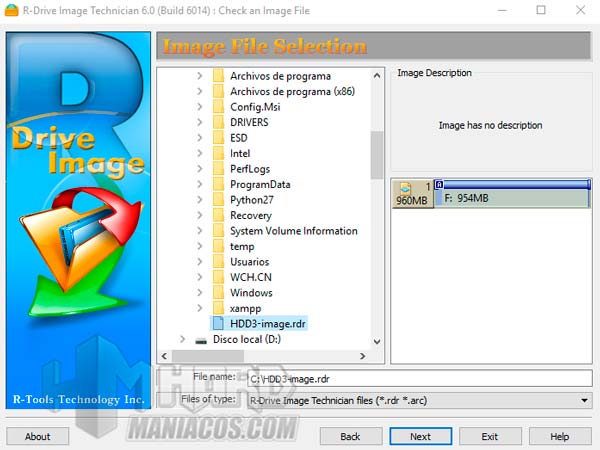
Di jendela berikutnya, kita diperlihatkan gambar untuk diperiksa oleh program dan apa yang diperlukan untuk melakukannya.
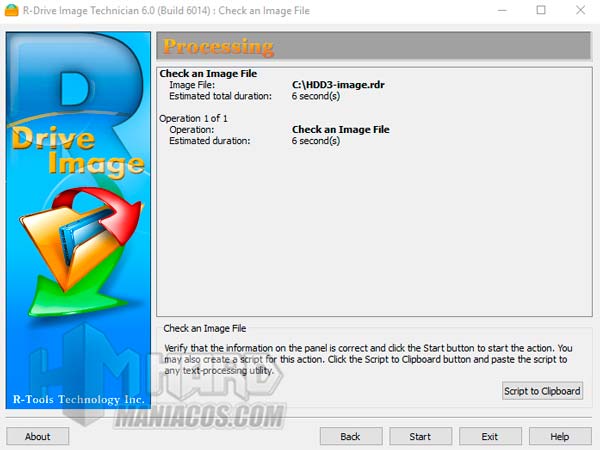
Kita akan melihat bilah hijau yang menunjukkan kemajuan.
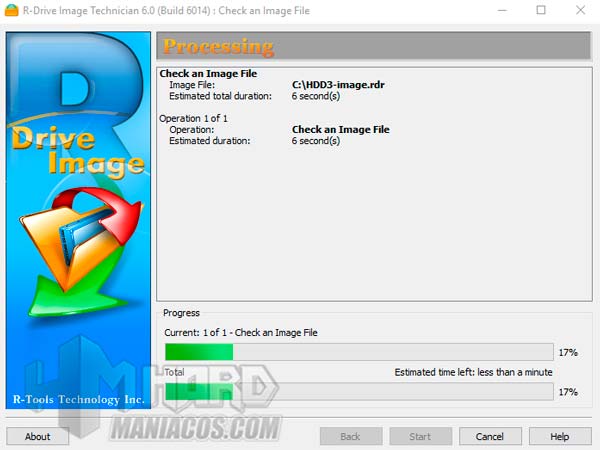
Diakhiri dengan pesan pemeriksaan gambar yang benar.
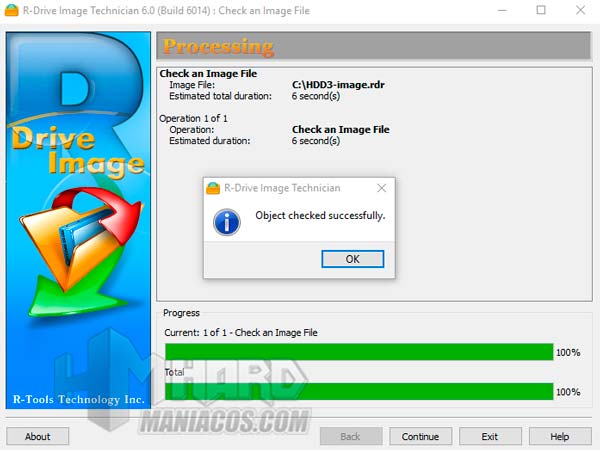
Pasang gambar virtual dari hard disk
Pada banyak kesempatan, kita perlu mengakses data yang telah kita simpan dalam disk image, atau itu adalah disk yang lambat atau dengan sektor yang rusak. Untuk ini, ada baiknya membuat image disk dan mengaksesnya nanti. Klik pada opsi “Hubungkan Gambar sebagai Disk Logis Virtual"
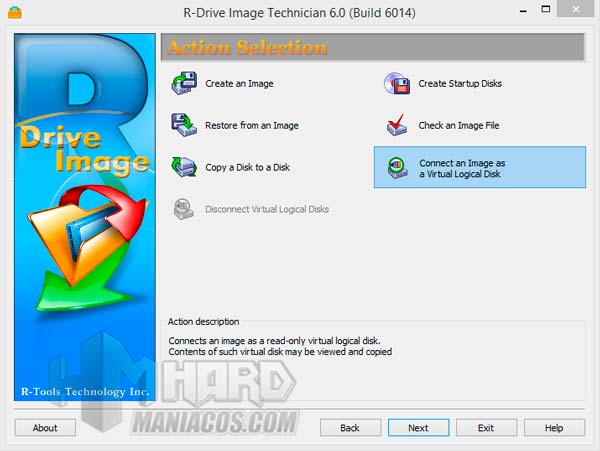
Jendela berikut akan terbuka, di mana kita akan memilih gambar yang ingin kita pasang dan mengaksesnya.
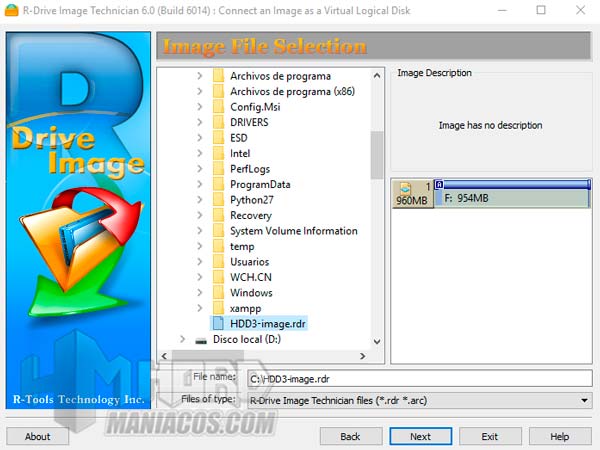
Dalam yang berikutnya, kita akan melihat informasi gambar, selain memilih di bagian bawah, huruf unit untuk dapat memasangnya.
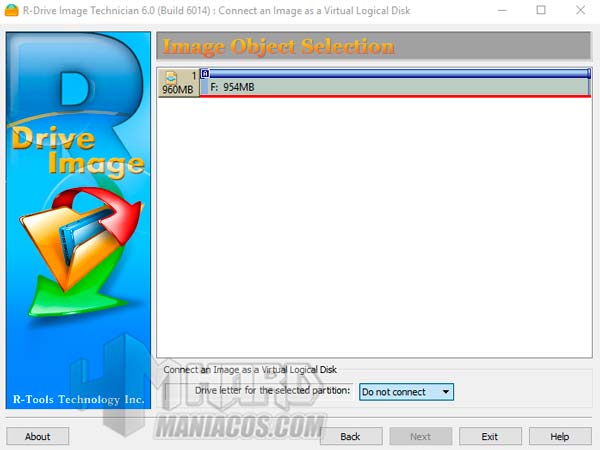
Akhirnya, kita akan memiliki jendela verifikasi dari proses yang akan dilakukan.
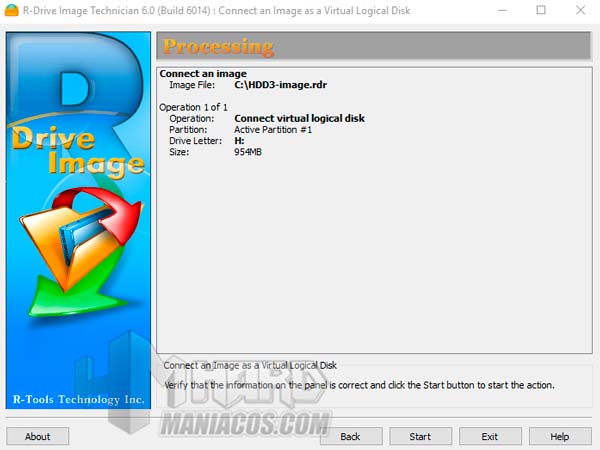
Seperti yang bisa kita lihat, kita sudah memiliki unit baru di peralatan. Harus dipertimbangkan bahwa, karena ini adalah gambar, kami tidak dapat membuat perubahan pada file, juga tidak menambah atau menghapusnya.
Akhirnya, jika kita ingin menghapus gambar ini, kita hanya perlu menekan tombol “Putuskan Disk Virtual Logical"
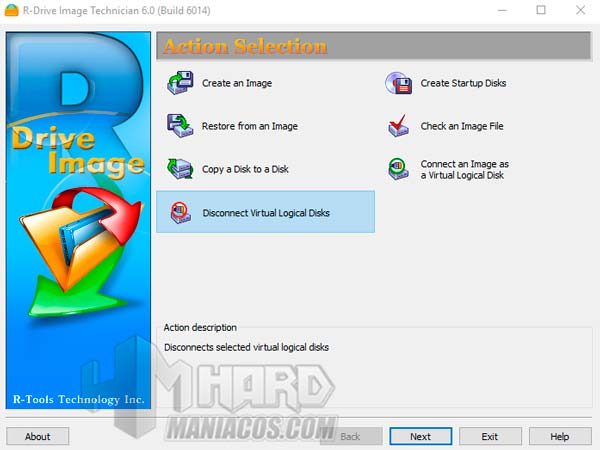
Di jendela ini kita akan memilih gambar yang ingin kita bongkar.
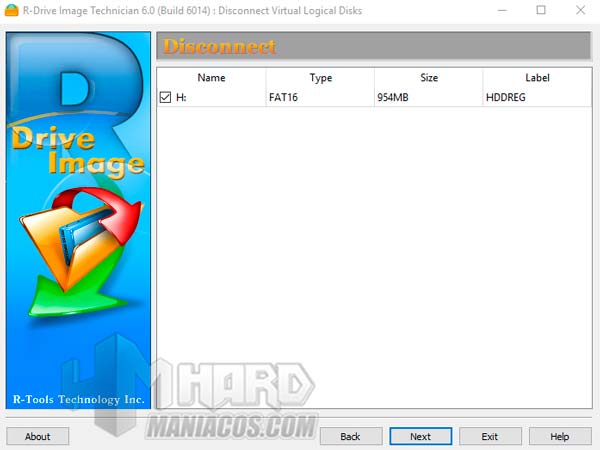
Akhirnya, kita akan melihat jendela verifikasi dari proses yang akan dilakukan. Kami akan mengklik Mulai dan gambar sudah akan dibongkar.
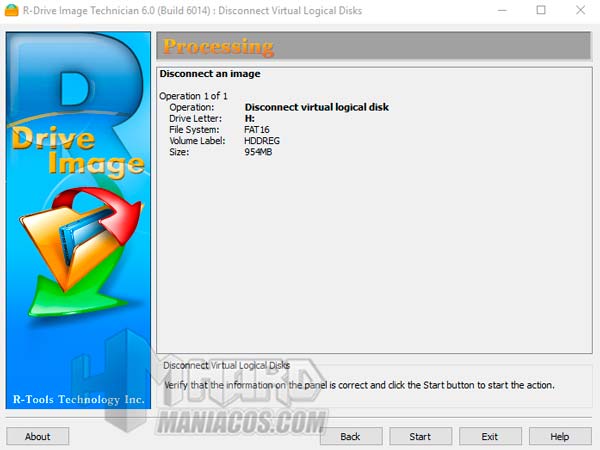
Kami harap Anda menemukan tutorial ini tentang cara mengkloning hard drive Anda bermanfaat. Jika Anda memiliki pertanyaan, beri komentar, kami dengan senang hati akan membantu Anda. Anda juga dapat mengunjungi yang lain tutorial di Hardmaniacos Kami punya untuk Anda.