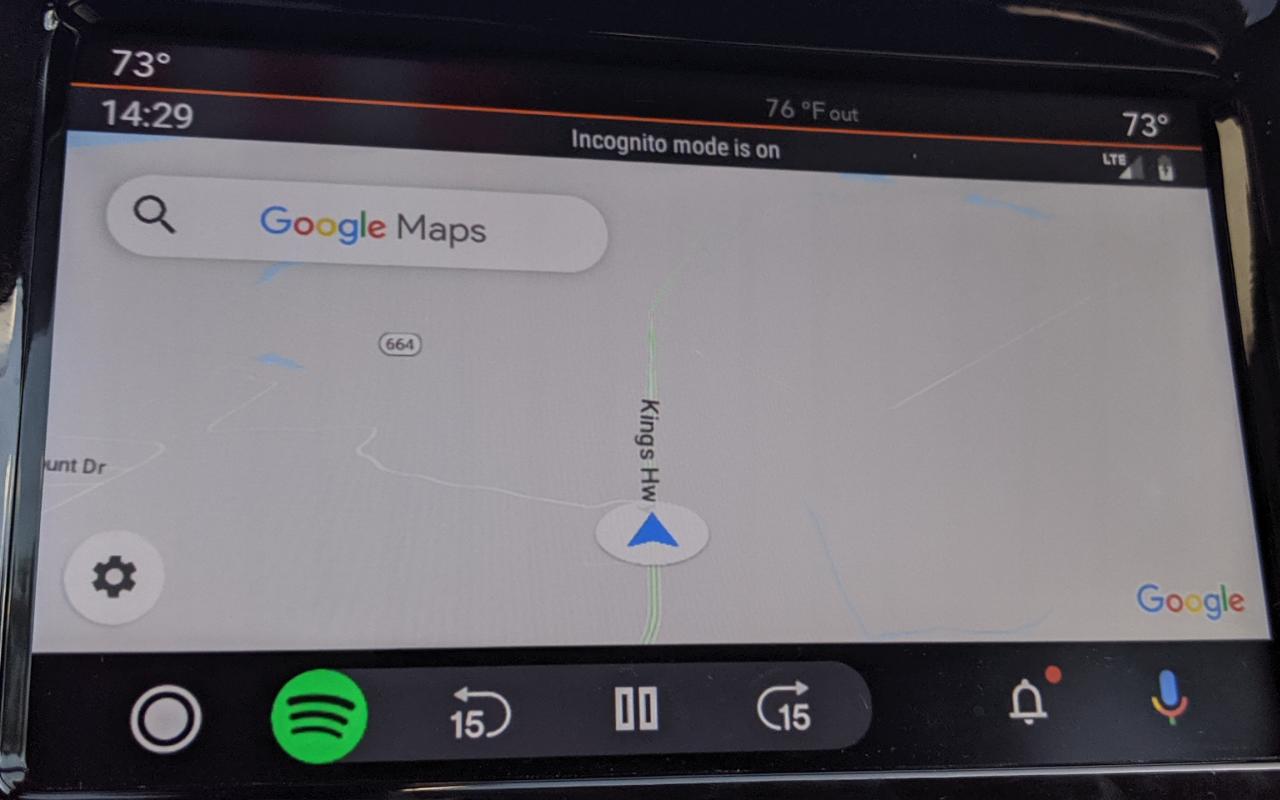Cara membuat gambar interaktif di WordPress

Apakah Anda ingin membuat gambar interaktif untuk blog WordPress Anda? Gambar interaktif memungkinkan Anda untuk menyorot, menautkan, dan menghidupkan area tertentu dari gambar Anda. Pada artikel ini, kami akan menunjukkan cara membuat gambar interaktif di WordPress.

Apa itu gambar interaktif?
Gambar interaktif yang menampilkan area titik akses, pantulan, perataan, warna, dan banyak lagi. Ini berbeda dari gambar sederhana yang dimuat di WordPress. Gambar interaktif sangat menarik dan menarik pengguna untuk melihat detail gambar. Anda dapat menambahkan deskripsi ke berbagai bagian gambar, menambahkan tautan ke halaman, sorotan, dan banyak lagi.

Dalam gambar ini Anda dapat melihat deskripsi buah-buahan saat Anda mengarahkan kursor ke barra yang berbeda. Anda dapat menggunakan gambar interaktif ini untuk meningkatkan keterlibatan pengguna dan waktu yang dihabiskan di situs.
Mari kita lihat bagaimana Anda dapat menarik perhatian pengunjung Anda dengan visual interaktif.
Buat gambar interaktif di WordPress
Hal pertama yang harus Anda lakukan adalah menginstal dan mengaktifkan plugin Draw Attention. Untuk detail lebih lanjut, lihat panduan langkah demi langkah kami tentang cara menginstal plugin WordPress.
Setelah aktivasi, Anda akan melihat jenis posting kustom baru di area admin WordPress Anda. Anda harus pergi ke Ini menarik perhatian »Tambah Baru halaman untuk membuat gambar interaktif.

Mulailah dengan menambahkan judul untuk gambar interaktif baru ini, sehingga Anda dapat dengan mudah mengingatnya. Di halaman ini, Anda dapat membuat desain interaktif pada gambar baru atau gambar yang dimuat sebelumnya. Anda dapat menambahkan gambar baru dengan mengklik ikon unggah gambar, atau Anda dapat memilih gambar dari perpustakaan media WordPress Anda.

Maka Anda perlu menekan Pos tombol.
Setelah diterbitkan, plugin memungkinkan Anda untuk mengedit gambar dan menyorot area tertentu, menambahkan warna, tautan, menggambar area hotspot, dan banyak lagi. Anda dapat menggulir ke bawah Area titik akses dan perluas area yang dapat diklik untuk melihat pratinjau gambar.
Cukup gerakkan mouse dan gambar area gambar yang dapat diklik. Anda dapat dengan mudah memilih area hotspot dan memperluasnya untuk membuat pilihan.

Setelah menggambar area titik akses, Anda perlu menggulir ke bawah Kerja tarik turun dan pilih tindakan untuk area yang dipilih dalam gambar. Jika Anda memilih Tampilkan lebih banyak informasi, Anda cukup menambahkan deskripsi untuk menjelaskan area hotspot pada gambar. Anda juga dapat menambahkan tautan di area yang dipilih menggunakan opsi “Kunjungi URL”.

Anda juga dapat mengelola pengaturan dan penyorotan umum untuk tautan tindakan, teks tindakan, latar belakang info, dan lainnya. Pengaturan ini dapat membantu membuat gambar Anda lebih interaktif.

Maka Anda perlu mengklik Memperbarui tombol dan salin kode pendek untuk menambahkannya ke posting atau halaman WordPress Anda.

Plugin ini memungkinkan Anda membuat gambar interaktif sebanyak yang Anda butuhkan menggunakan gambar baru yang dimuat sebelumnya.

Impor dan ekspor gambar interaktif
Jika Anda bekerja di banyak situs dan ingin mengimpor/mengekspor gambar interaktif, maka Anda memerlukan perhatian plugin Draw Att yang sama di kedua situs.
Di situs web pertama yang harus Anda kunjungi Dapatkan Perhatian »Impor/Ekspor halaman dan sorot gambar yang ingin Anda ekspor. Lalu klik Hasilkan kode ekspor tombol dan salin kodenya.

Maka Anda perlu mengunjungi situs web berikut dan pastikan Anda mengaktifkan plugin Draw Att. Maka Anda harus pergi ke Dapatkan Perhatian »Impor/Ekspor Halaman admin WordPress dan rekatkan kode di kolom input.

Silakan dan klik impor Tombol dan gambarnya akan diimpor dengan semua detail interaktif yang Anda tambahkan sebelumnya.
Gambar interaktif ini bagus untuk SEO WordPress dan menarik lebih banyak pengunjung ke situs web Anda. Namun, disarankan untuk mengompres gambar sebelum mengunggah untuk meningkatkan kinerja situs.
Kami harap artikel ini membantu Anda mempelajari cara membuat gambar WordPress interaktif. Anda juga dapat melihat panduan kami tentang cara mengunggah gambar yang ditangguhkan di WordPress.
Jika Anda menyukai artikel ini, berlangganan saluran kami YouTube untuk menonton video tutorial WordPress. Anda juga dapat menemukan kami di Twitter dan Facebook.