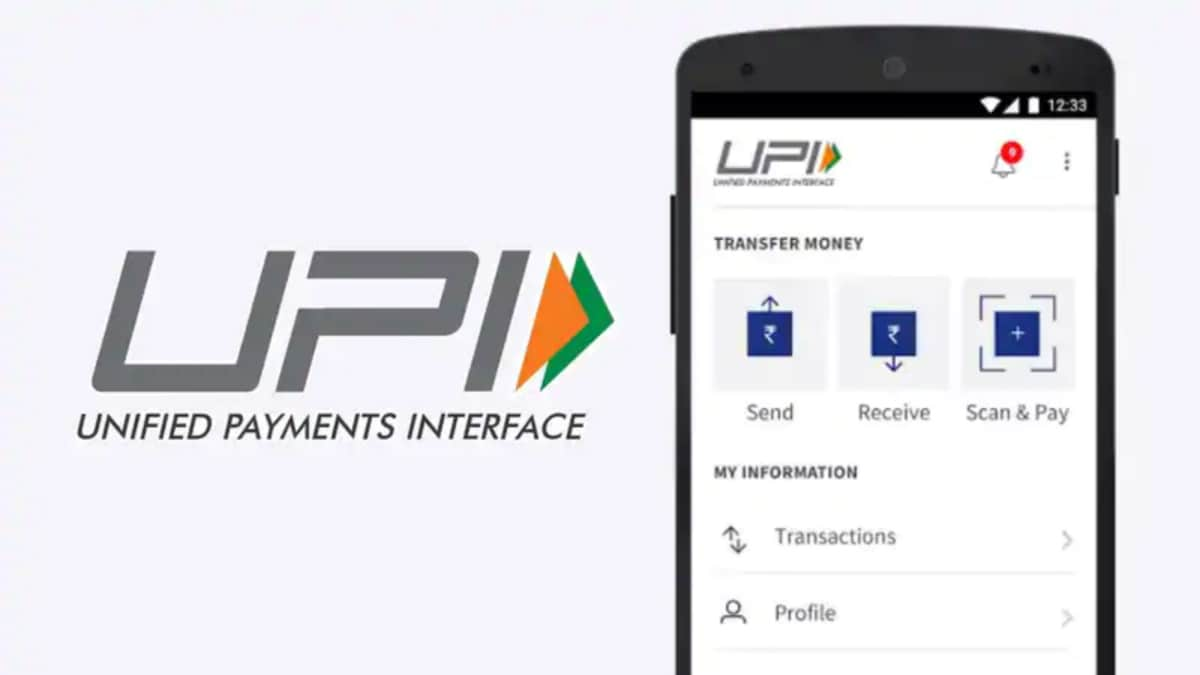Cara Membuat GIF Sempurna di Photoshop

Catatan: Dalam topik berikutnya yang akan Anda baca, Anda akan mempelajari tentang: Cara Membuat GIF Sempurna di Photoshop
Ada banyak cara cepat dan kotor untuk membuat GIF di PC Anda, terutama menggunakan aplikasi kecil yang dirancang khusus untuk tujuan tersebut. Tetapi jika aplikasi gratis dapat melakukannya, Photoshop dapat melakukannya dengan lebih baik, dan jika Anda sudah memiliki Photoshop di komputer, Anda tidak perlu menginstal apa pun jika ingin membuat GIF.
Di sini kami akan menunjukkan kepada Anda cara membuat GIF di Photoshop, baik dari file video maupun dari rangkaian gambar yang dapat Anda sambungkan ke GIF.
Ubah video menjadi gambar
Pertama, jika Anda ingin mengonversi video, atau bagian dari urutan, menjadi urutan GIF, Anda harus mengimpor video ke Photoshop sebagai rangkaian lapisan. (Jika Anda mengubah setiap foto menjadi GIF, Anda dapat beralih ke judul berikutnya.)
Buka Photoshop dan klik “File -> Import -> Multilayer Video Frame”. Pilih video yang ingin Anda ubah menjadi GIF.

Di jendela yang terbuka, Anda dapat mengeklik “Selected Range Only” dan menggunakan penggeser untuk memotongnya hanya pada bagian video yang ingin Anda gunakan untuk GIF. Anda juga dapat memangkas jumlah frame yang Anda impor dengan membatasi impor ke setiap frame xx.

Saat Anda siap untuk mengonversi video ke lapisan, klik OK.
Buat GIF di Photoshop dengan banyak gambar
Temukan semua gambar yang ingin Anda gunakan sebagai urutan dalam animasi GIF Anda (kecuali jika Anda menambahkannya saat mengonversi video). Idealnya, Anda harus memiliki gambar di folder yang sama di PC Anda dan menyelaraskannya sesuai urutan yang Anda inginkan untuk muncul di GIF animasi (meskipun ini tidak masalah, karena Anda dapat mengaturnya ulang di Photoshop).
Selanjutnya, buka Photoshop dan impor gambar yang ingin Anda tampilkan terlebih dahulu di GIF animasi Anda. Cukup seret dan lepas di jendela Photoshop atau buka “File -> Open in Photoshop.”

Dengan gambar pertama Anda di sana, Anda sekarang dapat memilih sisa gambar Anda (atau satu per satu) dan menyeretnya ke dalam gambar yang telah Anda buka di Photoshop. Semuanya harus muncul sebagai lapisan dalam proyek Photoshop yang sama. (Anda mungkin perlu menekan Enter untuk masing-masing di Photoshop untuk menempatkan file.)

Anda harus memiliki jendela timeline berjalan di bagian bawah Photoshop. Jika tidak, klik “Window -> Timeline” untuk memunculkannya.

Klik ikon kecil dengan panah dan empat garis di ujung kanan jendela garis waktu, lalu “Buat Bingkai dari Lapisan”. Ini akan menambahkan semua lapisan Anda ke animasi garis waktu.
Anda dapat menyusun ulang dengan menyeret thumbnail dan mempratinjau animasi dengan mengeklik ikon putar di jendela garis waktu
Secara default, animasi akan berulang terus menerus. Klik ikon Selamanya dan Anda dapat mengubahnya untuk mengulang hanya sekali atau tiga kali jika Anda mau.
Jika animasi bergerak terlalu cepat untuk Anda, Anda dapat menambah penundaan antar bingkai. Pilih semua sel di garis waktu dengan mengeklik sel pertama, lalu menekan dan menahan tombol Shift sambil mengeklik sel terakhir.

Dengan mencentang semua kotak, klik waktu di bawah untuk mengubah penundaan bingkai untuk semuanya. Dengan mengklik “Lainnya” pada opsi tunda, Anda dapat mengatur waktu tunda yang lebih spesifik. Di sini kita memilih “0, 15”, yang tampaknya sempurna untuk animasi ini.
Lihat mana yang cocok untuk Anda dengan memutar animasi bingkai setiap kali penundaan berubah.
Anda juga dapat mengubah penundaan bingkai di antara bingkai tertentu dengan memilihnya satu per satu di garis waktu dan mengubah penundaannya di sana.
Simpan GIF Animasi di Photoshop
Untuk menyimpan GIF animasi Anda, buka “File -> Save for Web”.
Di jendela “Simpan untuk Web”, klik menu tarik-turun “Preset” dan pilih “128 dithered GIF” untuk kualitas terbaik. Dithering adalah proses di mana format gambar dengan kedalaman warna yang dikurangi (seperti GIF) menciptakan ilusi kedalaman warna dengan membuat titik untuk memperhalus batas antar warna.

Di jendela Simpan untuk Web, kami juga menyarankan untuk mengubah “Warna” menjadi 256. Mengubah ukuran gambar juga akan berdampak besar pada ukuran file, jadi Anda mungkin ingin menguranginya untuk membuat GIF lebih kecil dan mudah untuk melihat semua orang online.
Setelah selesai, klik Simpan dan Anda akan memiliki GIF.
Kesimpulan
Photoshop mungkin tidak sesederhana membuat GIF seperti beberapa aplikasi ringan ini, tetapi Photoshop menawarkan lebih banyak opsi untuk membuat GIF Anda terlihat dan diputar seperti yang Anda inginkan. Plus, keterampilan Photoshop umumnya berguna, jadi ini cara yang bagus untuk mengenal perangkat lunak yang hebat ini.
Apakah artikel ini membantu jika Anda tidak