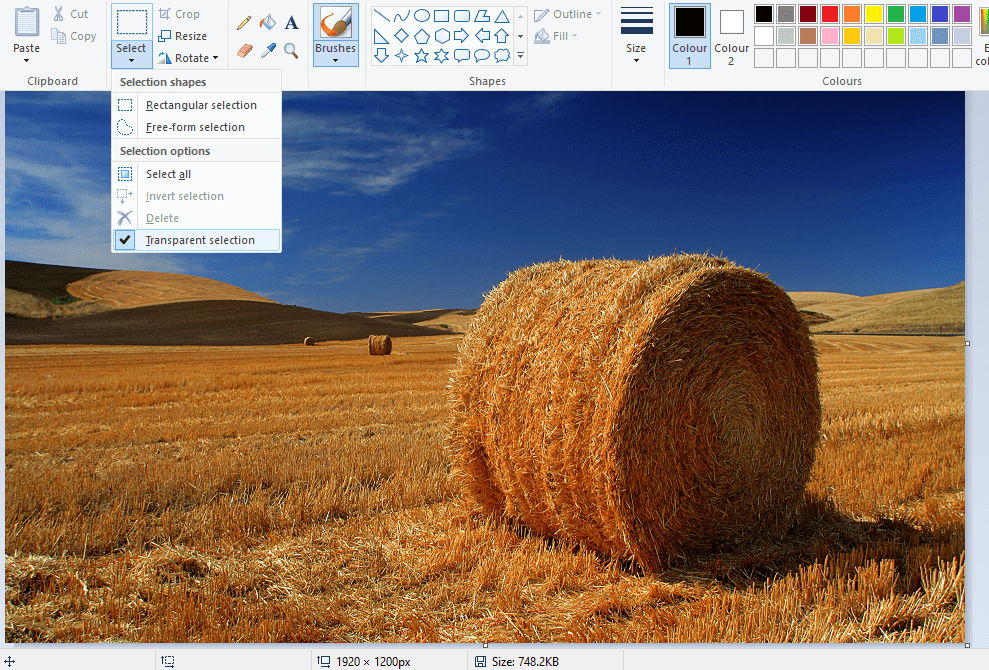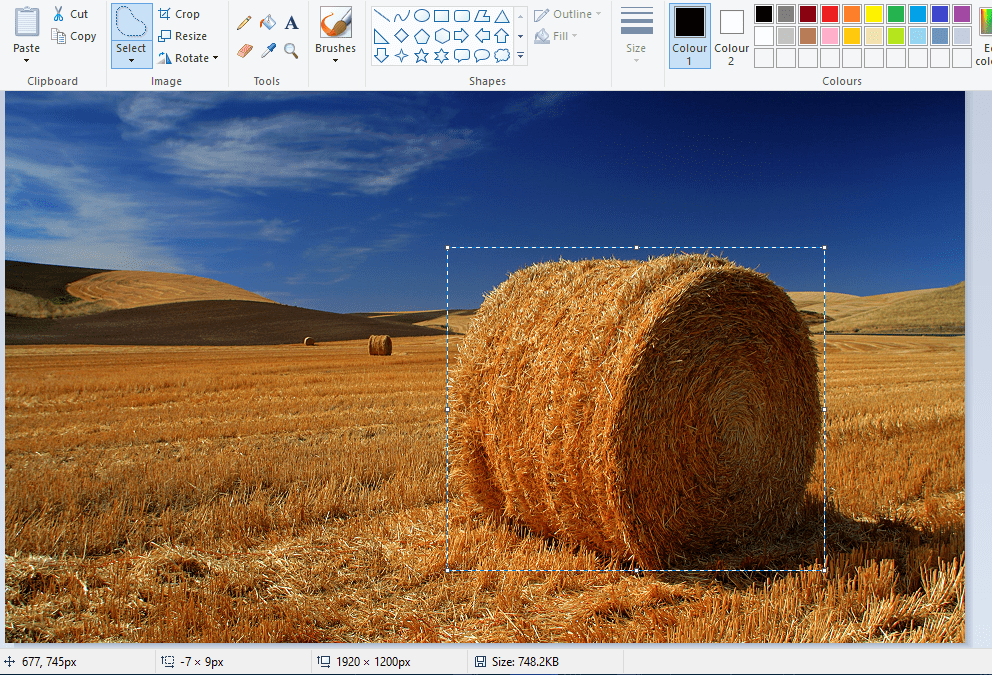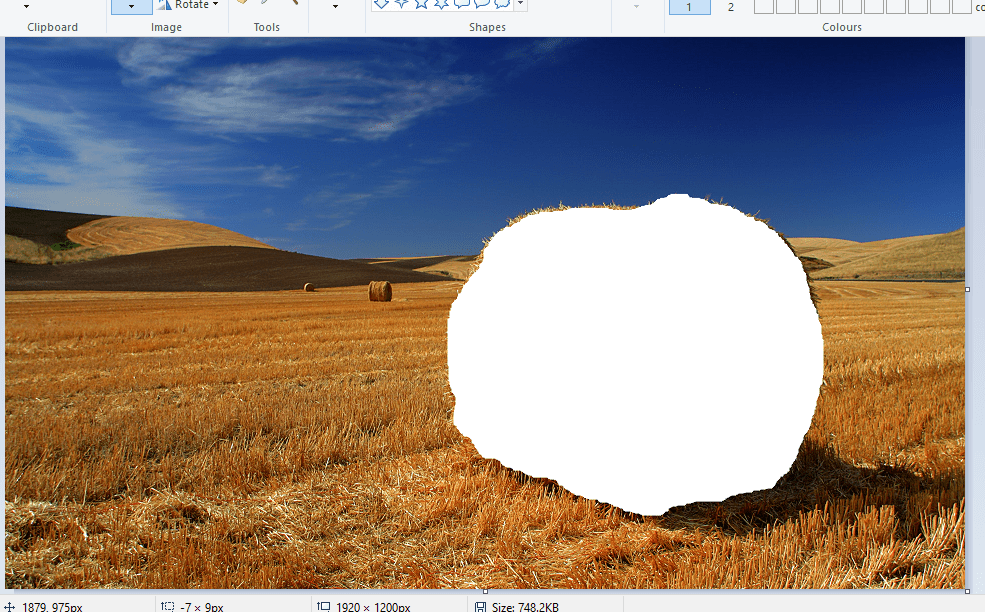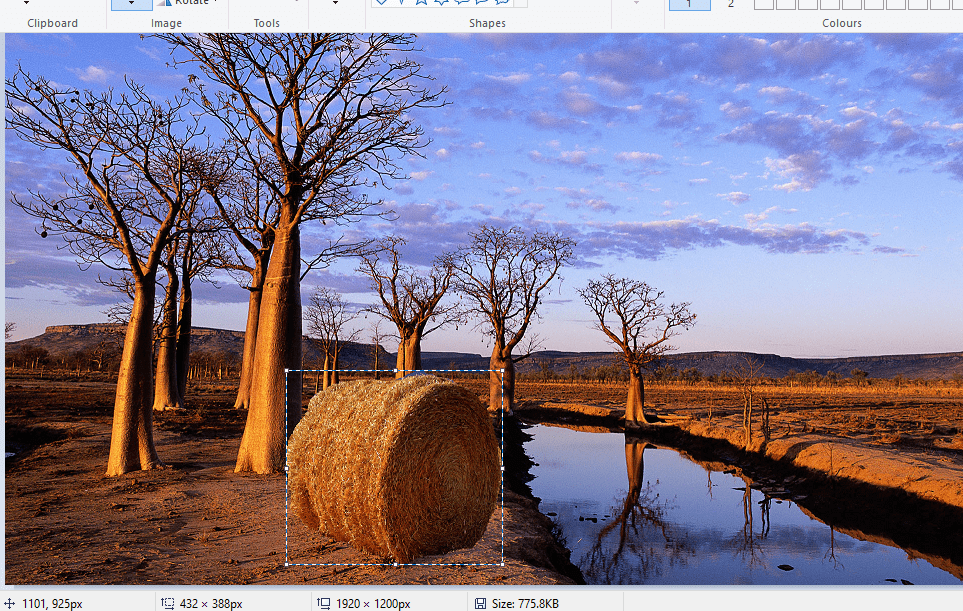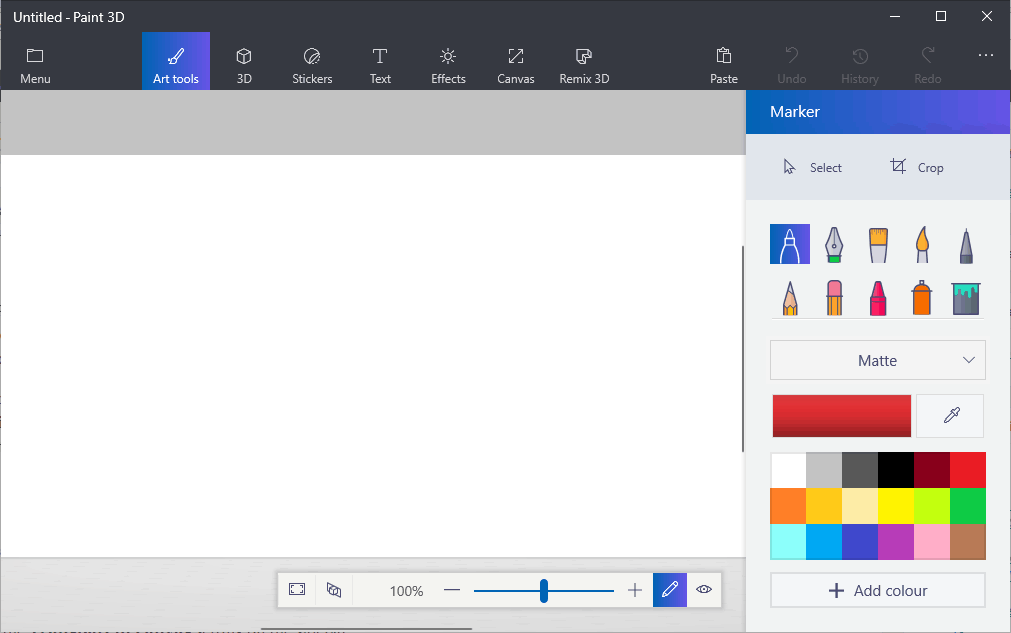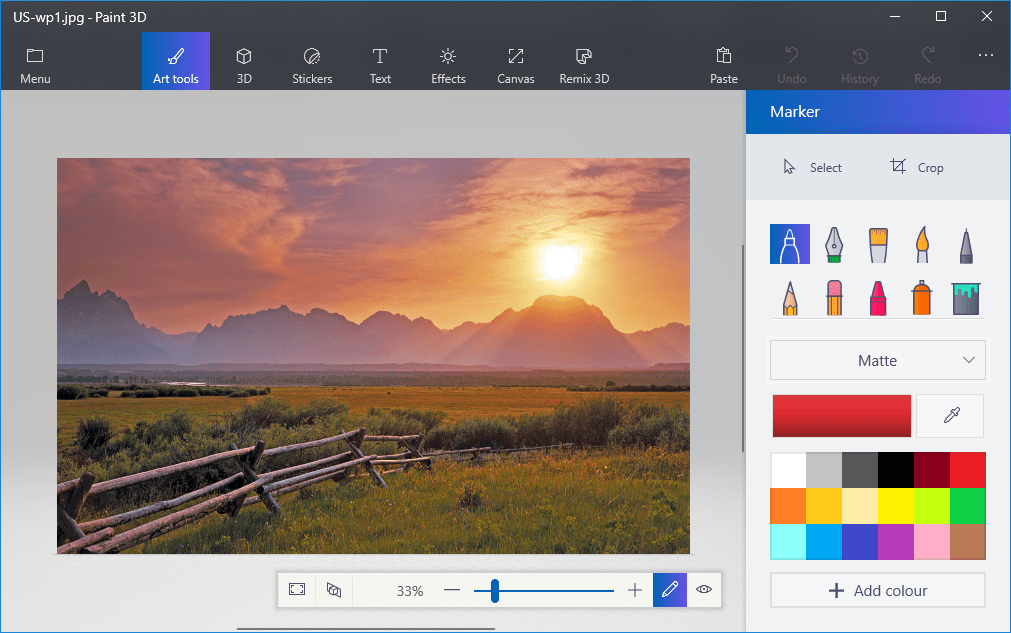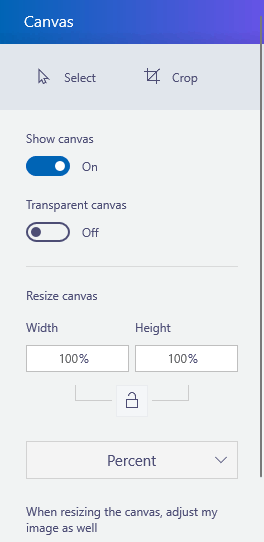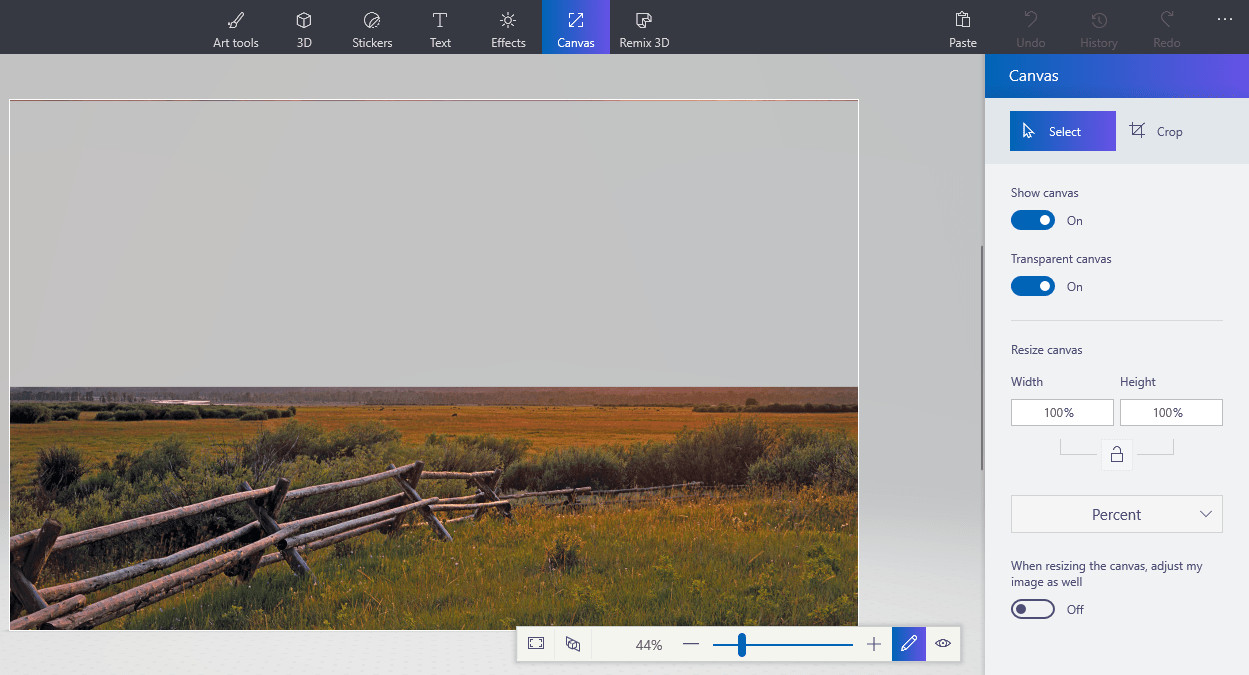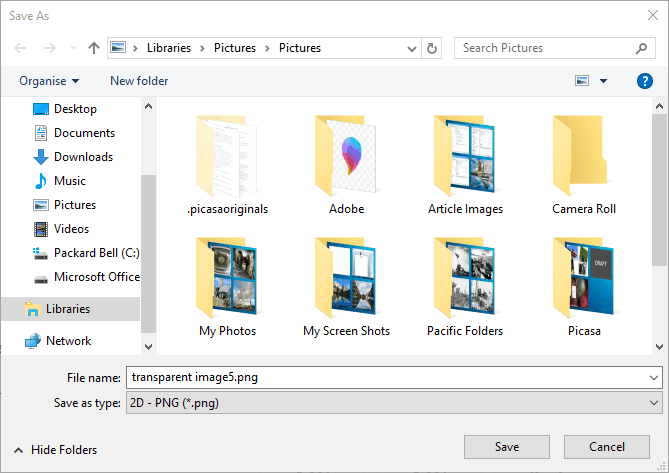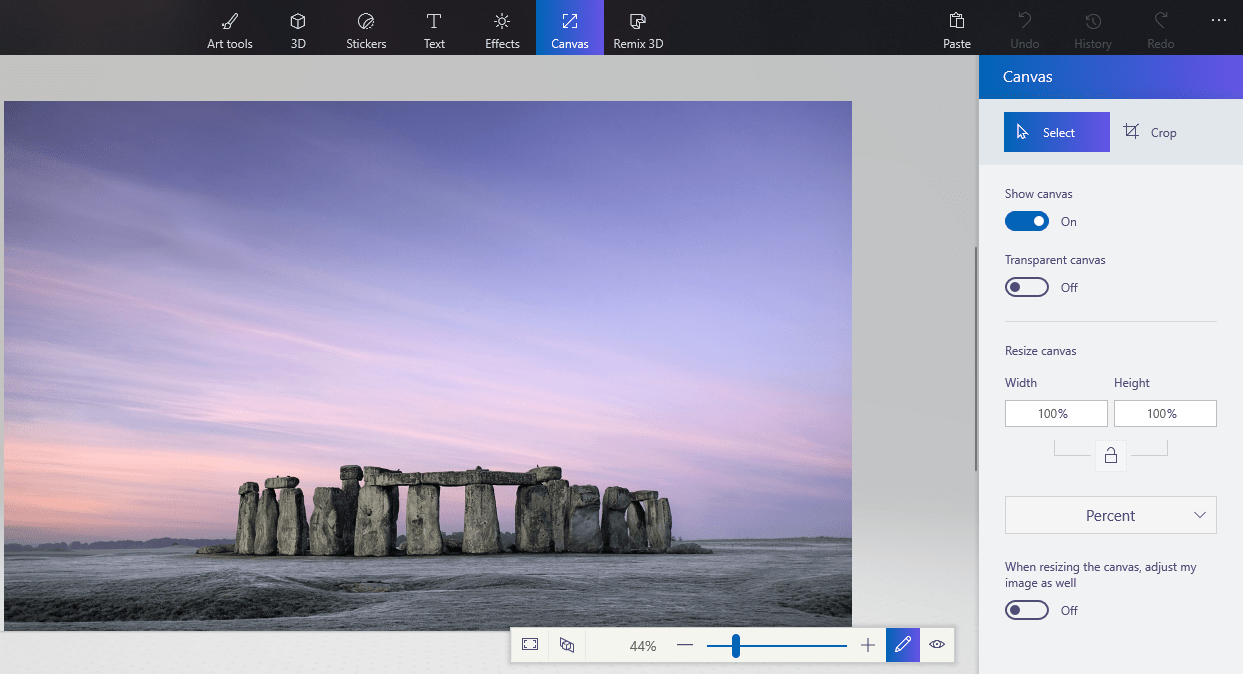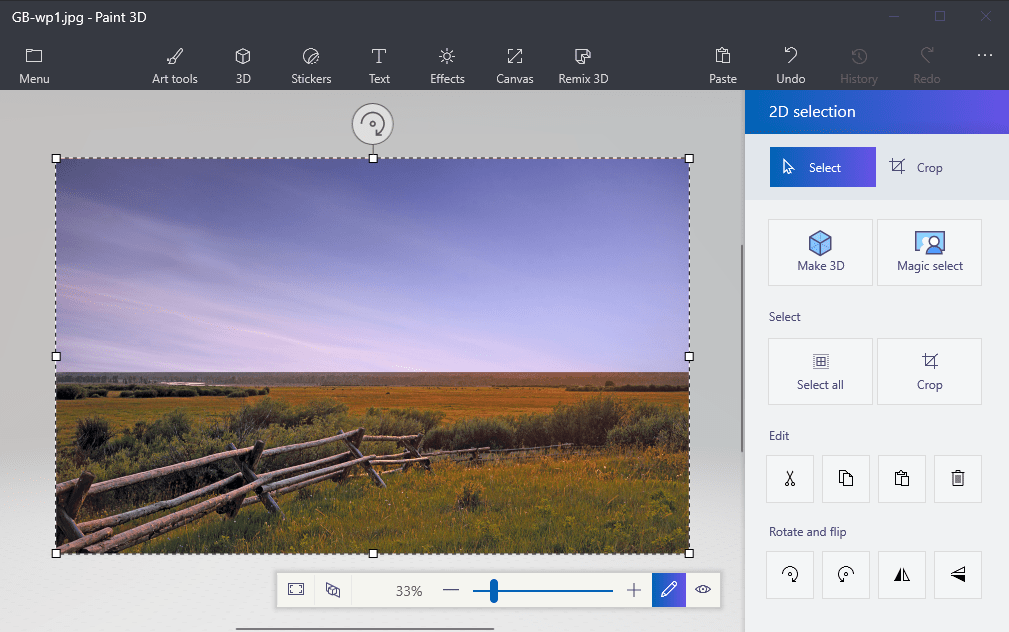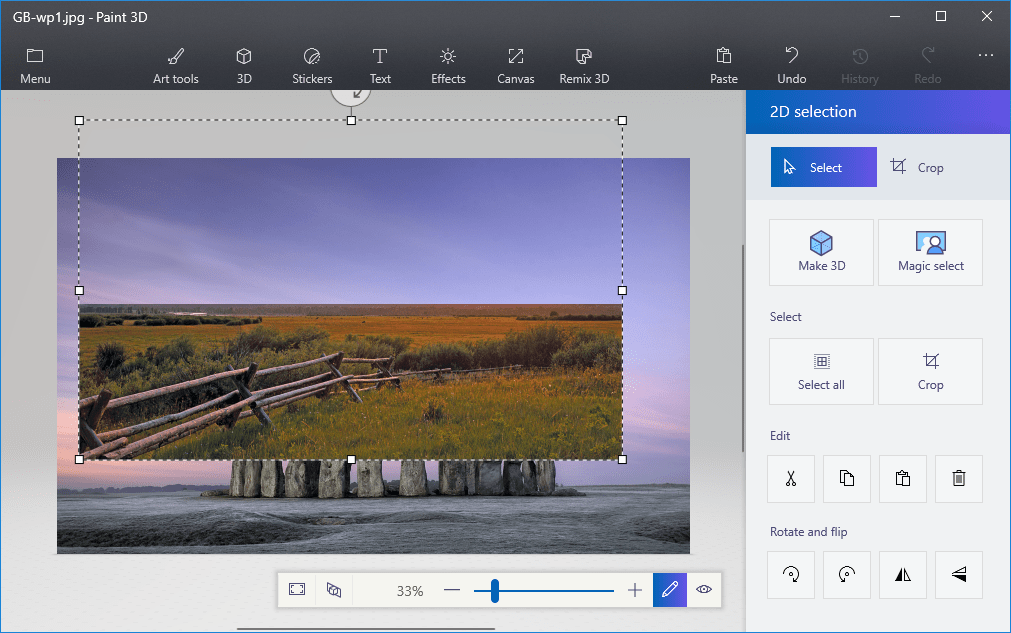Cara membuat latar belakang transparan di Paint on Windows 10
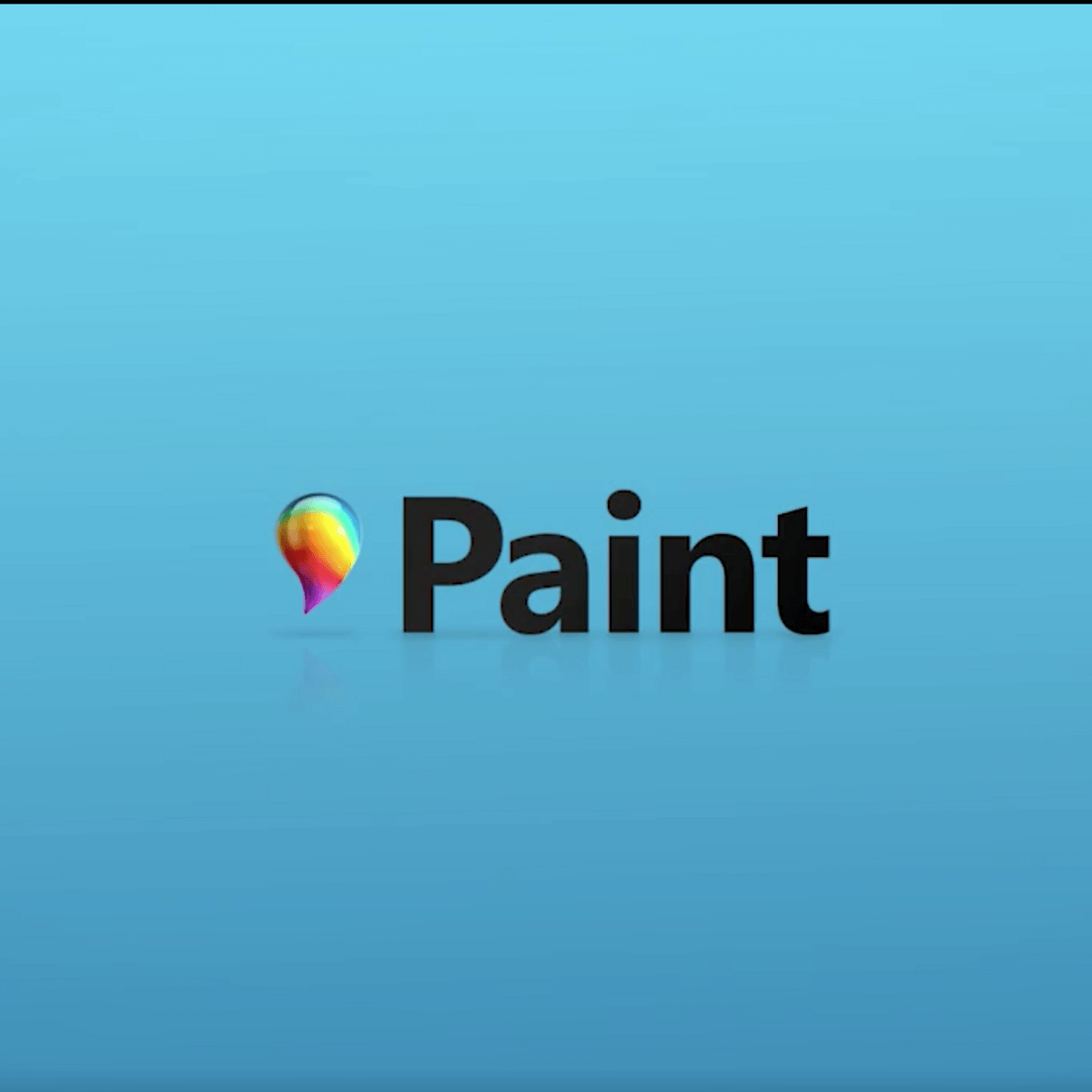
Paint adalah editor gambar yang disertakan Windows. Sebagian besar fotografer mungkin mengabaikan MS Paint atau Paint 3D baru untuk mengedit foto, karena mereka memiliki alat yang relatif terbatas dibandingkan dengan Photoshop. Namun, satu hal yang dapat Anda lakukan adalah membuat latar belakang transparan di Paint and Paint 3D to Windows 10. Begini caranya.
Bagaimana saya bisa menghapus warna latar belakang di Paint?
Jadi bagaimana cara membuat latar belakang transparan di Paint? Ada dua cara yang bisa Anda lakukan jadikan latar belakang gambar transparan di dalam Paint to Windows 10. Metode pertama adalah memotong area latar depan menjadi gambar sehingga sisa latar belakang sekitarnya menjadi transparan. Kemudian Anda dapat menempelkan latar depan ke gambar lain.
Metode kedua adalah menghapus area gambar sehingga ada area transparan yang dapat Anda isi dengan menambahkan lapisan gambar latar belakang kedua.
Anda dapat menambahkan latar belakang transparan ke close-up yang dipilih dengan cat asli. Namun demikian Windows Aksesori tidak menyimpan latar belakang transparan sehingga Anda dapat menggabungkan gambar dengan lapisan.
Namun, Anda dapat mengatur lapisan gambar dengan latar transparan di Paint 3D. Di bawah ini Anda dapat melihat bagaimana Anda dapat membuat latar belakang 100% transparan di Paint dan Paint 3D.
1. Cara menambahkan latar belakang transparan ke gambar dengan Paint
- Buka Paint dengan mengklik tombol Cortana. Masukkan kata kunci "Paint" ke dalam kotak pencarian Cortana dan pilih untuk membuka Paint.
- Kemudian klik Arsipkan > Buka; dan pilih gambar untuk dibuka.
- tekan tombol Pilih dan kemudian klik pada Seleksi transparan opsi.
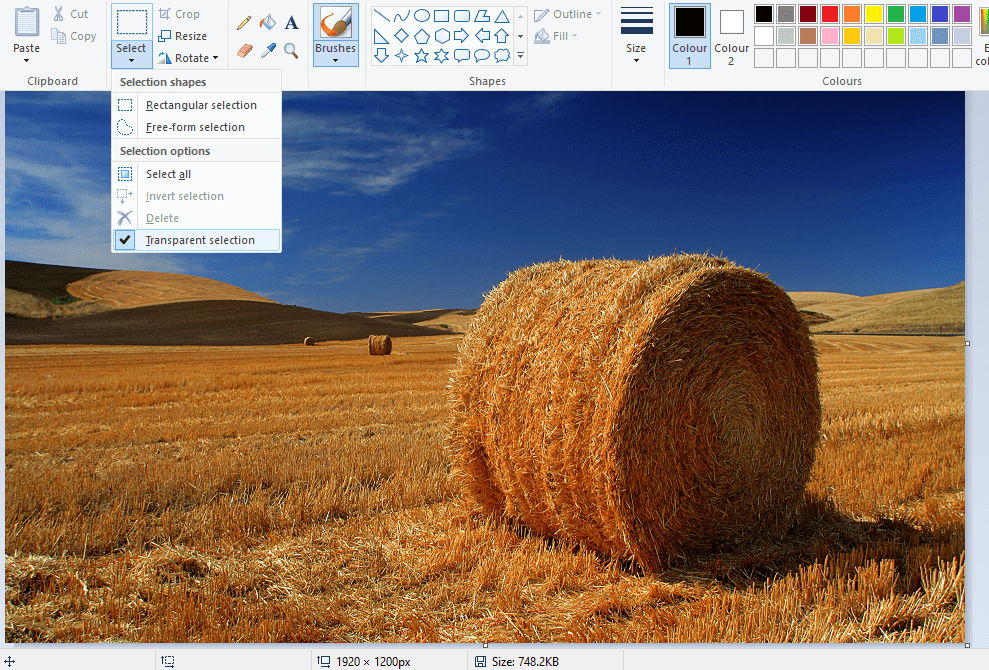
- Pilih menu Seleksi formulir gratis di opsi Pilih menu tombol
- Lacak di sekitar area latar depan untuk melindungi dari gambar asli dengan kursor dengan menahan tombol kiri mouse. Sisa gambar di luar area yang diplot akan menjadi latar belakang transparan.
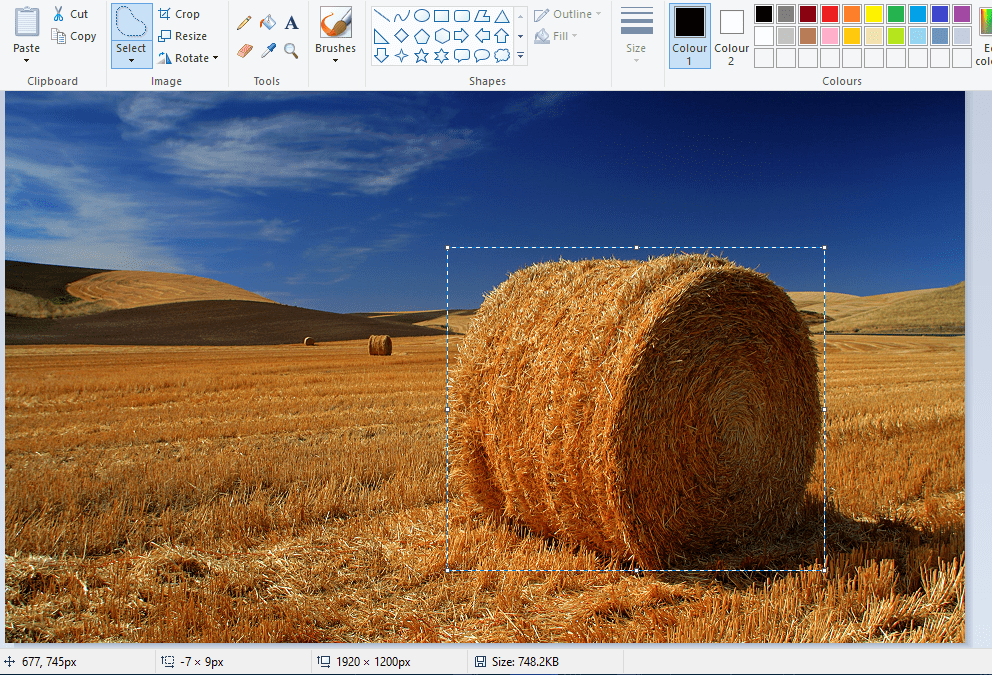
- Klik kanan di dalam kotak yang muncul di sekitar area yang dipilih. Pilih Potong dalam menu konteks untuk menghapus latar depan yang dipilih dari gambar seperti pada snapshot di bawah ini.
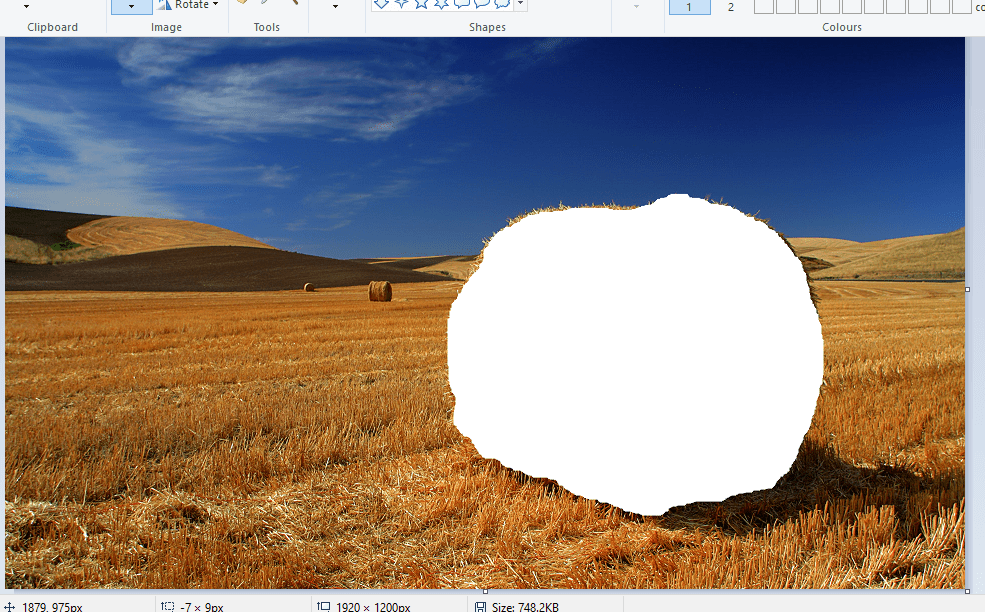
- Sekarang buka seluruh gambar baru di Paint.
- Tekan tombol pintas Ctrl + V untuk menempelkan area latar depan yang Anda gambar dari gambar pertama. Karena gambar itu sekarang memiliki latar belakang transparan, Anda dapat melihat sisa gambar kedua di belakangnya seperti yang ditunjukkan di bawah ini.
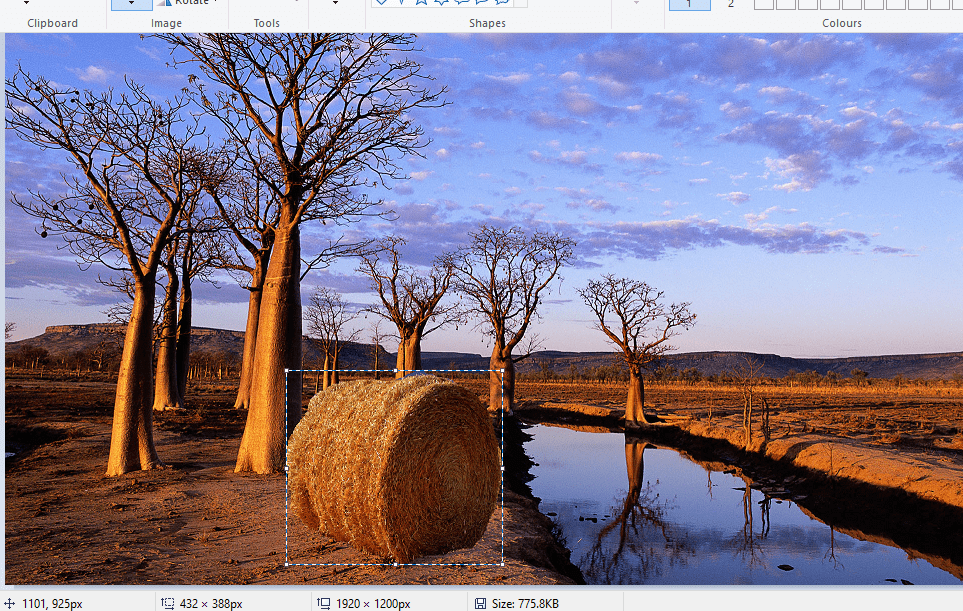
- Sekarang klik kiri pada gambar latar depan yang disisipkan dan seret ke posisi yang sesuai pada gambar latar belakang.
Apakah Anda tidak puas dengan hasilnya? Lihat 6 editor foto gratis ini yang dapat membantu Anda mencapai yang lebih baik.
2. Tambahkan latar belakang transparan ke gambar dalam Paint 3D
Memotong latar depan di Paint meninggalkan area kosong di gambar asli. Namun, itu tidak menjadi wilayah transparan di gambar asli saat Anda menyimpan gambar.
Akibatnya, area potongan tetap kosong ketika Anda membuka gambar dan menggunakan lapisan dalam perangkat lunak pengedit gambar lainnya seperti yang ditunjukkan dalam foto langsung di bawah.

Namun, Cat 3D aktif Windows 10 menyimpan area transparan dalam gambar. Meskipun aplikasi tidak termasuk alat lapisan penuh, Anda juga dapat menyisipkan satu gambar di atas yang lain sehingga tumpang tindih.
Ini adalah bagaimana Anda dapat mengisi area transparan yang tersisa dalam gambar dengan gambar lapisan latar belakang dalam Paint 3D.
- Masukkan "Paint 3D" di Windows Kotak pencarian 10. Jika Anda belum memiliki pembaruan Pembuat, silakan tambahkan aplikasi ke Windows 10 dari halaman web ini.
- Pilih untuk membuka aplikasi Paint 3D di bawah ini.
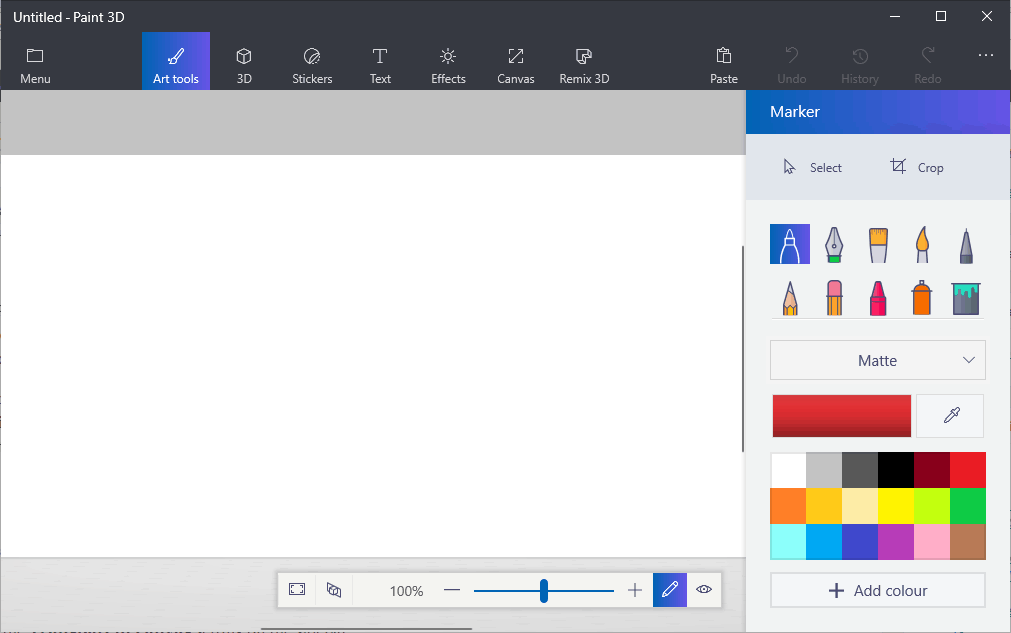
- Klik Menu > Buka > Pencarian filedan pilih gambar untuk dibuka dalam Paint 3D.
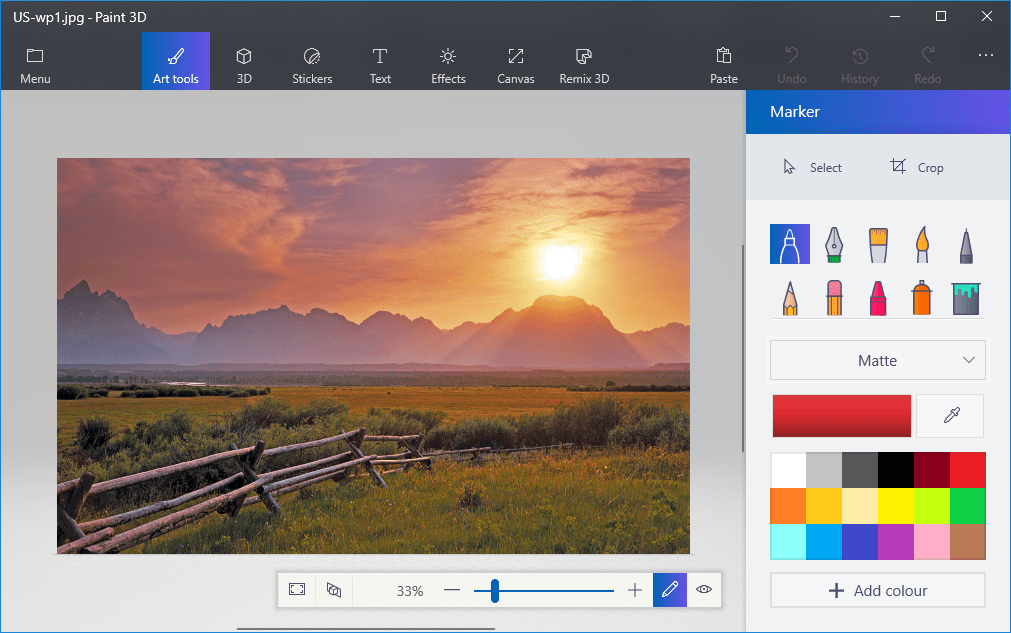
- tekan tombol Kanvas untuk membuka bilah samping yang ditampilkan langsung di bawah.
- Klik pada Kanvas transparan pas di sidebar.
- tekan tombol Pilih dan kemudian tarik persegi pemilihan di atas area gambar untuk dihapus.
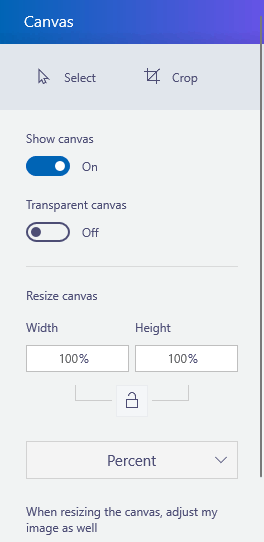
- Tekan tombol pintas Ctrl + X untuk memotong area gambar seperti pada snapshot di bawah ini. Itu meninggalkan gambar dengan area transparan kosong yang bisa diisi oleh lapisan latar belakang mana pun.
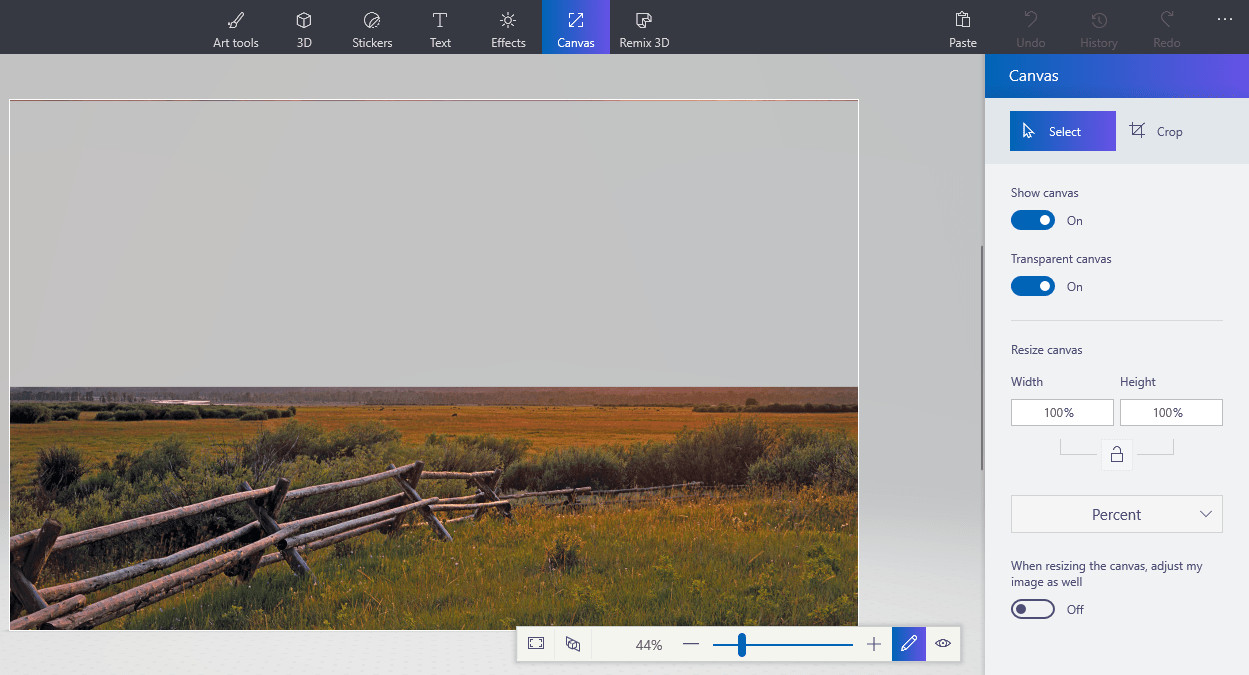
- Klik Menu > Simpan sebagaiDan pilih PNG 2D opsi.
- Masukkan judul file di kotak teks dan tekan Simpan tombol.
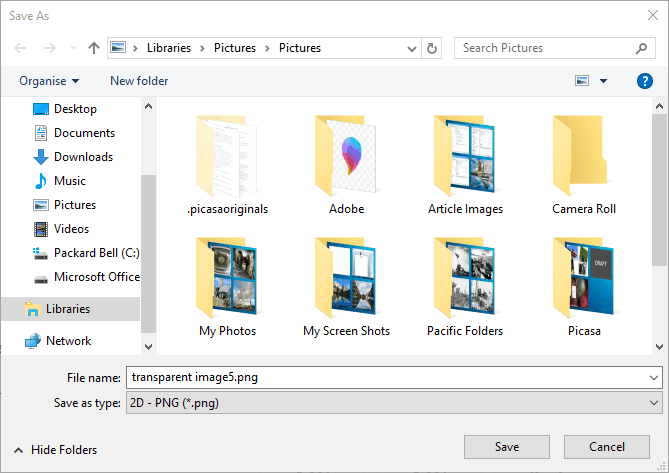
- Klik Menu > Baru untuk membuka kanvas kosong.
- Pilih Menu > Buka > Pencarian filedan pilih untuk membuka gambar lapisan latar belakang untuk gambar transparan yang baru saja Anda simpan.
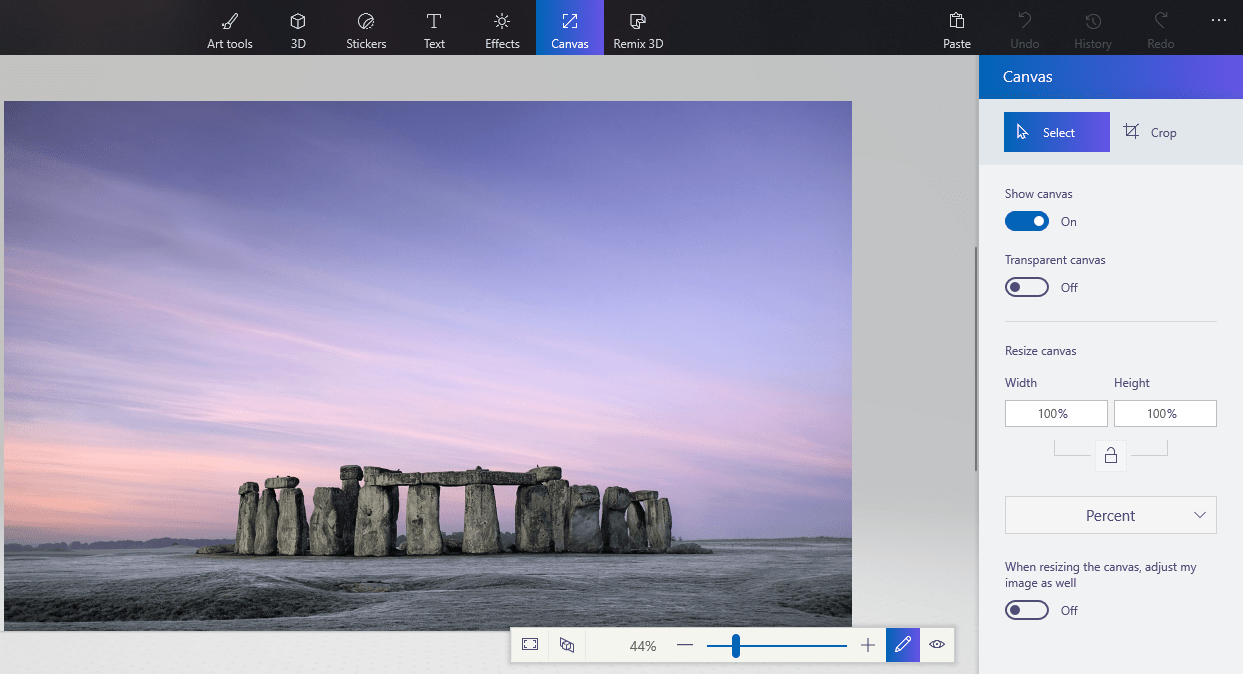
- Klik Menu > Masukkan, dan pilih untuk membuka gambar transparan yang Anda simpan. Gambar transparan akan terbuka di bagian atas lapisan latar belakang seperti yang ditunjukkan dalam foto langsung di bawah.
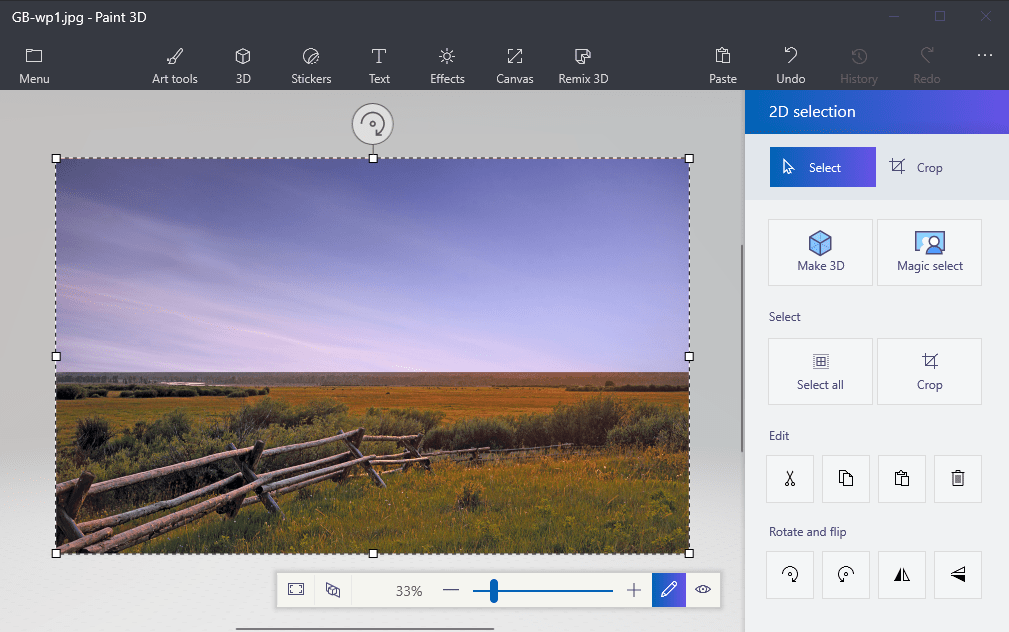
- Seperti yang Anda lihat, layer gambar latar belakang sekarang mengisi area transparan pada gambar overlay. Anda dapat mengubah ukuran gambar overlay dengan menggerakkan kursor ke salah satu sudut batas pilihan, menahan tombol kiri mouse, dan kemudian menyeret kursor.
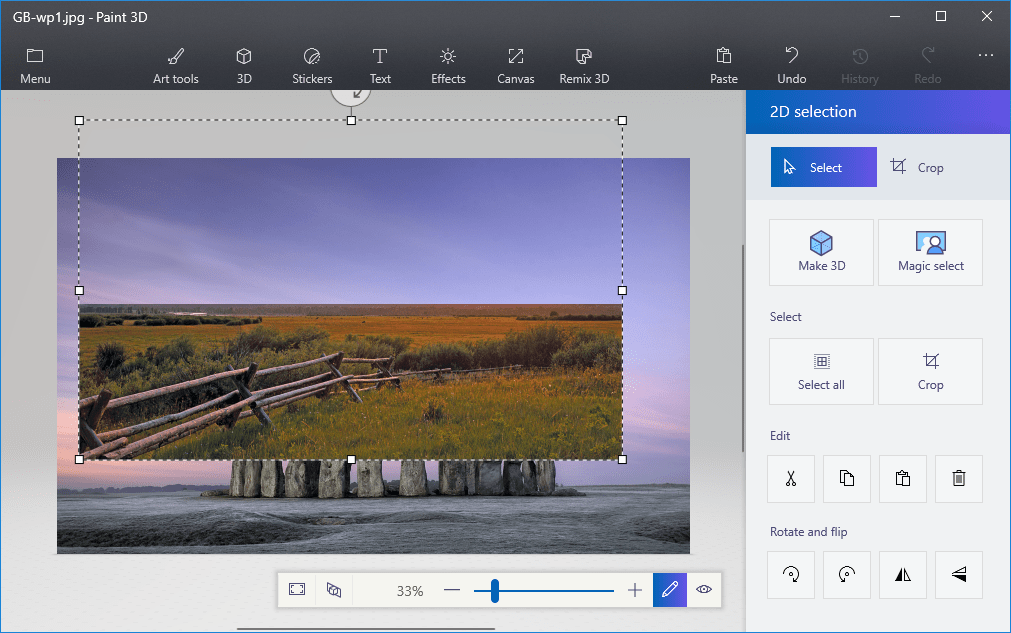
- Untuk memutar lapisan gambar latar depan, arahkan kursor ke atas lingkaran rotasi di bagian atas batas pilihan dan tahan tombol kiri mouse. Seret kursor ke kiri atau kanan untuk memutar lapisan yang dipilih searah atau berlawanan arah jarum jam.
Cat 3d tidak berfungsi Windows 10? Panduan ini akan membuat Anda bangun dan berlari dalam waktu singkat.
Jadi begini caranya Windows 10 pengguna dapat menambahkan latar belakang transparan ke gambar dengan Paint. Anda kemudian dapat menggabungkan gambar transparan dengan gambar lain dengan menempelkan latar depan yang dipilih atau tumpang tindih dengan lapisan.
3. Metode alternatif untuk menambahkan latar belakang transparan ke gambar di Windows 10
Sementara opsi default dapat menawarkan pengalaman pengeditan dasar, alat pihak ketiga dilengkapi dengan fitur tambahan. Kami merekomendasikan dua yang terbaik untuk digunakan sekarang.
ACDSee Photo Studio memiliki opsi pada menu Gambar yang disebut Add Visibility Mask. Memungkinkan Anda mengonfigurasi alat tongkat atau menggunakan alat Lasso untuk memilih piksel yang tidak diinginkan dan kemudian menghapusnya.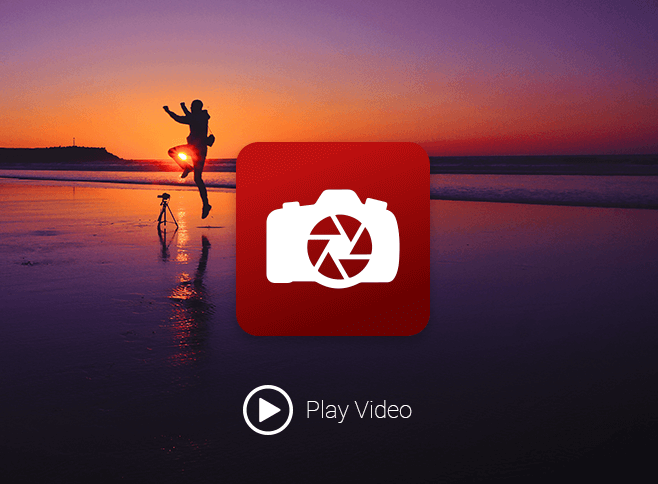
Yang perlu Anda lakukan adalah memilih area foto menggunakan alat seleksi dan menyalin gambar ke clipboard. Anda dapat menempelkan gambar ke latar belakang menggunakan tingkat transparansi yang dipilih.
Fotor adalah editor gambar yang sangat baik dengan semua alat bermanfaat yang dapat Anda gunakan, termasuk transparansi dan kloning. Ini juga merupakan opsi yang baik untuk digunakan secara online.
Jika Anda memerlukan lebih banyak ide tentang cara membuat pilihan transparan di Paint, kami telah menulis panduan serupa tentang subjek tersebut. Lihat di sini.
Atau, jika Anda ingin menghapus gambar latar belakang foto tanpa menggunakan perangkat lunak penghapus latar belakang foto, silakan baca panduan ini untuk informasi lebih lanjut.
CERITA YANG TERKAIT DENGAN:
Dari editor Note: Posting ini awalnya diterbitkan pada bulan April 2018 dan sejak itu diperbarui untuk kesegaran dan ketepatan.