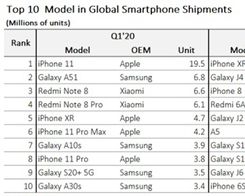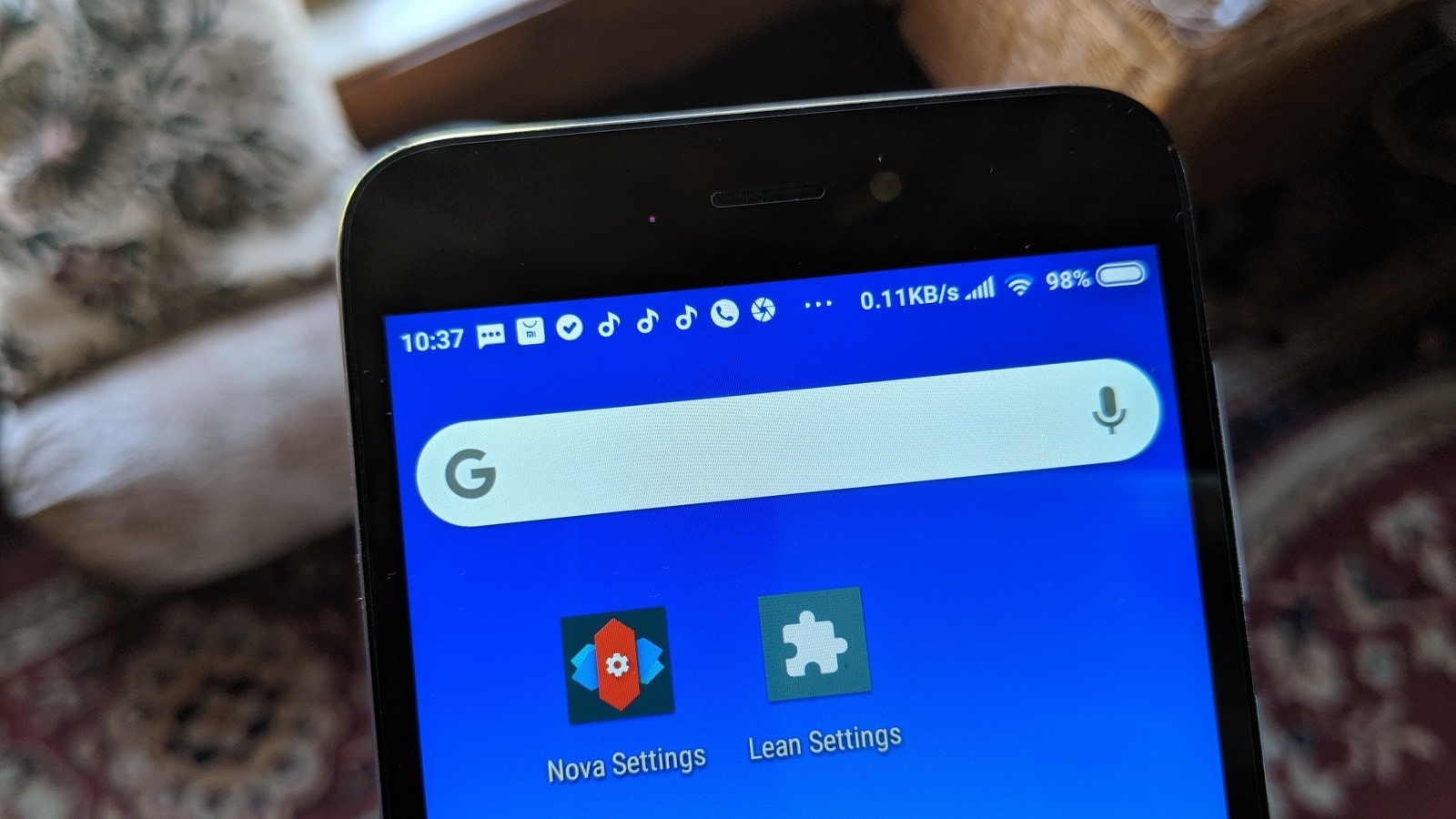Cara Membuat Lebih Banyak Ruang untuk Pembaruan iPhone atau iPad
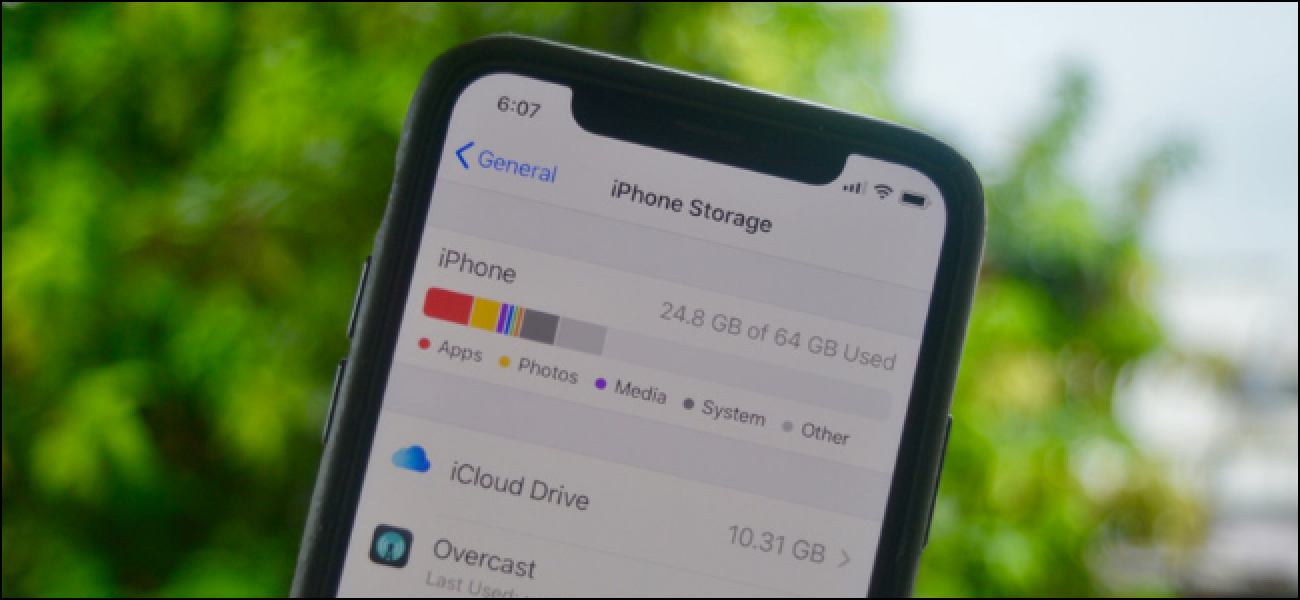
Pembaruan perangkat lunak utama iOS biasanya membutuhkan beberapa gigabytes ruang penyimpanan. Jika Anda tidak memiliki ruang di iPhone atau iPad untuk menginstal pembaruan, ikuti langkah-langkah ini untuk dengan cepat membebaskannya.
Hapus Foto dan Video
Jika iPhone atau iPad Anda penuh dengan foto dan video, sepertinya tidak semua layak untuk disimpan. Untuk setiap InstagramTembakan-layak, Anda mungkin memiliki 5 hingga 10 yang dapat Anda lakukan tanpa. Setelah Anda menghapus foto-foto itu, Anda dengan cepat memulihkan ruang penyimpanan.
Buka aplikasi Foto, arahkan ke album "Terbaru", lalu ketuk "Pilih."
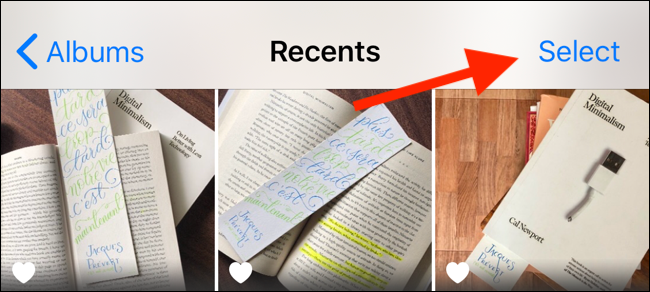
Gulir semua foto Anda dan pilih yang dapat Anda hapus. Saat mereka semua dipilih, ketuk tombol Hapus di sudut kanan bawah.
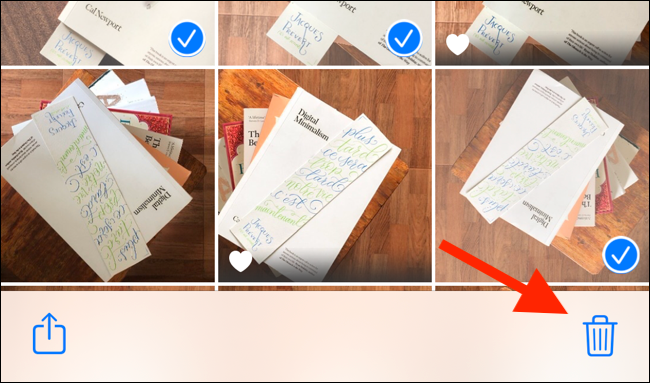
Di munculan berikutnya, ketuk “Hapus Foto” (ini juga menghapus foto dari akun iCloud Anda).
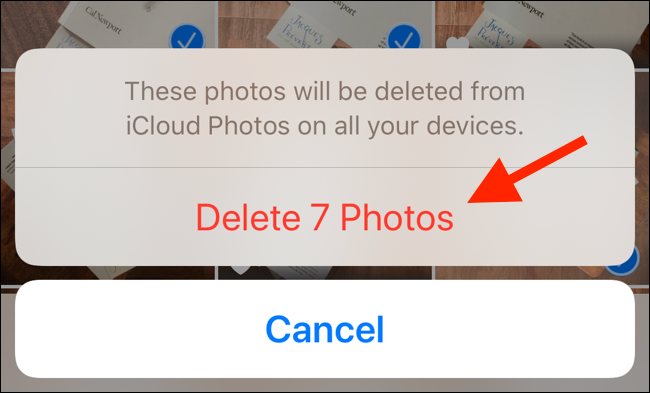
Tetapi iOS dan iPadOS tidak akan langsung menghapus foto. Buka tab "Album" dan pilih album "Baru Dihapus". Di sini, ketuk "Pilih," lalu ketuk "Hapus Semua" untuk menyingkirkan semua foto yang dihapus.
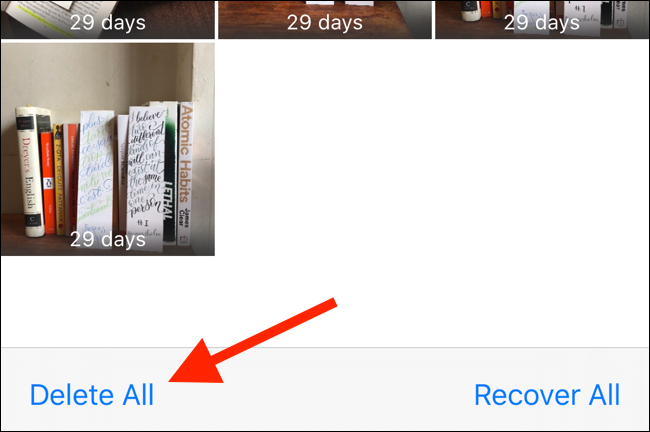
TERKAIT: Cara Menghapus Semua Foto Di iPhone atau iPad Anda
Aktifkan Foto iCloud atau Gunakan Foto Google
Jika Anda tidak ingin menghapus foto Anda, Anda dapat menggunakan fitur iCloud Photos. Ini mengunggah semua foto Anda ke iCloud, dan ketika Anda kehabisan ruang penyimpanan, secara otomatis menghapus foto dan video yang lebih lama dari perangkat Anda.
Masalahnya adalah tingkat bebas iCloud hanya memberi Anda ruang penyimpanan 5 GB. Untuk mengunggah lebih dari itu, Anda harus meningkatkan ke paket berbayar, yang dimulai dari $ 0,99 per bulan untuk 50 GB.
Untuk mengaktifkan Foto iCloud, buka aplikasi Pengaturan, buka bagian "Foto", dan aktifkan opsi "Foto iCloud". Dari opsi di bawah ini, pilih "Optimalkan Penyimpanan iPhone / iPad."
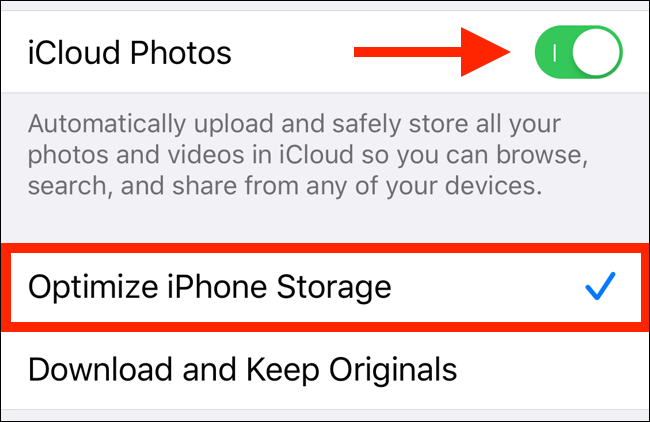
Jika Anda tidak ingin membayar penyimpanan cloud, dan Anda tidak keberatan mencadangkan foto dalam resolusi terkompresi, cobalah Foto Google aplikasi. Anda dapat mengunggah semua foto dari Rol Kamera ke akun Google Anda. Setelah diunggah, Anda dapat menghapus semua foto dari iPhone atau iPad Anda hanya dengan satu ketukan menggunakan Foto Google.
Hapus Foto Mirip dan Gandakan dengan Foto Gemini
Apakah Anda merasa kesulitan untuk memilih foto mana yang akan disimpan dan mana yang akan dihapus? Foto Gemini dapat membantu Anda. Aplikasi ini menganalisis galeri Anda dan memberi Anda grup duplikat atau foto serupa.
Ini juga memilih gambar yang paling tampan dari sekelompok foto terkait. Anda dapat menyimpan bidikan terbaik atau memilih beberapa gambar dari grup dan dengan cepat menyingkirkan sisanya.
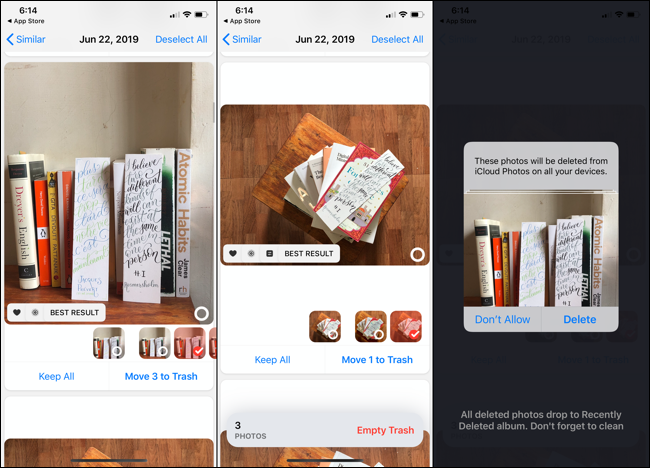
Foto Gemini memiliki UI gaya umpan, mirip dengan aplikasi suka Instagram. Anda dapat menggulir koleksi foto, menambahkan beberapa ke tumpukan hapus, dan ketika Anda senang dengan ember Anda, hapus semua foto yang Anda pindahkan di sana. Hanya ingat untuk pergi ke album "Baru Dihapus" di aplikasi Foto untuk menyingkirkan gambar untuk selamanya.
Foto Gemini menawarkan uji coba gratis tiga hari, dan biaya berlangganan $ 2,99 per bulan atau $ 11,99 per tahun.
Hapus Aplikasi yang Tidak Digunakan
Setelah foto dan video, aplikasi dan permainan berada di urutan berikutnya. Bahkan aplikasi media sosial sederhana dapat menghabiskan ruang penyimpanan hingga 500 MB, dan permainan interaktif dapat memakan lebih dari 1 GB.
Jika Anda menghapus beberapa aplikasi dan game yang tidak lagi Anda gunakan, itu dapat membebaskan sejumlah besar ruang penyimpanan.
Buka aplikasi Pengaturan, pergi ke "Umum," dan pilih "Penyimpanan iPhone" atau "Penyimpanan iPad." Anda melihat ruang penyimpanan yang tersedia di bagian atas layar Anda.
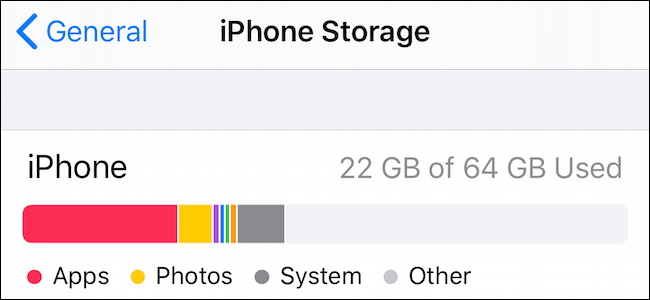
Di bawah grafik, Anda melihat daftar aplikasi menggunakan ruang terbanyak, dan berapa banyak ruang yang digunakan masing-masing. Buka daftar ini dan hapus semua aplikasi yang tidak digunakan.
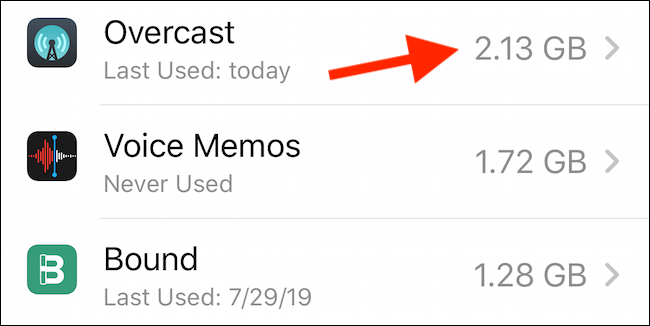
Jika Anda memiliki beberapa gim yang membutuhkan banyak ruang, Anda dapat menghapusnya untuk sementara waktu. Ketuk aplikasi dalam daftar, lalu ketuk "Hapus aplikasi" untuk menghapusnya dari ponsel atau tablet Anda.
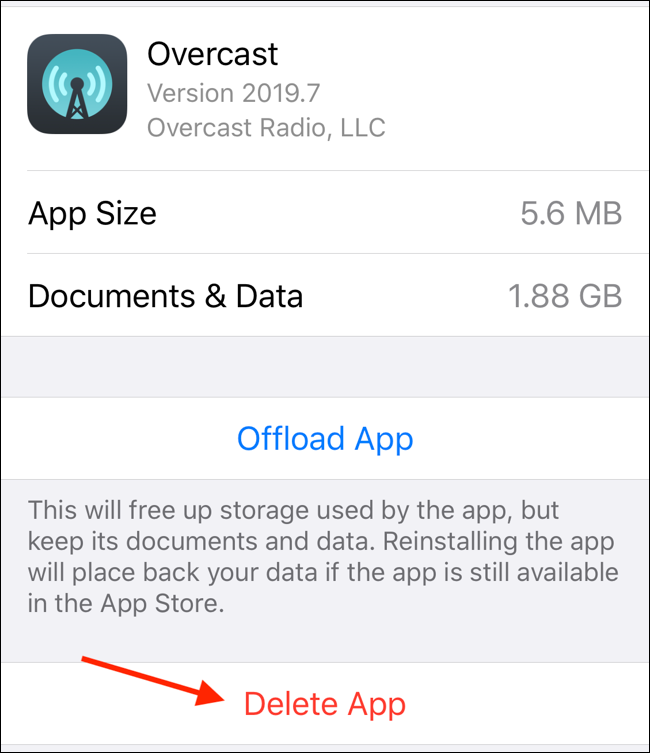
Sebagai alternatif, Anda juga dapat mengetuk “Offload App” untuk menghapus aplikasi, tetapi bukan datanya. Setelah pembaruan iOS selesai, Anda dapat mengunduh ulang aplikasi dari App Store kapan saja.
Bersihkan Cache Safari
Jika Anda menjelajah banyak di iPhone atau iPad Anda, cache situs web dapat terisi dengan cukup cepat. Untuk menghapusnya, buka aplikasi Pengaturan dan buka bagian "Safari". Gulir ke bawah, lalu ketuk “Hapus Riwayat dan Data Situs Web.”
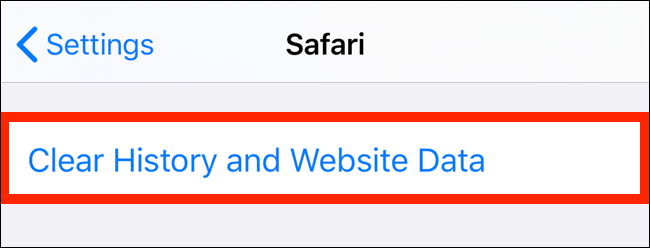
Di munculan, ketuk "Hapus Riwayat dan Data" untuk mengonfirmasi.

TERKAIT: Cara Menghapus Riwayat, Cache, dan Cookie di Safari di iPhone atau iPad
Bersihkan Data Aplikasi yang Tidak Digunakan
Jika Anda tidak memiliki banyak aplikasi yang diinstal, data aplikasi mungkin penyebabnya. Data aplikasi dapat terakumulasi dalam berbagai cara. Ini bisa berupa musik yang Anda unduh dari Spotify, podcast dari aplikasi Podcast, buku audio di Audible, atau film dan acara TV dari Netflix atau Amazon Video Utama.
Jika demikian, Anda melihat aplikasi yang tercantum di bagian atas pada halaman Penyimpanan iPhone atau iPad. Ketuk aplikasi untuk melihat seberapa banyak ruang penyimpanan yang digunakannya.
Untuk menghapus data aplikasi, buka aplikasi terkait, temukan bagian Unduhan, lalu hapus data aplikasi dari sana. Di aplikasi Audible, Anda dapat menavigasi ke Perpustakaan Anda dan geser ke kiri pada buku audio untuk mengungkapkan tombol "Hapus dari Perangkat".
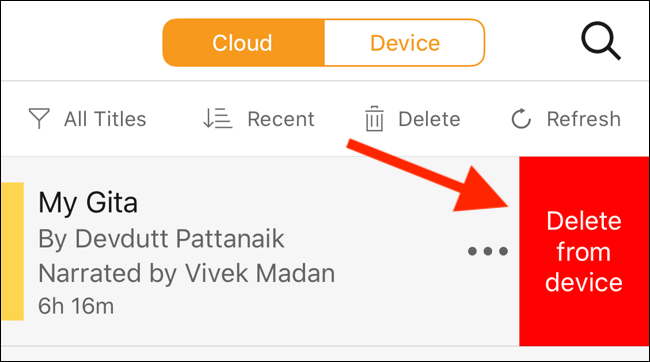
Bersihkan Cache Aplikasi
Tidak seperti Android, iOS tidak memiliki fitur tingkat sistem untuk menghapus cache aplikasi. Anda harus pergi ke aplikasi dan menemukan fitur dalam pengaturan jika aplikasi mendukungnya. Anda dapat menemukan opsi ini di peramban pihak ketiga, seperti Chrome dan Firefox. Sebagian besar aplikasi populer, seperti Spotify dan Slack, mendukung pembersihan cache.
Misalnya, di aplikasi Slack, Anda menemukan opsi "Reset Cache" di bawah Pengaturan> Lanjutan.
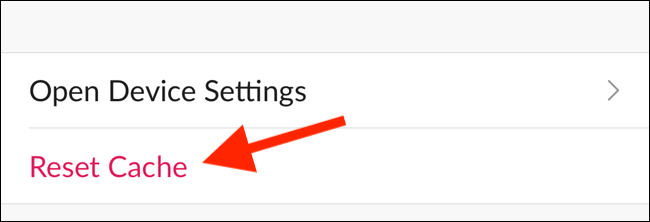
Hapus Pesan dan Lampiran Lama
iOS dan iPadOS tidak pernah menghapus data dari aplikasi Pesan. Semua pesan, foto, dan video yang Anda terima selama bertahun-tahun masih ada di iPhone atau iPad Anda, baik Anda mau atau tidak.
Buka aplikasi Pesan dan pergi ke percakapan di mana Anda telah menerima banyak media. Ketuk dan tahan pada foto sampai Anda melihat menu opsi. Dari sini, ketuk "Lainnya."
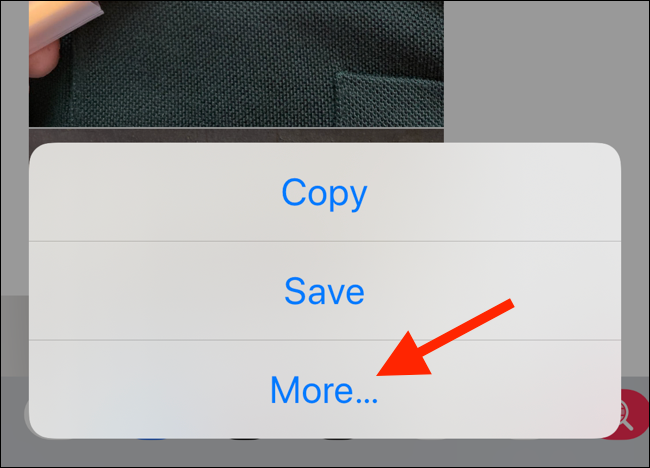
Sekarang, buka tampilan pesan dan pilih semua lampiran (foto, video, atau animasi) yang ingin Anda hapus. Kemudian, ketuk tombol Hapus di sudut kiri bawah.
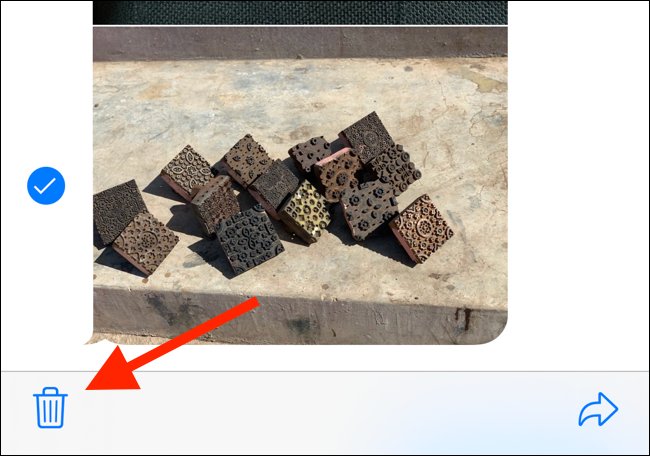
Di munculan berikutnya, ketuk “Hapus Pesan” untuk mengonfirmasi.
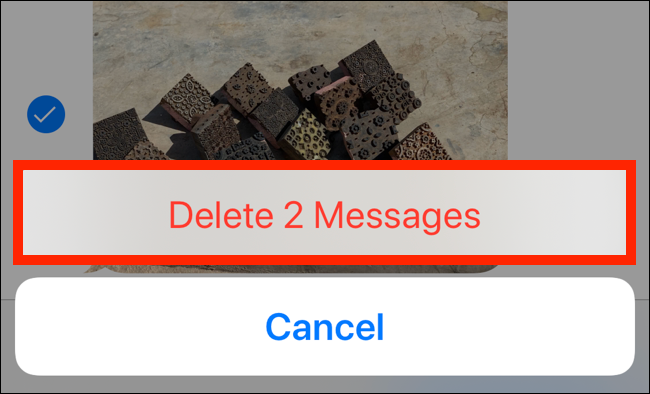
Bersihkan Musik yang Diunduh
Jika Anda menggunakan Apple Musik dan mengaktifkan fitur Unduh Otomatis, seluruh Anda Apple Pustaka Musik disinkronkan ke iPhone atau iPad Anda. Sampai pembaruan iOS atau iPadOS selesai, Anda mungkin ingin menghapus musik yang diunduh (Anda dapat mengunduh ulang nanti).
Buka aplikasi Pengaturan, buka bagian "Musik", lalu ketuk "Musik Yang Diunduh."
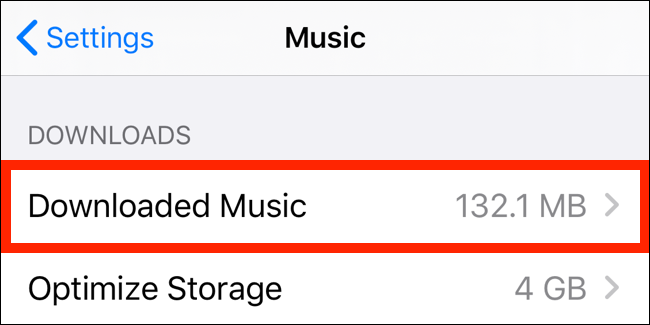
Dari sini, geser ke kiri pada "Semua Lagu" untuk mengungkapkan tombol "Hapus". Ketuk untuk menghapus semua lagu yang diunduh secara instan.

Anda juga dapat menelusuri dan menghapus album atau artis secara individual dengan cara yang sama.
Di masa depan, jika Anda tidak menginginkannya Apple Perpustakaan Musik melebihi batas tertentu — katakanlah, 4 GB — Anda dapat mengaktifkan fitur Optimalkan Penyimpanan (ini di bawah opsi Musik Yang Diunduh).
Gunakan iTunes untuk Memperbarui
Jika Anda mencoba semua langkah di atas, tetapi masih tidak bisa mendapatkan kembali ruang penyimpanan yang cukup untuk memperbarui ke versi terbaru iOS atau iPadOS, Anda dapat menggunakan iTunes. Buka iTunes di komputer Anda dan sambungkan iPhone atau iPad Anda.
Klik tombol "Perangkat" dari bilah alat untuk memulai proses sinkronisasi (jika Anda belum melakukannya). Setelah perangkat disinkronkan, klik "Periksa Pembaruan."
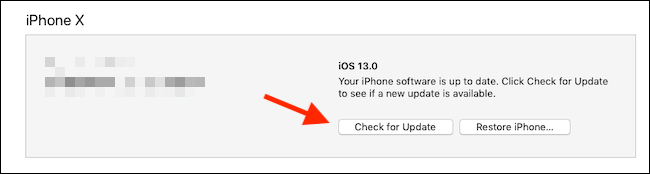
iTunes mengunduh file pembaruan ke komputer Anda dan menginstalnya di iPhone atau iPad Anda, bahkan jika Anda kekurangan ruang penyimpanan.