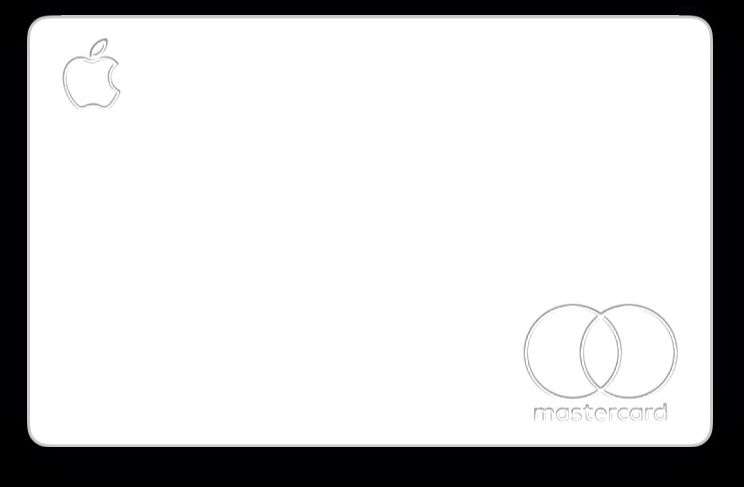Cara Membuat Pintasan Desktop di Mac Menjalankan macOS Catalina

Saat Anda mengunduh aplikasi di Android atau Windows, Anda mendapatkan opsi, atau secara otomatis membuat pintasan di layar beranda atau desktop. Di Mac juga membuat folder atau pintasan aplikasi sangat mudah. Ini hampir tidak membutuhkan empat klik. Kami terlebih dahulu membuat alias dan kemudian memindahkannya ke lokasi yang diinginkan.
Anda dapat menambahkan pintasan untuk folder dan aplikasi ke desktop atau Dock dari Mac Anda. Metode pertama di bawah ini adalah yang saya sukai. Metode kedua juga cepat, tetapi kadang-kadang menyalin folder daripada membuat jalan pintas. Bagaimanapun, berikut adalah dua cara mudah untuk membuat pintasan desktop di Mac yang menjalankan macOS Catalina.
Akses cepat:
Cara Membuat Pintasan Desktop di Mac
Langkah 1. Tentukan shortcut desktop folder atau aplikasi mana yang ingin Anda buat. Temukan di mana folder itu berada. Jika Anda tidak dapat menemukannya, lihat bagian akhir untuk instruksi.
Langkah 2. Klik kanan pada folder atau nama aplikasi dan klik Membuat alias.
Langkah # 3. Anda akan melihat bahwa jalan pintas segera dibuat untuk itu map atau aplikasi. tekan Masukkan kunci. Itu memiliki kata alias di akhir nama.
 Langkah # 4. Seret ini jalan pintas untuk Anda Desktop atau Dermaga. Anda juga dapat menyalin pintasan dan menempelkannya di desktop.
Langkah # 4. Seret ini jalan pintas untuk Anda Desktop atau Dermaga. Anda juga dapat menyalin pintasan dan menempelkannya di desktop.
 Ini dia!
Ini dia!
Anda telah berhasil membuat pintasan desktop untuk folder atau aplikasi. Sekarang Anda dapat dengan cepat menggunakan ini untuk membuka folder itu, atau meluncurkan aplikasi. Anda dapat mengulanginya dengan sebanyak mungkin folder dan aplikasi yang Anda suka.
Jika diinginkan, Anda dapat memilih pintasan, tekan tombol enter, dan ganti namanya untuk menghapus kata ‘alias.’
Terakhir, jika Anda ingin melihat folder asli, klik kanan pada ikon pintasan dan klik Menunjukkan yang asli.
 Note 1: Bahkan jika Anda memindahkan folder asli ke lokasi lain, pintasan yang Anda buat masih berfungsi. Cantik! Bukan begitu.
Note 1: Bahkan jika Anda memindahkan folder asli ke lokasi lain, pintasan yang Anda buat masih berfungsi. Cantik! Bukan begitu.
Note 2: Anda dapat menggunakan metode ini untuk membuat pintasan bahkan untuk file seperti gambar, dokumen, zip, musik, film, dll.
Tidak dapat Menemukan Lokasi Folder?
Menemukan aplikasi jelas. Anda klik Penemu → Aplikasi, dan di sana Anda memiliki semua aplikasi Anda. Mengetahui lokasi Folder yang Anda buat juga mudah.
Tetapi untuk beberapa folder, terutama folder sistem seperti Unduhan, Dokumen, dll. Mungkin agak sulit untuk mengetahui jalurnya. Berikut ini beberapa cara untuk mengetahuinya.
# 1. Dari Bilah Samping: Meluncurkan Penemu, tempatkan pointer Anda pada nama folder di Sidebar kiri, lalu klik kanan. Akhirnya, klik Perlihatkan di Melampirkan Folder. Sekarang ikuti langkah-langkah di atas.
 # 2. Menggunakan Path Bar: Berada di dalam Penemu dan klik Melihat dari menu bar. Sekarang klik Tampilkan Bilah Jalur. Tab akan ditambahkan ke bagian bawah Finder. Ini memiliki lokasi / jalur untuk folder yang Anda klik atau pilih.
# 2. Menggunakan Path Bar: Berada di dalam Penemu dan klik Melihat dari menu bar. Sekarang klik Tampilkan Bilah Jalur. Tab akan ditambahkan ke bagian bawah Finder. Ini memiliki lokasi / jalur untuk folder yang Anda klik atau pilih.

 # 3. Gunakan Pencarian Spotlight: Luncurkan Spotlight Search dengan mengklik ikon pencarian di bilah menu atau tekan Command (⌘) + Space Bar. Sekarang ketikkan nama folder dan kemudian gulir ke bagian bawah hasil pencarian dan klik Tampilkan semua di Finder … Klik pada folder dan ikuti langkah-langkah di atas untuk melakukan pintasannya.
# 3. Gunakan Pencarian Spotlight: Luncurkan Spotlight Search dengan mengklik ikon pencarian di bilah menu atau tekan Command (⌘) + Space Bar. Sekarang ketikkan nama folder dan kemudian gulir ke bagian bawah hasil pencarian dan klik Tampilkan semua di Finder … Klik pada folder dan ikuti langkah-langkah di atas untuk melakukan pintasannya.
 # 4 Gunakan Siri: Saya tidak suka Siri di Mac, terutama Mac yang lebih tua. Bagaimanapun, Anda dapat meminta Siri pada Mac untuk ‘Tampilkan Folder Unduhan’ (atau folder apa saja) dan kemudian pergi ke bagian bawah hasilnya dan klik pada Tampilkan semua hasil dalam Finder … Sekarang Anda dapat mengikuti langkah-langkah di atas. Harap dicatat bahwa ini tidak selalu berhasil.
# 4 Gunakan Siri: Saya tidak suka Siri di Mac, terutama Mac yang lebih tua. Bagaimanapun, Anda dapat meminta Siri pada Mac untuk ‘Tampilkan Folder Unduhan’ (atau folder apa saja) dan kemudian pergi ke bagian bawah hasilnya dan klik pada Tampilkan semua hasil dalam Finder … Sekarang Anda dapat mengikuti langkah-langkah di atas. Harap dicatat bahwa ini tidak selalu berhasil.

Buat Pintasan Desktop di Mac Menggunakan Seret dan Jatuhkan
Metode di atas cepat dan sederhana. Ini yang saya sukai. Namun, ada cara tambahan untuk membuat folder dan pintasan aplikasi di Mac.
Langkah 1. Berada di lokasi map atau aplikasi Anda ingin membuat jalan pintas dari.
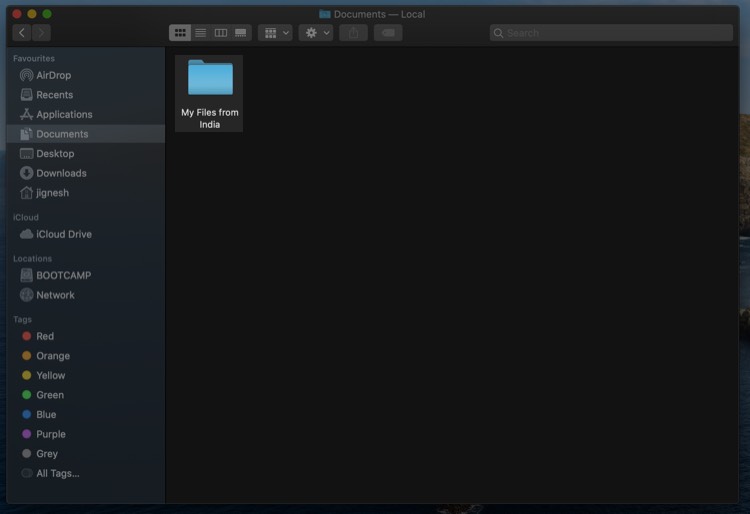 Langkah 2. tekan terus Opsi (⌥) + Perintah (⌘) kunci bersama. Jangan meninggalkan ruang tunggu. Sekarang klik pada map atau aplikasi dan menyeret ke Desktop.
Langkah 2. tekan terus Opsi (⌥) + Perintah (⌘) kunci bersama. Jangan meninggalkan ruang tunggu. Sekarang klik pada map atau aplikasi dan menyeret ke Desktop.
 Note: Saat Anda menggunakan metode ini, ada kemungkinan Anda tidak sengaja dan tidak sadar menyalin atau memindahkan folder alih-alih membuat pintasannya. Jangan khawatir. tekan Command (⌘) + Z untuk membatalkan dan coba lagi, atau gunakan metode pertama.
Note: Saat Anda menggunakan metode ini, ada kemungkinan Anda tidak sengaja dan tidak sadar menyalin atau memindahkan folder alih-alih membuat pintasannya. Jangan khawatir. tekan Command (⌘) + Z untuk membatalkan dan coba lagi, atau gunakan metode pertama.
Tambahkan Pintasan Folder ke Dok di Mac
Baru-baru ini saya menulis posting di mana saya menjelaskan cara menambahkan pintasan situs web ke Dock di Mac. Ini adalah artikel yang menarik. Demikian pula, Anda dapat menambahkan pintasan ke Dock Anda juga.
Ikuti salah satu metode di atas dan buat jalan pintas folder atau aplikasi (Anda dapat langsung menambahkan aplikasi ke Dock, tetapi). Sekarang seret itu jalan pintas dari Desktop ke bagian paling kanan dari Dermaga (Kiri kedua ke ikon Tempat Sampah).
 Membungkus…
Membungkus…
Ini adalah dua cara mudah untuk membuat ikon pintasan di Mac. Ada metode ketiga yang saya ketahui, yang membutuhkan Terminal dan beberapa baris perintah. Namun, ini rumit dan melampaui kesederhanaan pengguna rata-rata. Juga, jika Anda mengubah lokasi folder, pintasan berhenti berfungsi. Jadi saya tidak menyebutkan metode ini.
Kedua, pada Mac yang menjalankan versi OS sebelum Catalina, Anda juga dapat mengklik Folder atau Aplikasi dan kemudian tekan bersama Command (⌘) + L. Itu akan langsung membuat alias. Ini berfungsi pada MacBook Pro lama saya yang menjalankan macOS Sierra, tetapi pada MacBook Pro lain yang menjalankan versi terbaru dari macOS Catalina, metode cepat ini sepertinya tidak berfungsi.
Anda mungkin juga menyukai:
Apa pendapat Anda tentang cara pintas di Mac? Sudahkah Anda menggunakannya Windows? Bagaimana pengalamannya di sana? Bagikan pendapat Anda di bagian komentar di bawah ini. Terhubung dengan kami di Facebook, Twitter, dan Instagram. Juga, unduh aplikasi iOS kami untuk tetap diperbarui.