Cara membuat pintasan Screensaver di Mac: 3 Metode Dijelaskan
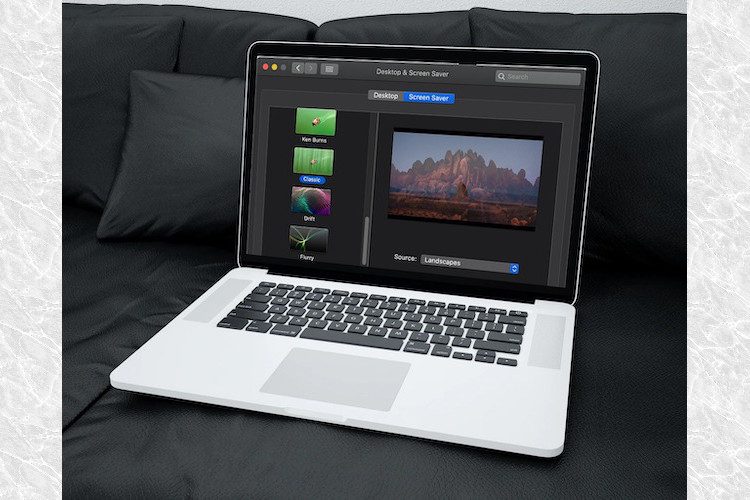
Screensaver di sini untuk tinggal. Meskipun mereka mungkin tidak lagi menjadi kekuatan yang harus diperhitungkan pada tampilan modern, mereka masih memberikan tampilan dinamis pada tampilan yang tidak aktif. Dari sudut pandang konfigurasi pribadi, sulit untuk mengganti screensaver dengan yang lain. Dan jika Anda suka menggunakan screensaver di Mac, Anda mungkin ingin membuat pintasan cepat untuk memulai/mengakhirinya dengan klik sederhana atau gerakan cepat. Ikuti terus untuk menemukan tiga cara membuat pintasan screensaver di Mac, jika Anda menemukan lokasi permainan tebakan saya.
3 Cara Membuat Pintasan Screensaver di macOS
Pertama, mari kita belajar sedikit tentang apa yang akan kita lakukan secara mendetail. Nah, kita akan menggunakan Dock berkelas, Hot Corners, dan Automator serbaguna untuk membuat pintasan screensaver di macOS. Tergantung pada kenyamanan Anda, Anda dapat memilih metode apa pun untuk memulai. Jika Anda menyukai Dock, ikon Dock mungkin cocok untuk Anda. Namun jika Anda ingin menikmati gestur yang halus, hot corner shortcut juga bisa menjadi pilihan yang tepat untuk Anda. Adapun Tindakan Cepat Automator, mungkin menarik bagi Anda, jika Anda suka menggunakan pintasan keyboard cepat di Mac Anda.
Buat Pintasan untuk Screensaver dengan Ikon Dock di macOS
Pertama-tama, kita akan membuat screensaver menggunakan ikon Dock. Proses ini cukup sederhana.
1. Buka Cari aplikasi lalu klik Untuk pergi Tidak bisa.
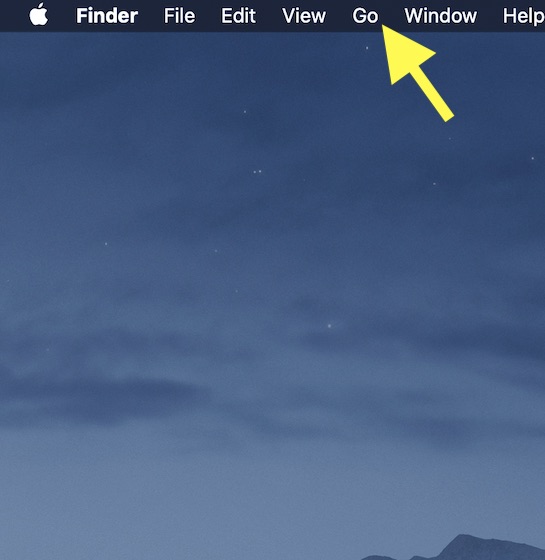
2. Sekarang klik Masuk ke folder dalam menu.
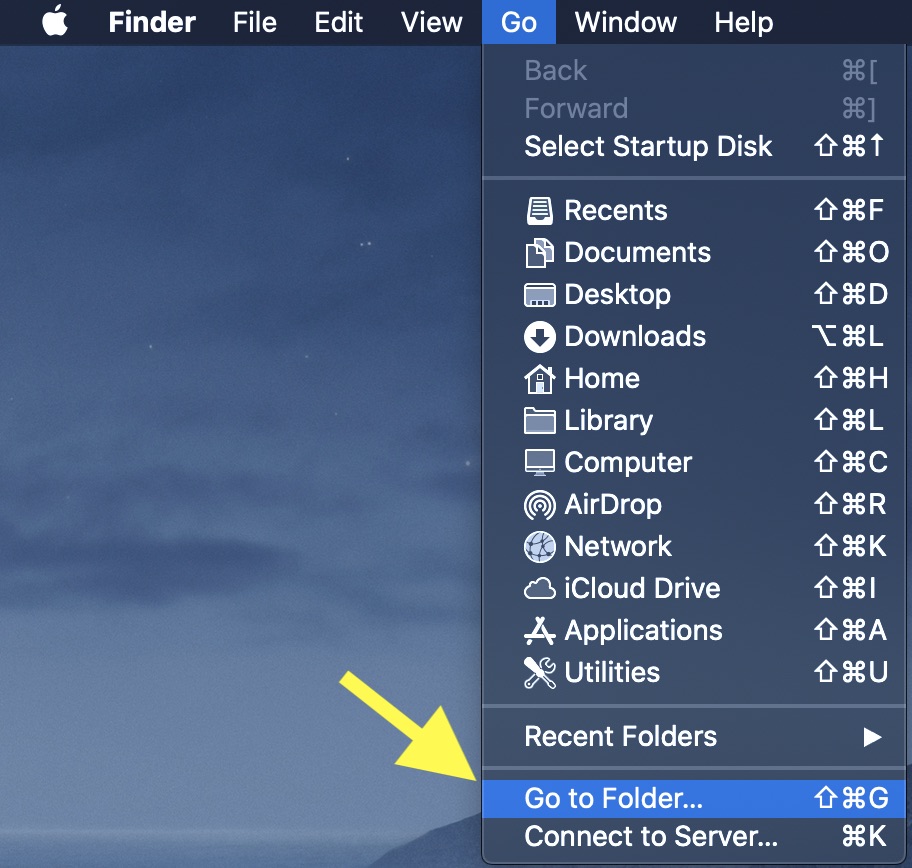
3. Sekarang, rekatkan lokasi yang diberikan di bawah ini di dalam kotak dan tekan Untuk pergi.
/System/Library/CoreServices
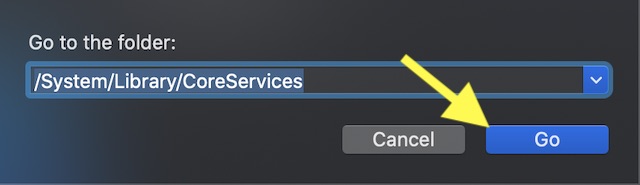
4. Selanjutnya, sebuah folder akan terbuka di layar. Menemukan Mesin Penghemat Layar lalu seret ke dalam Dermaga.
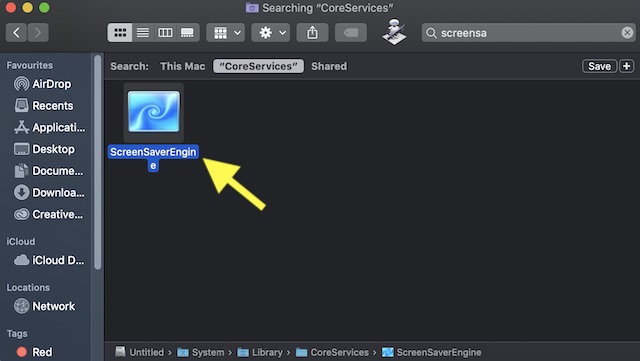
Ke depan, Anda bisa cukup klik ikon Dok ini untuk memulai screensaver di Mac Anda.
![]()
Buat Pintasan Screensaver dengan Hot Corners
Membuat screensaver menggunakan fitur Hot Corners sama mudahnya. Bagi mereka yang tidak terbiasa, Hot Corners memungkinkan Anda untuk memulai/menghentikan tindakan kustom hanya dengan memindahkan kursor ke salah satu sudut layar Mac.
1. Klik Apple Tidak bisa di kiri atas layar -> Preferensi Sistem -> Desktop & Penghemat Layar.
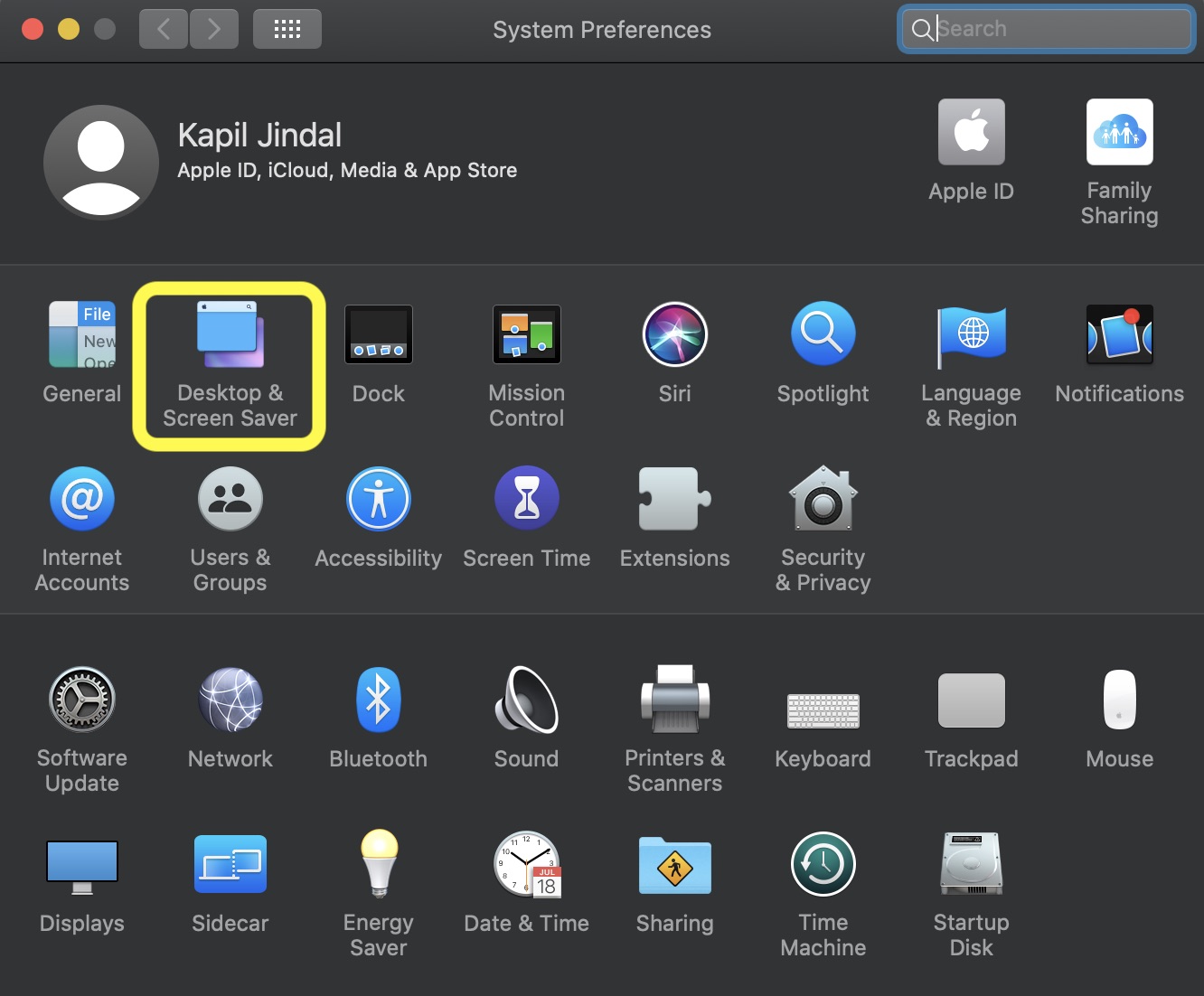
2. Sekarang klik Tab Penghemat Layar dan pilih Sudut panas.
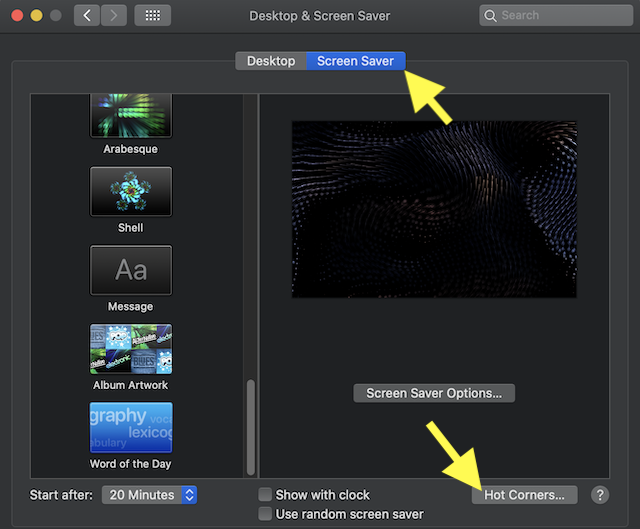
3. Selanjutnya, pilih sudut yang ingin Anda gunakan di menu tarik-turun dan klik Mulai Penghemat Layar. Terakhir, klik YA akhir.
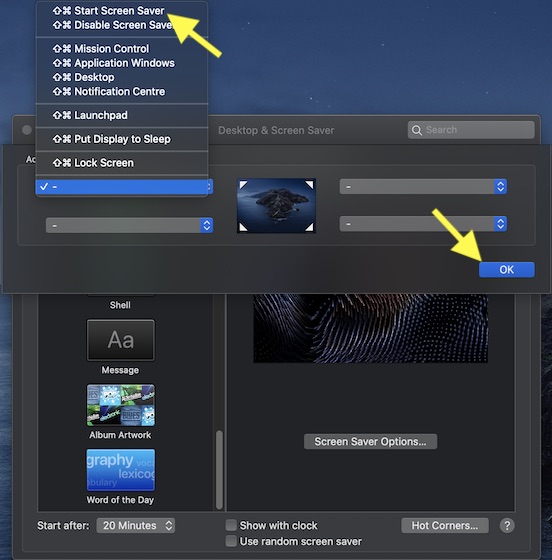
Buat Pintasan Screensaver dengan Tindakan Cepat Automator
Meskipun metode Tindakan/Layanan Cepat Automator tidak sesederhana yang dijelaskan di atas, itu juga tidak rumit. Jadi Anda tidak akan merasa kerepotan meskipun Anda tidak memahami aplikasi Automator dengan baik.
- Meluncurkan Otomatis di Mac Anda. (Anda dapat menggunakan pencarian Spotlight untuk menemukan aplikasi Automator dengan cepat di komputer Anda.) Kemudian klik di atasnya. Dokumen Baru -> Tindakan Cepat -> Pilih.
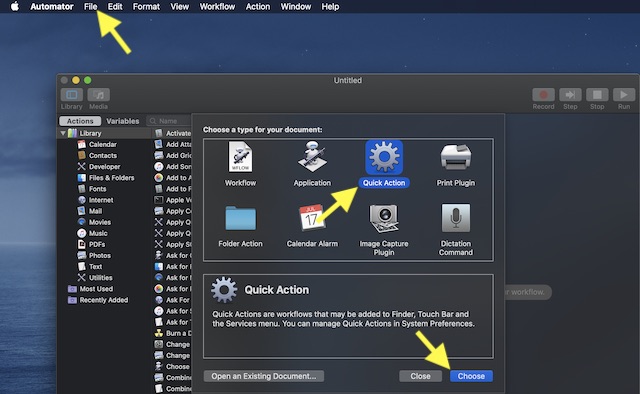
2. Sekarang klik Bertindak di pojok kiri atas lalu pilih Aplikasi.
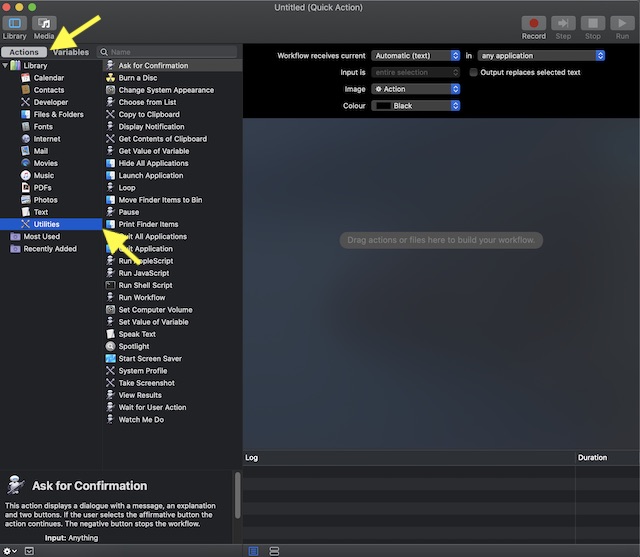
3. Selanjutnya, cari Mulai Penghemat Layar dan seret ke jendela Workflow di sebelah kanan.
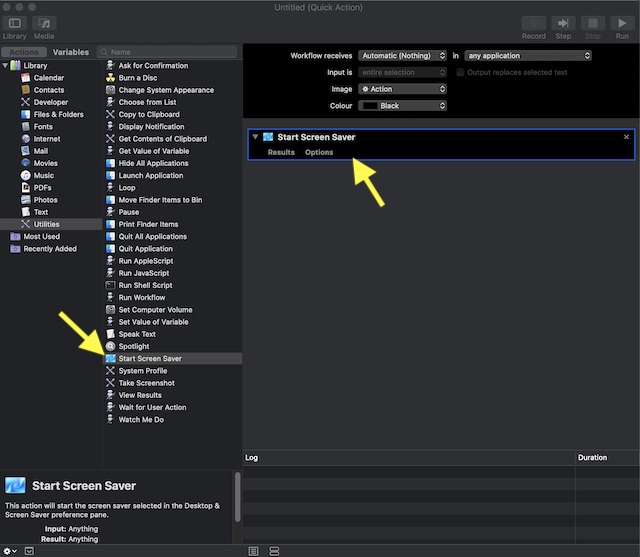
4. Kemudian klik Daftar Data dan pilih Membantu. Kemudian berikan namanya cocok dengan alur kerja dan klik Membantu.
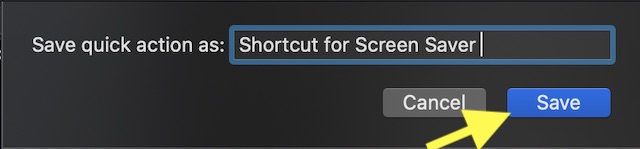
5. Selanjutnya, saatnya mengatur pintasan keyboard untuk itu. Untuk melakukannya, luncurkan Preferensi Sistem -> Keyboard.
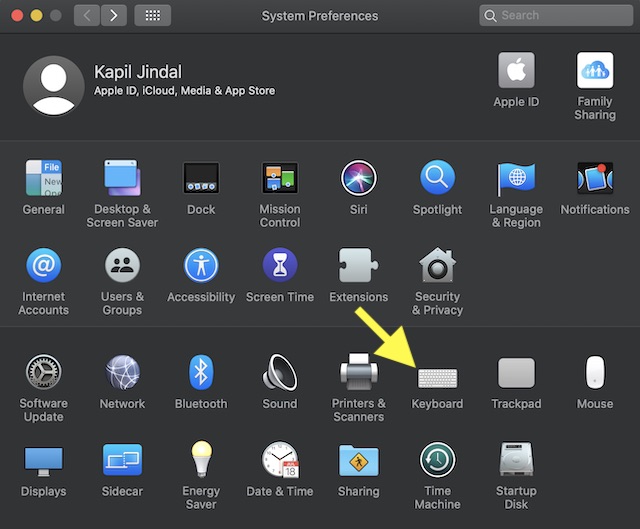
6. Sekarang klik Jalan pintas navigasi.
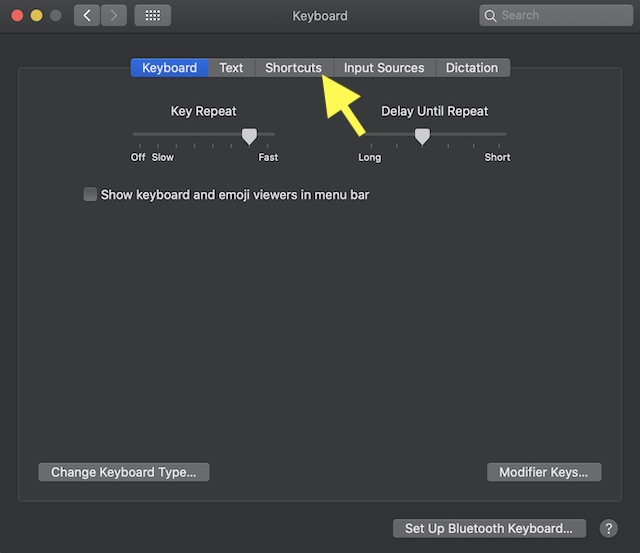
6. Sekarang klik Melayani sisi kiri. Kemudian gulir ke bawah dan klik Tidak tersedia di sebelah kanan dari Tindakan / Layanan Cepat Anda baru saja membuat.
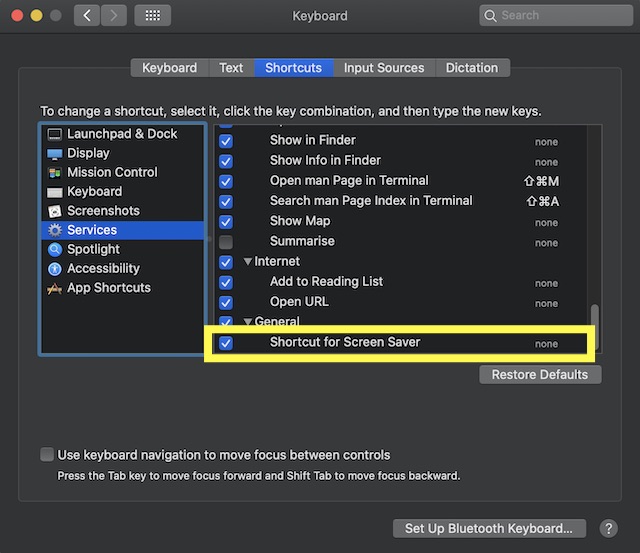
Kemudian, masukkan kombinasi keyboard yang diinginkan. Pastikan untuk memilih kombinasi keyboard yang tidak digunakan.
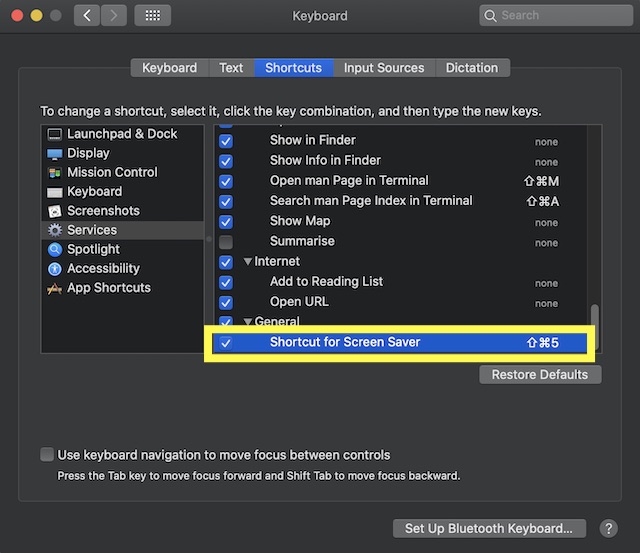
Buat Pintasan Screensaver untuk Mac
Jadi, inilah pintasan screensaver keren untuk Mac. Saya harap Anda menemukan peretasan ini cukup membantu. Dari apa yang saya tahu, mereka terbukti sangat berguna dalam memungkinkan Anda untuk mendapatkan hasil maksimal dari screensaver. Untuk berjaga-jaga jika Anda melewatkan beberapa trik keren yang kami bahas baru-baru ini, saya sarankan Anda melihat cara mengubah ukuran gambar secara otomatis menggunakan Automator Quick Action dan cara menonaktifkan/mengaktifkan mode gelap dengan sakelar di Mac Anda. Omong-omong, jangan ragu untuk membagikan umpan balik Anda dan juga memberi tip kepada kami jika Anda mengetahui trik keren seperti itu.




