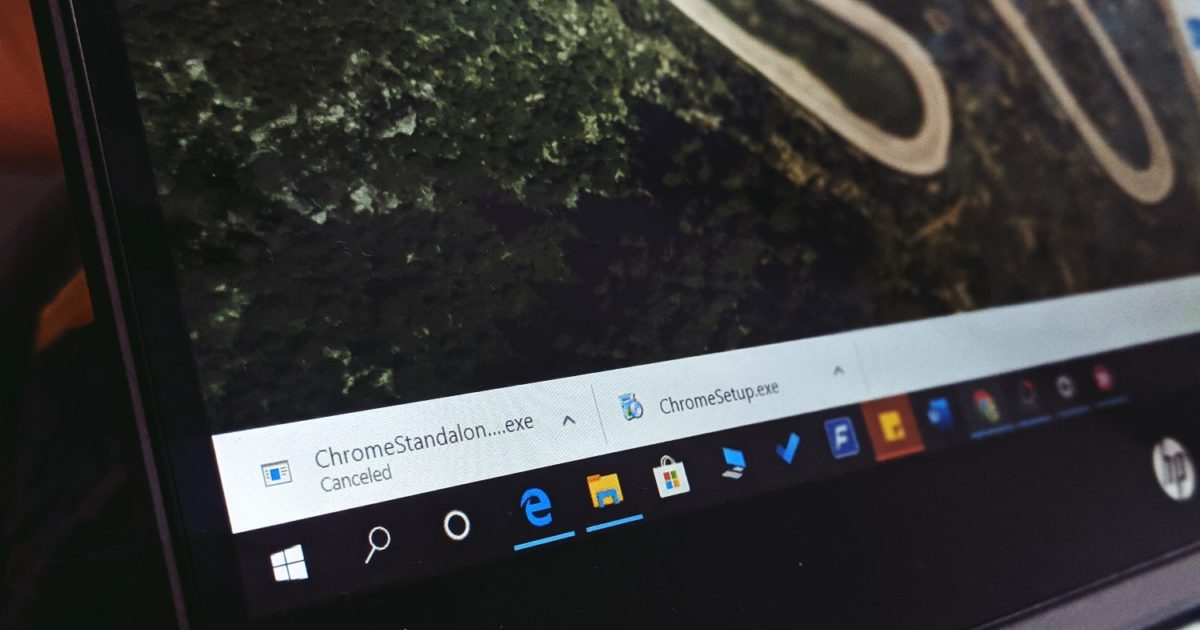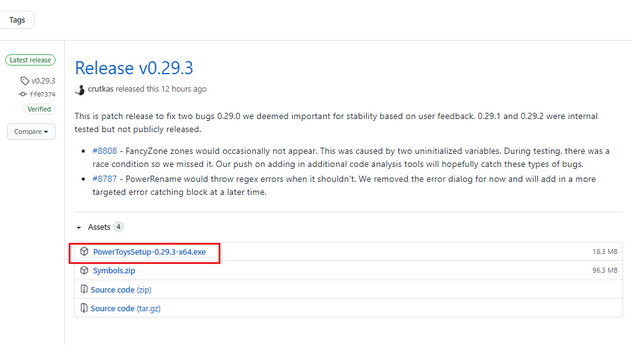Cara membuat spanduk di PowerPoint meskipun Anda tidak tahu versinya

Catatan: Dalam topik berikutnya yang akan Anda baca, Anda akan mempelajari tentang: Cara membuat spanduk di PowerPoint meskipun Anda tidak tahu versinya
Membuat spanduk di PowerPoint adalah solusi yang bagus bagi mereka yang tidak memiliki pengetahuan tentang pengeditan gambar. Atau Anda hanya perlu sesuatu yang lebih sederhana, dengan atau tanpa foto. Sumber daya dapat digunakan baik untuk orang yang ingin membuat poster sains dan sains maupun untuk mempromosikan produk atau layanan.
Prosesnya hampir sama di semua versi perangkat lunak presentasi Microsoft. Namun, penilaian berikut dilakukan dengan PowerPoint 2013.
1 Langkah: Ubah ukuran spanduk
Proses di bawah ini memungkinkan Anda mengonfigurasi ukuran dan orientasi file. Dengan demikian, Anda dapat menyisipkan konten dengan ukuran dan format yang diperlukan untuk dicetak.
pertama. Buka PowerPoint dan tekan Presentasi kosong;
2. V di pintu rancanganklik Ukuran Slide Dan setelah itu Ukuran gambar kustom;

3. Di jendela yang terbuka, pilih orientasi gambar. Jika Anda memilih Gambartetap tegak, dan pemandangan, ditempatkan secara horizontal. Pilih juga orientasi mana yang akan diberikan pada catatan, brosur dan tema;

4. Sekarang pilih ukuran spanduk Anda. di Ukuran slide juga, ada beberapa opsi dengan ukuran yang telah ditentukan sebelumnya. Namun jika Anda lebih suka atau perlu menggunakan ukuran tertentu, cukup masukkan tinggi dan lebar yang diinginkan, dalam sentimeter. Selesai di bagus;
- kertas A4: ukuran selembar kertas biasa;
- kertas A3: dua kali ukuran kertas A4;
- Panji sains: secara default lebarnya 90 cm dan tinggi 120 cm.
5. Jika Anda tidak menggunakan ukuran yang telah ditentukan sebelumnya, sebuah jendela akan muncul pada ukuran gambar. pilihan maksimalkan putaran.
2 Langkah: Sisipkan Elemen Grafis
Mengingat ukuran spanduk, saatnya mengotori tangan Anda dan memasukkan elemen poster.
Warna gambar atau latar belakang
Buka tab untuk menyertakan gambar latar belakang Latar Belakang Format Desain. Note Program ini menawarkan opsi yang berbeda. Mereka:
- Kasur besar: memungkinkan Anda memilih warna untuk latar belakang spanduk.

- mengisi gradien: memberikan opsi untuk membuat dana depresiasi. Ada 30 opsi yang telah ditentukan dan 5 jenis gradien (linier, radial, persegi panjang, garis, dan bayangan di header). Dimungkinkan juga untuk menentukan warna, posisi, dan penandaan.
- Isi gambar atau tekstur: dalam hal ini, pengguna dapat memilih untuk menggunakan struktur latar belakang yang disediakan oleh program, file di komputer, atau menempelkan gambar yang disalin ke area Transfer. Pergi ke tombol untuk mencari gambar dari web on line.
- gentar: memungkinkan Anda memilih salah satu template berbeda yang tersedia di PowerPoint. Anda dapat menyesuaikan warna gambar dan latar belakang pola.
Setelah Anda memilih gambar atau warna latar belakang yang diinginkan, buka Terapkan ke Semuanya jika idenya adalah membuat lebih dari satu spanduk dengan latar belakang yang sama. Jika tidak, tutup saja jendela sumber daya.
Kotak teks
Secara default, setiap gambar PowerPoint dimulai dengan dua kotak teks: satu untuk judul dan satu lagi untuk keterangan. Namun, Anda dapat menyisipkan atau menghapus kotak teks sebanyak yang diinginkan. Di dalam kotak Anda dapat menempatkan teks pada posisi halaman yang Anda inginkan. Mereka juga memfasilitasi penggunaan font, ukuran, dan warna yang berbeda dalam file yang sama.
- Edit ukuran kotak teks: klik pada mereka dan lihat kotak yang akan muncul di margin. Klik kotak ini untuk mengubah tinggi atau lebar.

- Seret kotak teks: Tempatkan penunjuk tetikus pada baris (bukan di atas kotak). Saat berubah bentuk, klik dan seret kotak ke mana pun Anda mau.
- Sisipkan kotak teks baru: v pada tab memasukkan dan masuk kotak teks. Klik dan seret mouse Anda ke atas gambar untuk menggambar kotak teks baru Anda.

Note segera setelah kotak baru dimasukkan, tutupnya akan muncul Formatdi bagian atas layar di sebelah kanan. Dimungkinkan untuk mengedit setiap kotak tertentu. Pengguna dapat mengubah warna latar belakang, teks atau garis luar (untuk melihatnya).
Bagi mereka yang tidak memiliki banyak pelatihan PowerPoint, Anda juga dapat melihat saran latar belakang dan kombinasi font siap pakai di alternatif. Gaya cepat.
Logo, gambar dan gambar
Apakah Anda perlu menyertakan logo perusahaan, foto produk atau ilustrasi untuk memperkaya karya Anda? Mengetahuinya cukup mudah.
Sekali lagi, buka tab memasukkanklik Gambar dan pilih yang Anda butuhkan, tersedia di komputer Anda. Gambar dapat diubah ukurannya dengan menyeret kotak yang muncul di margin. Atau klik dan seret ke mana pun Anda mau.

Fitur ini juga menyediakan tab Format, yang menyediakan opsi untuk penyempurnaan gambar dasar, penyisipan batas, dan efek. Pengguna juga dapat memotong gambar dan menghapus latar belakang.
3 Langkah: Mencetak Spanduk di PowerPoint
Bergantung pada ukuran spanduk, tidak mungkin mencetak di rumah. Sebagian besar printer rumahan hanya menulis dalam A4 (hingga A3).
Jika Anda perlu mencetak di lokasi lain, seperti gambar atau kop surat, Anda harus menyimpan file tersebut sebagai PDF. Format memungkinkan untuk mempertahankan semua perubahan yang diedit.
Distorsi format, warna, dan kualitas dapat terjadi jika file tidak disimpan dalam format tersebut. Ini terjadi jika konten dibuka di program presentasi lain atau di versi perangkat lunak lain.
Cetak langsung dari PowerPoint
Jika spanduk Anda adalah ukuran yang dapat dicetak di printer rumah Anda, cukup ikuti tautannya: File cetak.
Simpan ke PDF untuk pencetakan di rumah
Jika demikian, ikuti jalan Simpan sebagai file Pilih folder di komputer tempat Anda ingin menyimpannya. Klik daftar yang muncul di bawah kotak yang terbuka Tipe dan pilih PDF. Kemudian beri nama file itu dan keluar Menyimpan.
Saya ingin membuat spanduk seluler. Saya bisa melakukan itu?
Tidak memiliki komputer dengan PowerPoint atau Anda lebih suka kenyamanan membuat spanduk di mana saja dengan ponsel Anda? Ketahuilah bahwa ada beberapa aplikasi yang menawarkan tata letak standar, tetapi dapat disesuaikan sepenuhnya.
Dengan aplikasi, Anda tidak hanya dapat membuat poster, tetapi juga selebaran, undangan, kartu, dan sumber daya visual lainnya.
kanvas

Editor gambar yang populer ini memiliki beragam templat siap pakai, termasuk spanduk dan poster. Pada poster, pengguna dapat memfilter model berdasarkan tema, seperti acara, iklan, hitam putih, keinginan, dan lain-lain.
Dengan aplikasi ini Anda dapat mengedit setiap item dalam template, baik itu teks, gambar, atau latar belakang. Bahkan dimungkinkan untuk memasukkan gambar baru, lebih banyak kotak teks, memindahkan elemen, dan banyak lagi. Hasilnya dengan cara yang kreatif dan dengan suasana profesional.
Desainer

Desygner juga menawarkan lebih dari seribu template terpasang yang dapat diubah sesuai kebutuhan pengguna. Program ini juga memastikan untuk mengedit semua piksel, seperti warna latar belakang, gambar, dan teks.
Posting Adobe Spark

Adobe Spark Post adalah aplikasi dari pengembang yang sama dari Photoshop. Program ini juga menawarkan tata letak khusus yang sudah jadi. Aplikasi ini memiliki alat yang mudah digunakan dan karenanya tidak memerlukan pengeditan sebelumnya.
Ubah warna, font, ubah ukuran, atau tambahkan filter dengan mengklik tombol. Anda juga bisa menyisipkan logo atau gambar perusahaan Anda yang menurut Anda penting untuk banner Anda.
- Posting Adobe Spartan (gratis, dengan pembelian dalam aplikasi): Android | iOS
Poster

Aplikasi ini memiliki lusinan opsi gratis untuk poster dan spanduk. Ideal untuk mereka yang tidak memiliki pengetahuan tentang pengeditan gambar.
Layanan ini juga memungkinkan Anda menyesuaikan tata letak, memadukan ide Anda sendiri dengan ide yang sudah dibuat. Untuk ini, Anda dapat menambahkan gambar dan teks, menyertakan dan mengecualikan elemen, mengubah font, dan banyak lagi.
- Poster (gratis, dengan pembelian dalam aplikasi): Android
AppGeeks merekomendasikan:
- Pelajari cara mengambil foto latar belakang secara online dan di ponsel Anda secara gratis
- Pelajari cara membuat folder Word dalam hitungan menit
- Layanan menyimpan data di cloud dan tidak kehilangan apa pun