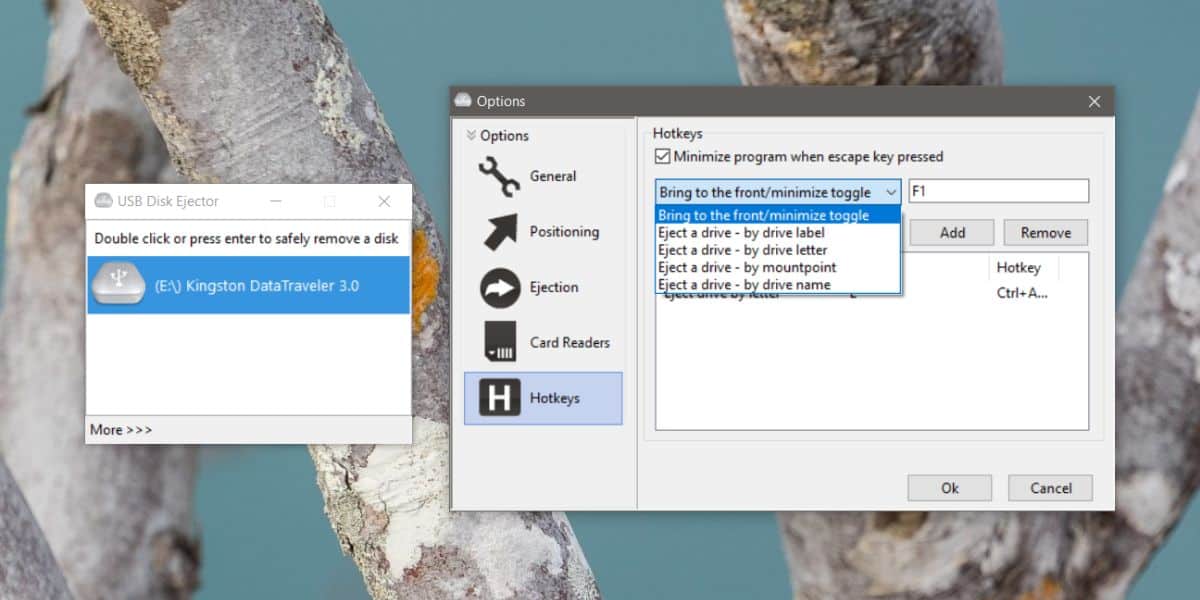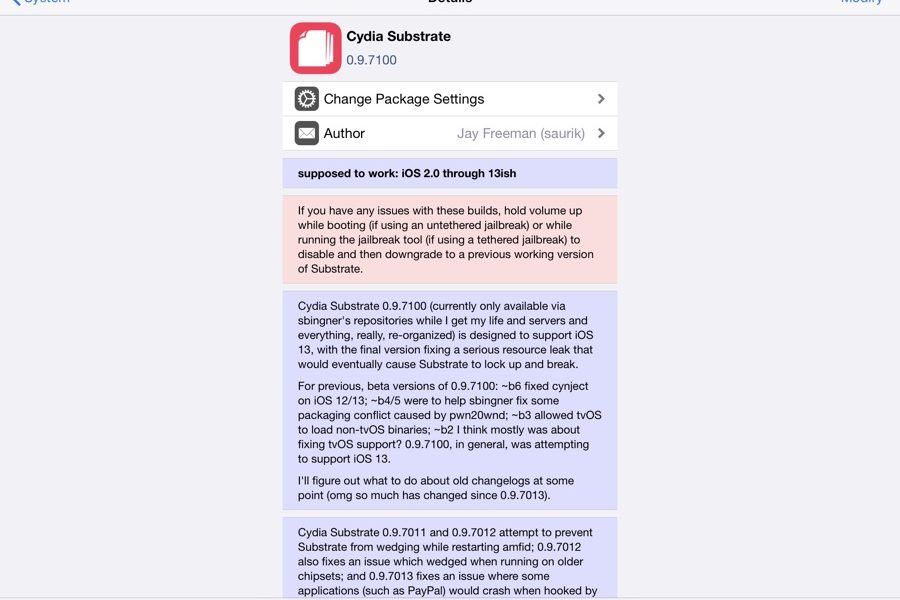Cara membuat Sparklines di Microsoft Excel dan Google Sheets
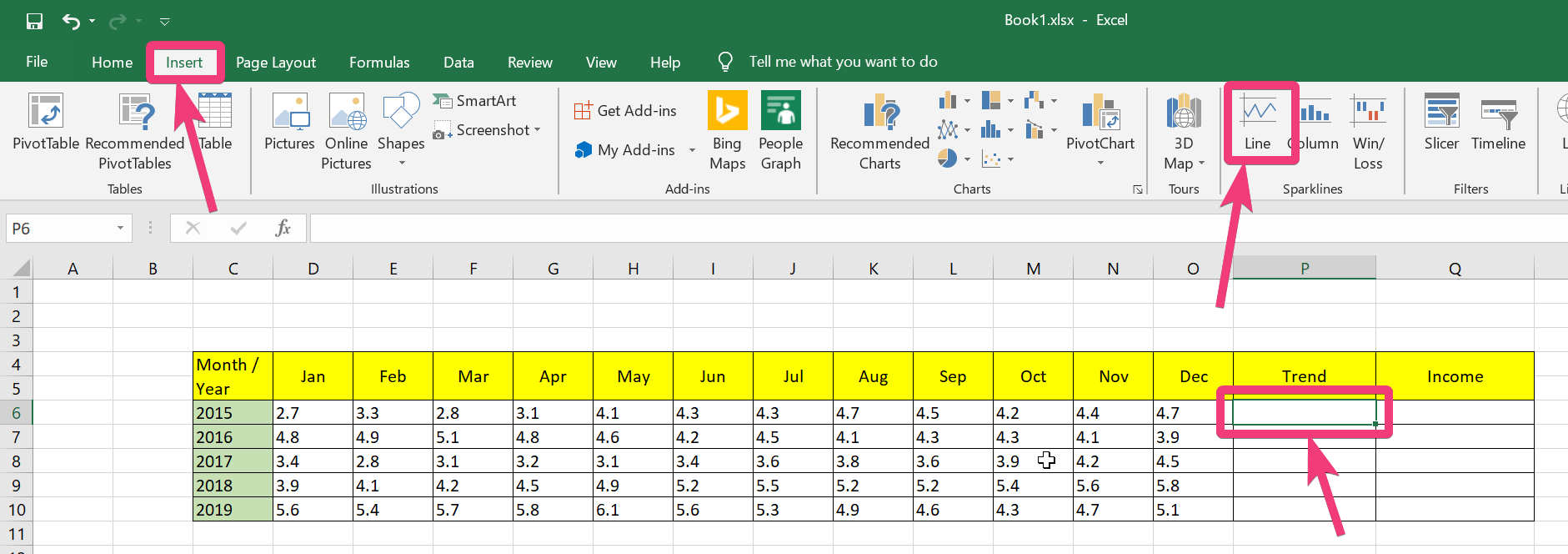
– Iklan –
Jika Anda menggunakan program spreadsheet seperti Microsoft Excel dan Google Documents, Anda mungkin sudah terbiasa dengan bagan. Membuat bagan adalah cara yang rapi untuk menampilkan beberapa data di dalam lembar grafik, dan bagan yang dibuat menggunakan Microsoft Excel atau program spreadsheet lainnya juga dapat diekspor sebagai file gambar untuk digunakan di tempat lain. Namun, jika Anda memiliki banyak data dalam selembar, dan apa yang ingin Anda temukan hanyalah tren, membuat bagan tidak akan selalu berguna. Namun, dalam situasi itu, Anda dapat menggunakan grafik mini, yang tidak berwarna seperti grafik tetapi dapat berguna dalam sejumlah situasi. Jika Anda tahu cara menggunakan grafik mini, dan tahu, apa sebenarnya itu, Anda mungkin menemukan ide yang baik untuk mengganti sebagian besar grafik dengan grafik mini saat melakukan pekerjaan sehari-hari Anda.
Sebelum berbicara tentang, di mana grafik mini dapat berguna, izinkan saya berbicara tentang apa itu grafik mini. Sparklines menyerupai bagan dalam satu sel, dan alih-alih menunjukkan kepada Anda data dalam bentuk yang tepat, bagan itu akan menampilkan data dalam bentuk garis atau bilah agar Anda tahu, mana yang besar, dan yang mana kecil; apakah itu naik atau turun, dan sebagainya. Karena hanya membutuhkan satu sel untuk menunjukkan tren, ia tidak menghabiskan banyak ruang. Misalnya, jika Anda ingin menunjukkan peningkatan dan penurunan pendapatan perusahaan dalam dua belas bulan dari 2000 hingga 2019 dalam satu lembar, mendedikasikan grafik individual untuk setiap tahun tidak hanya akan menghabiskan banyak ruang tetapi juga akan mengacaukan berbagai hal. naik. Anda bahkan dapat mencetak dokumen dalam satu lembar jika perlu. Namun, dengan grafik mini yang hanya memakan ruang sel tunggal, dapat dengan mudah dicetak dalam selembar kertas.
Jadi, mari kita cari tahu, bagaimana Anda dapat membuat grafik mini pada Microsoft Excel di Google Sheets, yang merupakan dua program spreadsheet pilihan bagi sebagian besar pengguna.
Jadi di sini, saya akan membuat satu set data, yang akan menunjukkan pendapatan perusahaan dalam 12 bulan dari 2015 hingga 2019.
Lalu saya akan membuat dua grafik mini, satu menunjukkan kenaikan dan penurunan, dalam bentuk grafik mini berbasis garis dan grafik mini berbasis balok. Jadi, inilah datanya.
Di Microsoft Excel
- Setelah Anda memasukkan data dalam Microsoft Excel, pilih sel, di mana Anda ingin grafik mini yang sesuai dengan data. Sekarang klik pada 'Memasukkan' tab, lalu klik pada 'Baris' ikon, di bawah ‘Sparklines’ bingkai.
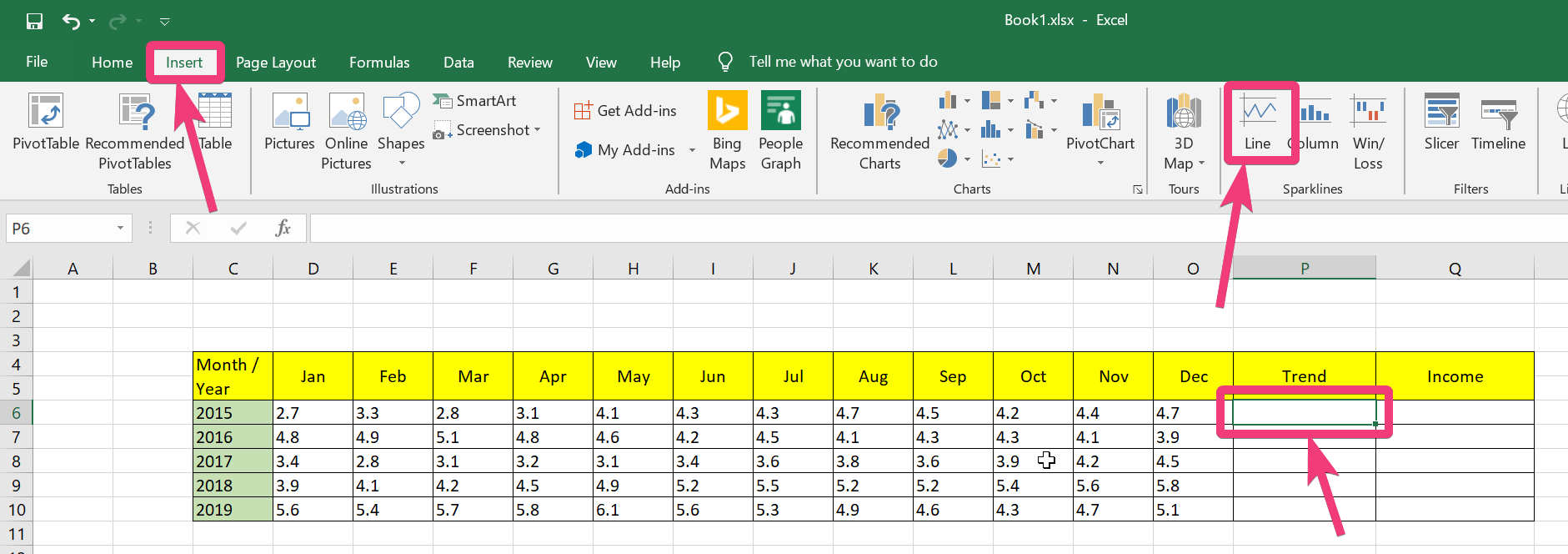 Bingkai ‘Sparklines’
Bingkai ‘Sparklines’
- Sekarang, pilih sel yang berisi data yang ingin Anda wakili menggunakan Sparklines. Anda cukup memasukkan rentang sel atau cukup ketik sel pertama dan sel terakhir dengan a:’Di antaranya, seperti yang ditunjukkan pada tangkapan layar di bawah. Akhirnya, klik 'BAIK'.
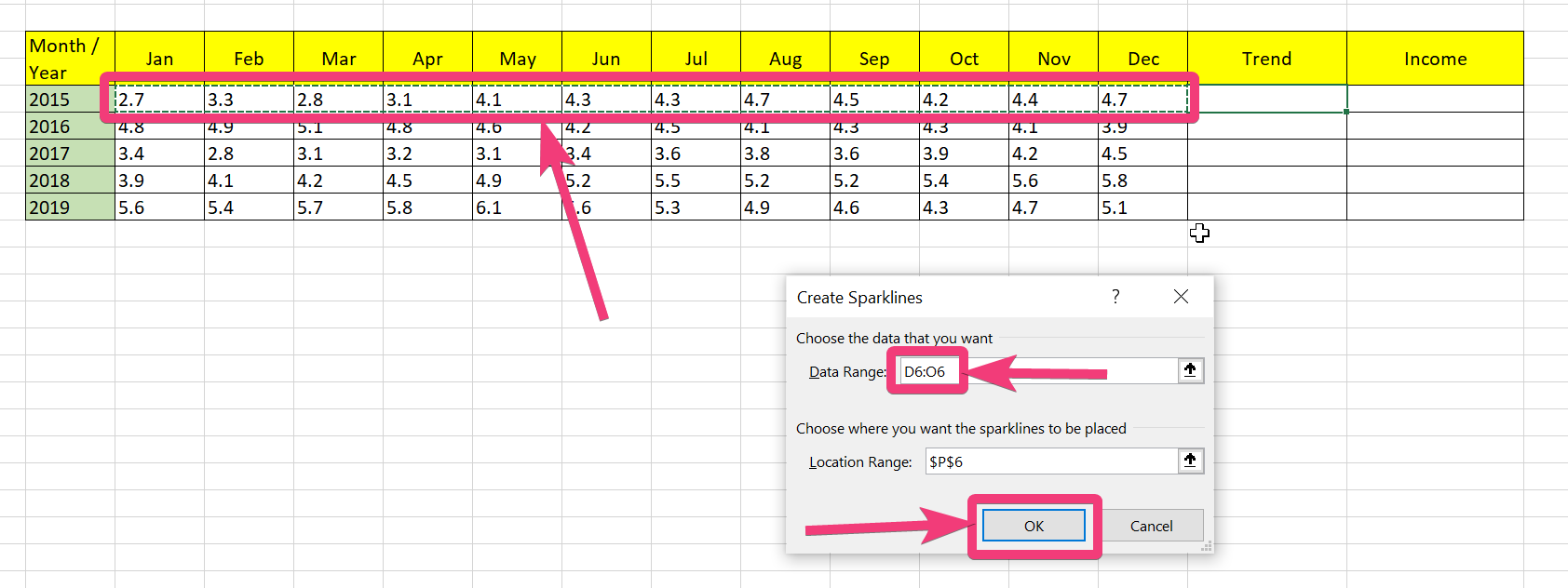 pilih sel yang berisi data
pilih sel yang berisi data
- Sekarang, grafik mini untuk set sel yang dipilih akan ditampilkan di sel yang dipilih oleh Anda. Cukup gunakan titik hijau di sudut sel untuk menerapkan hal yang sama untuk set data berikutnya.
 grafik mini untuk set sel yang dipilih
grafik mini untuk set sel yang dipilih
- Anda juga dapat mengklik 'Kolom' tombol dan dapatkan grafik mini berbasis kolom dalam sel, seperti yang ditunjukkan di bawah ini. Prosesnya persis sama untuk membuat grafik mini kolom juga.
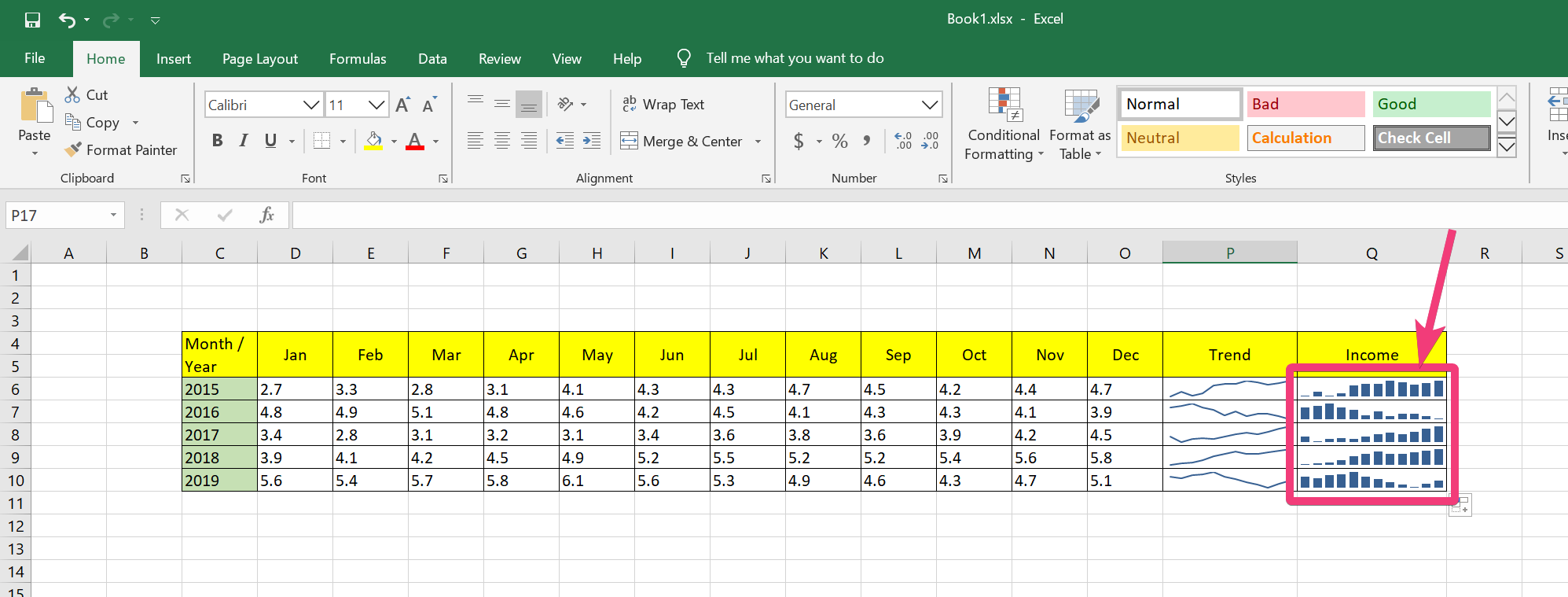 sparkline berbasis kolom dalam sel
sparkline berbasis kolom dalam sel
 grafik mini berbasis batang.
grafik mini berbasis batang.
- Karena grafik mini membutuhkan ruang yang sangat sedikit, opsi penyesuaian sangat terbatas. Namun, Anda dapat mengubah warna garis, dan menyorot poin pertama dan terakhir, titik terendah dan tertinggi, dll., Dengan memilih ‘Warna Penanda' dibawah 'Rancangan', dengan memilih sel yang berisi grafik mini.
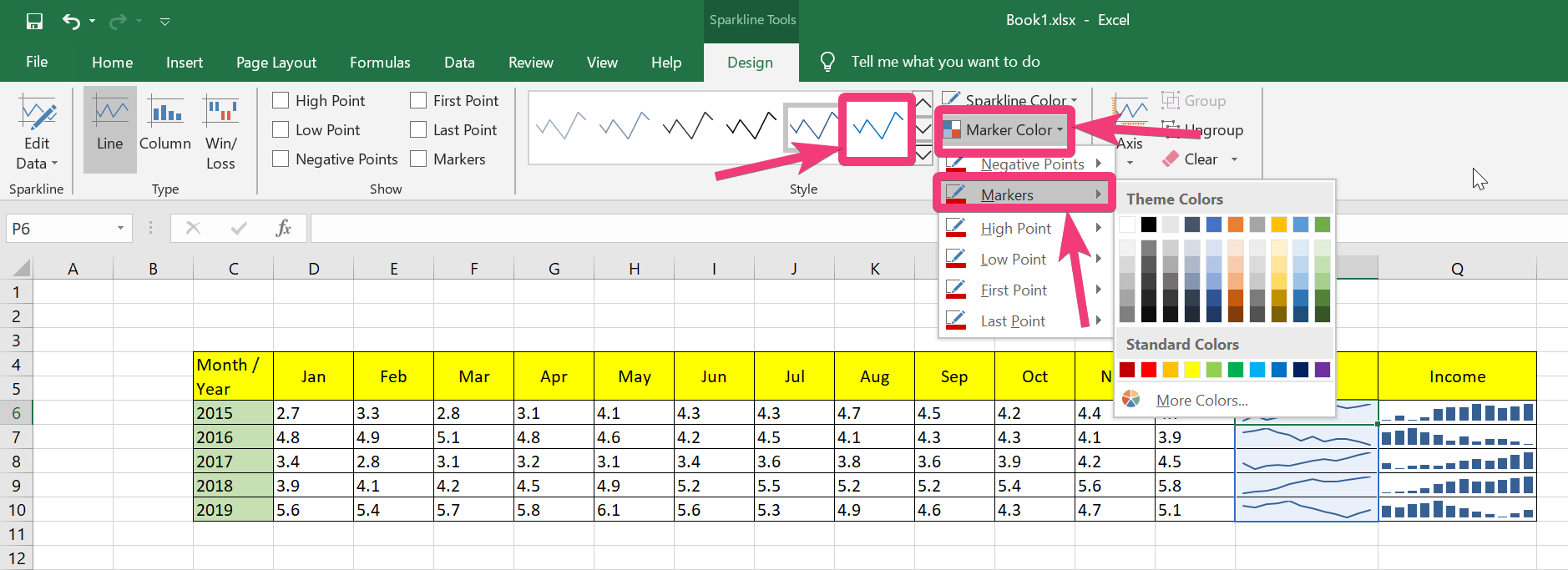 ‘Warna Penanda’ di bawah ‘Desain’
‘Warna Penanda’ di bawah ‘Desain’
Di Google Sheets
Saya hanya menggunakan data yang sama di Google Sheets. Setelah Anda memasukkan kumpulan data dalam lembar, pilih sel, tempat Anda ingin melihat grafik mini.
 membuat grafik mini di Google Sheets
membuat grafik mini di Google Sheets
Sekarang, di bilah rumus, cukup tulis rumus untuk membuat grafik mini. Berikut adalah rumus umum untuk membuat grafik mini di Google Sheets.
= SPARKLINE (rentang, {"charttype", "bar / kolom / baris"})
Anda bahkan dapat memasukkan argumen tambahan untuk warna, nilai minimum dan maksimum, dll., Tetapi rumus umum yang saya berikan di sini sebagian besar akan penting bagi Anda.
Sekarang, bagi saya, rumus untuk membuat grafik mini berbasis garis adalah sebagai berikut, dan grafik mini yang sesuai dengan formula yang dimasukkan juga ditampilkan di bawah ini.
= SPARKLINE (D6: O6, {"charttype", "line"})
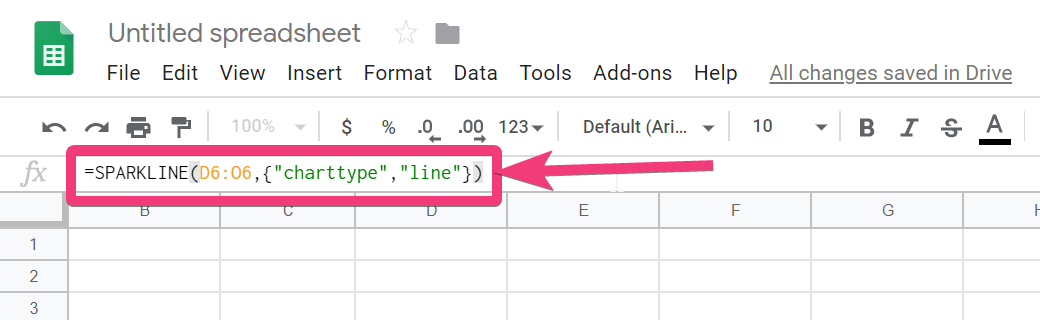 buat grafik mini berbasis kolom di lembar Google
buat grafik mini berbasis kolom di lembar Google

Di sisi lain, jika Anda ingin membuat grafik mini berbasis kolom, rumusnya akan sedikit berbeda, dan output yang sesuai juga ditunjukkan di bawah ini.
= SPARKLINE (D6: O6, {"charttype", "kolom"})
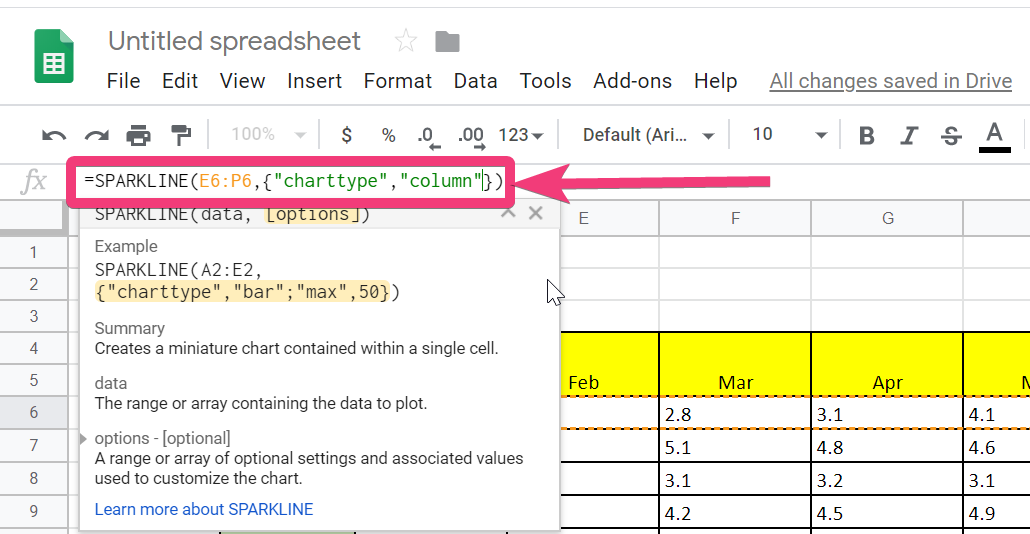 opsi untuk penyesuaian
opsi untuk penyesuaian

Sama seperti di Microsoft Excel, di Google Sheets, juga, ada opsi untuk kustomisasi, tetapi Anda perlu tahu argumen yang sesuai untuk masing-masing.
Jadi, berikut adalah argumen yang akan mengubah warna grafik garis, dengan argumen 'warna'. Ini adalah rumus terakhir, dengan output yang sama dengan argumen 'warna' tambahan.
= SPARKLINE (D6: O6, {"charttype", "line"; "color", "red"})
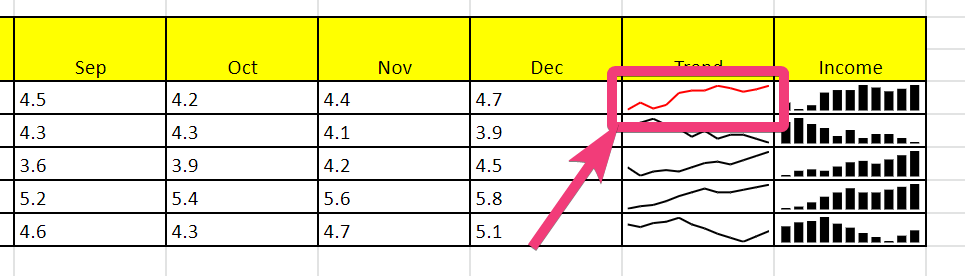 menyesuaikan sparklines Anda di Google Sheets
menyesuaikan sparklines Anda di Google Sheets
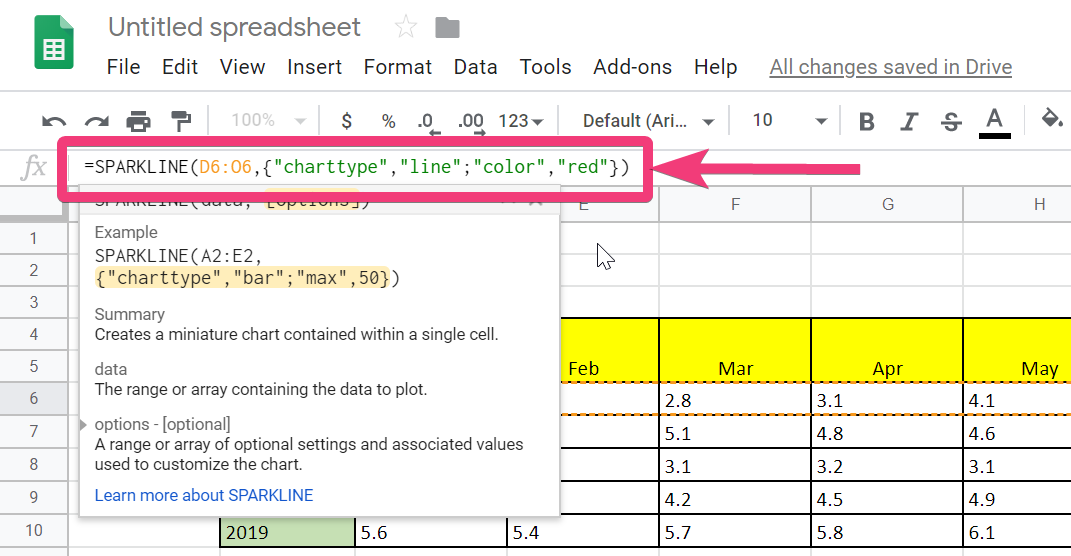
Untuk mengetahui lebih banyak argumen yang dapat Anda gunakan untuk mengkustomisasi grafik mini Anda di Google Sheets, Anda dapat melihat tautan ini. Penggunaan grafik mini adalah cara terbaik dan paling ringkas untuk mewakili satu set data secara grafis tanpa menghabiskan banyak ruang.
Apakah Anda memiliki pertanyaan tentang grafik mini? Jangan ragu untuk mengomentari hal yang sama di bawah ini.
Artikel lain: