Cara membuat stik USB macOS Catalina yang dapat di-boot untuk Windows dan Mac
Cara membuat flash drive USB yang dapat di-boot di macOS
Kami akan membutuhkan drive USB apa pun mulai dari 8 GB dan utilitas gratis Pencipta Disk… USB flash drive juga dapat dibuat dengan perintah konsol melalui terminal, tetapi saya tidak melihat alasan untuk menderita.
🧰 Unduh Disk Creator, 2.2 MB
Langkah 1. Unduh macOS Catalina
Jika saat ini Anda telah menginstal macOS High Sierra atau macOS versi lebih baru, Anda dapat mengunduh macOS Catalina dari Mac App Store, lalu di folder Aplikasi macOS ikon baru akan muncul.
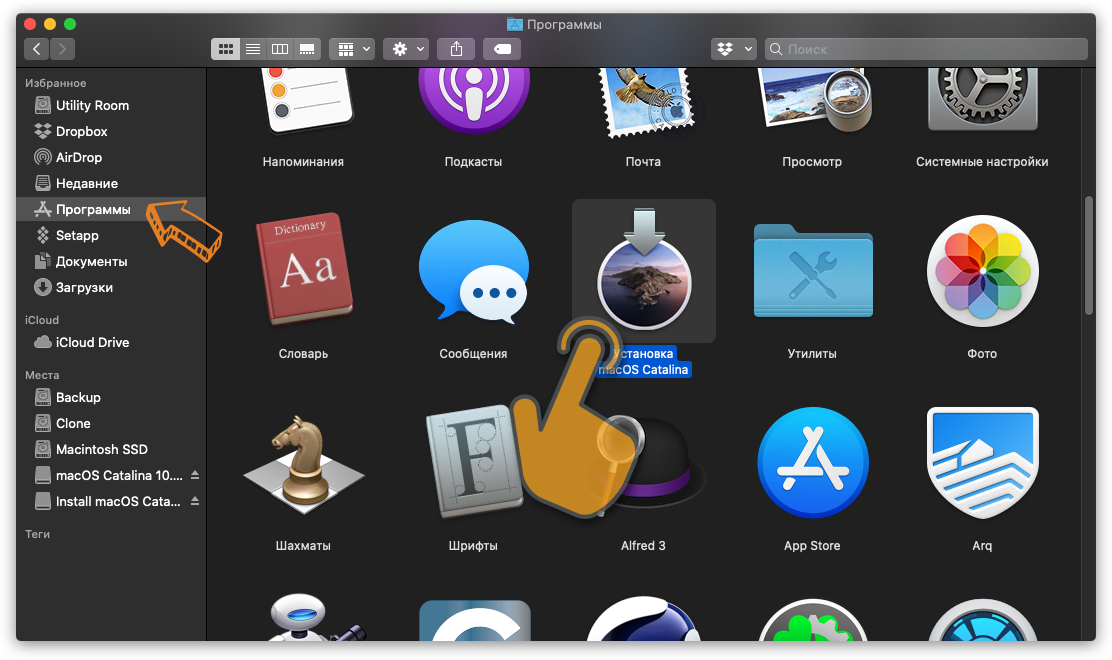 Setelah unduhan selesai, file instalasi macOS Catalina akan muncul di folder Aplikasi
Setelah unduhan selesai, file instalasi macOS Catalina akan muncul di folder AplikasiLangkah 2. Luncurkan Disk Creator
Jika Anda mengunduh penginstal macOS Catalina terlebih dahulu, Disk Creator akan secara otomatis menemukannya dan menampilkannya di antarmuka. Yang tersisa hanyalah memilih flash drive yang ingin Anda gunakan gambarnya:
Untuk membuat drive USB yang dapat di-boot, pilih drive. File instalasi macOS Catalina akan terbuka secara otomatis
Langkah 3. Buat disk yang dapat di-boot
Klik Create Installer dan tunggu sementara Disk Creator telah membuat stik USB Catalina yang dapat di-boot. Pada perjalanan cepat, prosesnya memakan waktu 3-4 menit.
👨💻 Baca juga: apa yang ada di Mac saya di 2019
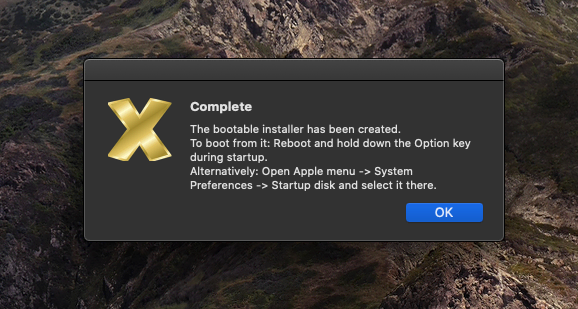 Pemberitahuan Selesai Pembuatan Disk Boot MacOS Catalina
Pemberitahuan Selesai Pembuatan Disk Boot MacOS CatalinaCara mem-boot dari USB flash drive dan memulai instalasi
Masukkan flash drive USB yang dapat di-boot ke Mac Anda dan nyalakan sambil menahan tombol Option. Komputer akan mulai boot ke flash drive. Jika Anda akan menginstal sistem di Hackintosh, pilih USB flash drive sebagai “dapat di-boot” di BIOS.
️Jika boot dari flash drive tidak berfungsi, Anda harus mencoba membuatnya lagi atau mencoba drive lain. Saya sendiri memiliki lebih dari sekali situasi yang dihadapi ketika installer hanya tidak ingin boot dengan pleshki tertentu.
Dan pastikan untuk membaca 5 tips saya untuk menginstal ulang macOS dari awal. Dalam artikel ini, saya memberi tahu Anda bagaimana tidak melupakan apa pun dan menghabiskan waktu minimum untuk menginstal ulang sistem.
Cara membuat stik USB macOS yang dapat di-boot di Windows
Saat membuat flash drive di Windows Anda akan memerlukan utilitas TransMac. Itu dibayar, tetapi setelah instalasi ada masa percobaan dua minggu. Yang lebih dari cukup bagi kami.
🧰 Unduh TransMac, 2.1 MB
Langkah 1. Unduh macOS Mojave
Sayangnya, cara resmi untuk memberi tahu macOS dari bawah Windows tidak. Anda harus mengunduhnya menggunakan iMac atau MacBook Anda. Atau temukan penginstal di torrent.
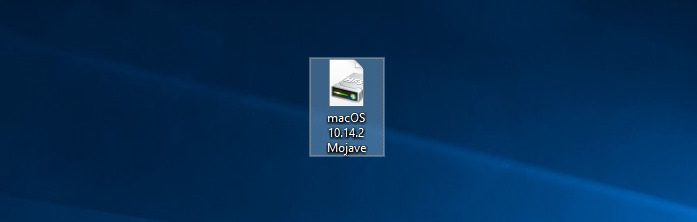 Harap dicatat bahwa penginstal harus dalam format .dmg
Harap dicatat bahwa penginstal harus dalam format .dmgLangkah 2. Mulai TransMac dalam Mode Administrator
Klik kanan pada ikon TransMac dan pilih item yang sesuai dari menu.
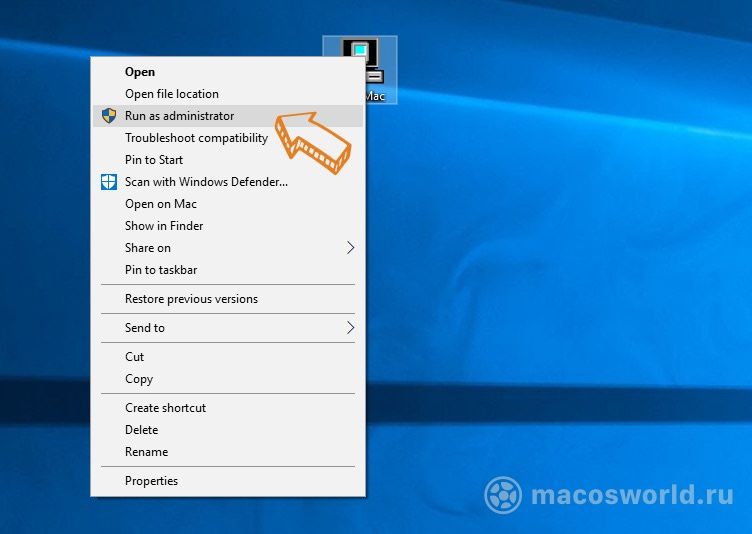 Klik kanan pada TransMac dan jalankan dalam mode administrator
Klik kanan pada TransMac dan jalankan dalam mode administratorLangkah 3. Format USB flash drive
- Klik kanan pada nama flash drive;
- Memformat Disk untuk Mac.
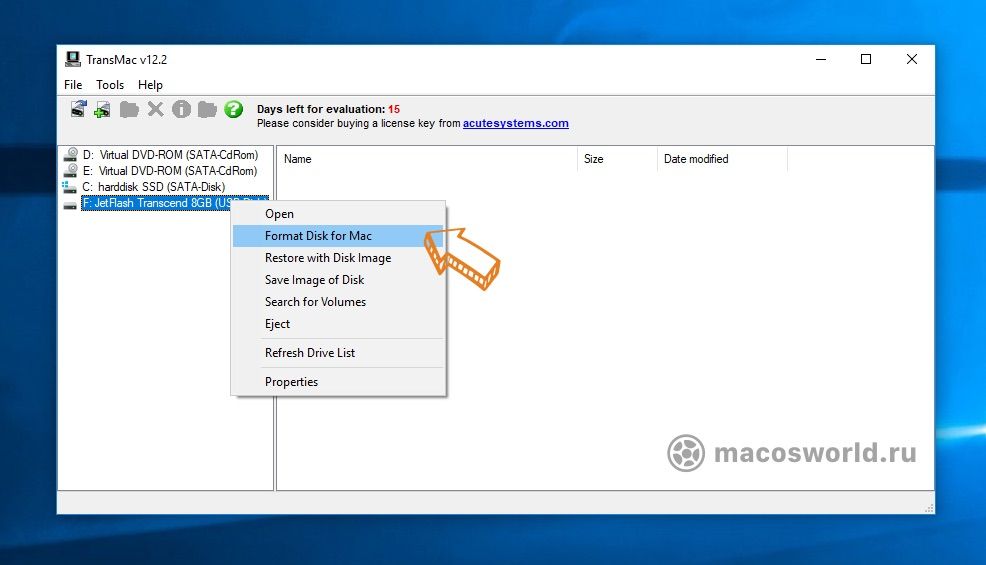 Sebelum membuat stik USB yang dapat di-boot di Windows, flash drive itu sendiri harus diformat
Sebelum membuat stik USB yang dapat di-boot di Windows, flash drive itu sendiri harus diformatLangkah 4. Pilih file dmg dengan gambar macOS
- Klik kanan pada nama flash drive;
- Pulihkan dengan Gambar Disk;
- Tentukan jalur ke file instalasi macOS;
- Tunggu hingga selesainya pembuatan flash drive USB yang dapat di-boot.
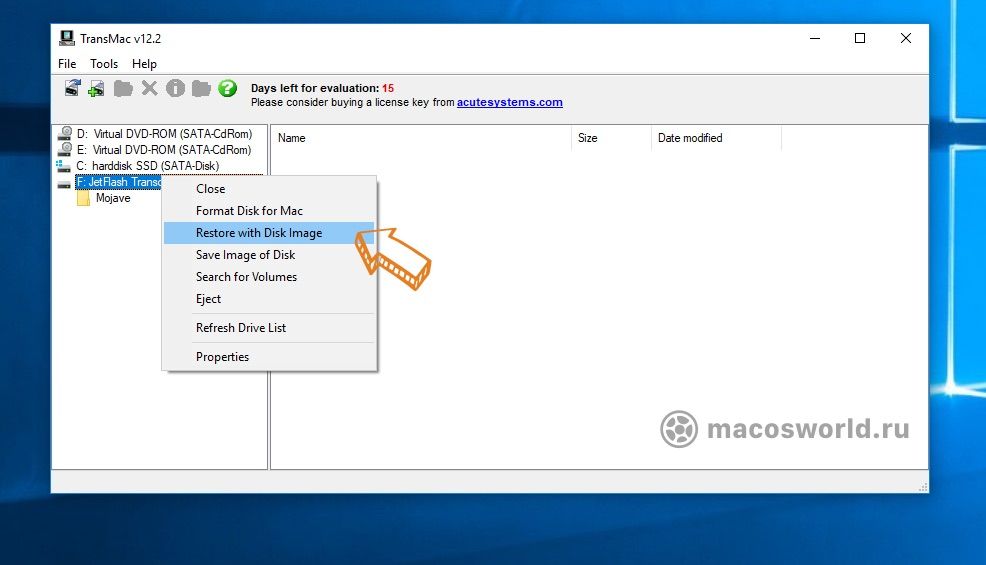 Jalankan pemulihan dari gambar disk
Jalankan pemulihan dari gambar disk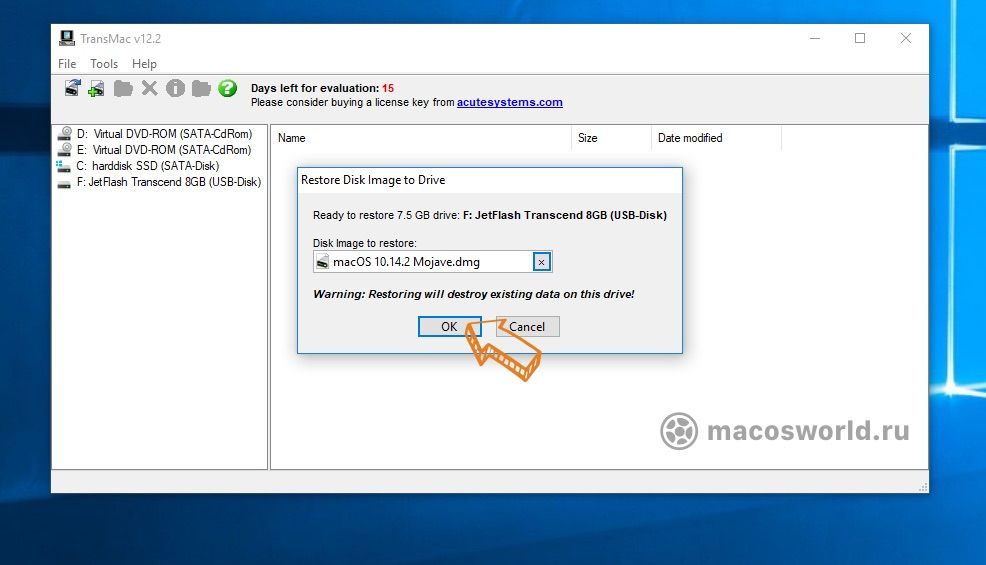 Temukan file instalasi Mojave yang Anda unduh sebelumnya
Temukan file instalasi Mojave yang Anda unduh sebelumnya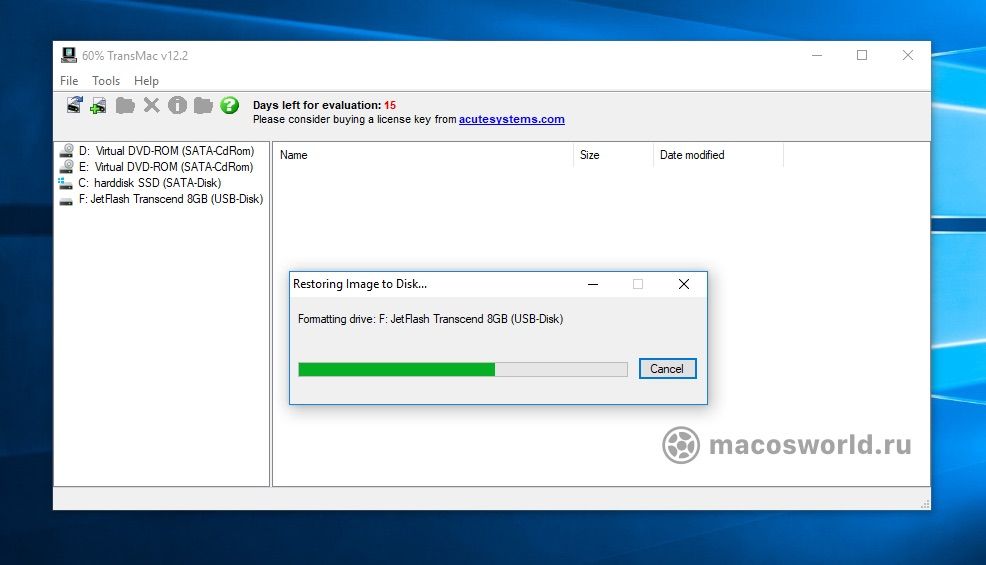 Tunggu hingga selesainya pembuatan drive USB yang dapat di-boot
Tunggu hingga selesainya pembuatan drive USB yang dapat di-bootCara mem-boot dari USB flash drive dan memulai instalasi
Masukkan flash drive USB yang dapat di-boot ke Mac Anda dan nyalakan sambil menahan tombol Option. Ini akan memungkinkan Anda untuk memulai instalasi. Jika Anda akan menginstal sistem di Hackintosh, pilih USB flash drive sebagai “dapat di-boot” di BIOS.
Dan pastikan untuk membaca 5 tips saya untuk menginstal ulang macOS dari awal. Dalam artikel ini, saya memberi tahu Anda bagaimana tidak melupakan apa pun dan menghabiskan waktu minimum untuk menginstal ulang sistem.




