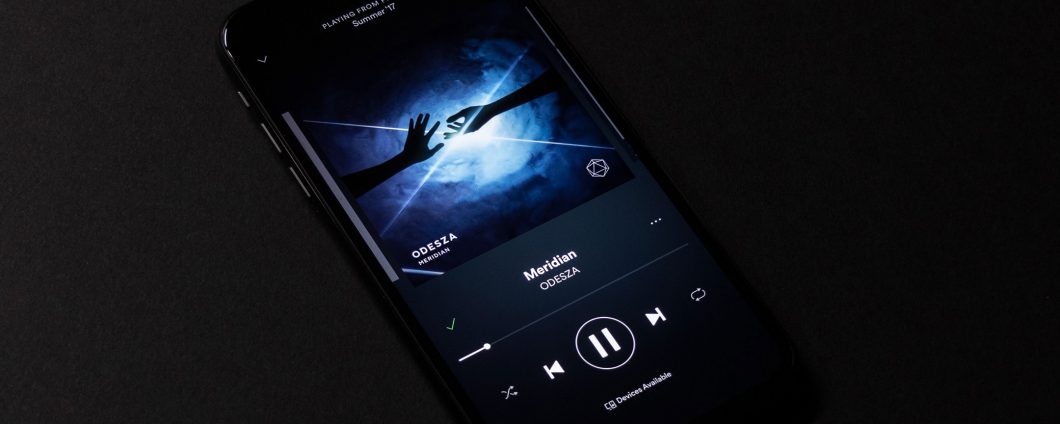Cara membuat video gambar-dalam-gambar di iMovie di Mac dan iOS

Gambar-dalam-gambar adalah alat yang berguna untuk membuat banyak jenis video. Efek ini menempatkan jendela yang lebih kecil di dalam jendela yang lebih besar sehingga Anda dapat melihat keduanya secara bersamaan.
Untuk film yang Anda buat, ini adalah cara praktis untuk menunjukkan narator berbicara kepada pemutaran video yang lebih besar atau tampilan close-up dari gambar yang lebih besar.
Jika Anda ingin menggunakan jenis efek ini, tutorial ini memandu Anda melalui cara membuat video Picture-in-Picture di iMovie di Mac dan iOS.
Buat gambar-dalam-gambar di iMovie di Mac
Buka film Anda untuk diedit iMovie pada Mac dan kemudian ikuti langkah-langkah ini.
1) Turun ke timeline film Anda dan Pilih klip pertama apa yang kamu inginkan Tampilan gambar-dalam-gambar. Ini akan menjadi gambar yang Anda inginkan di jendela kecil.
2) Seret klip yang kedua Anda inginkan di Picture-in-Picture, yang akan dikonversi menjadi gambar layar penuh, dan lepaskan.

3) Klik tautannya Tombol pengaturan overlay di bagian atas jendela bidik.
4) Dari menu tarik-turun di sebelah kiri, pilih Gambar dalam Gambar.
Anda sekarang akan melihat gambar Anda di layar Gambar di dalam Gambar.
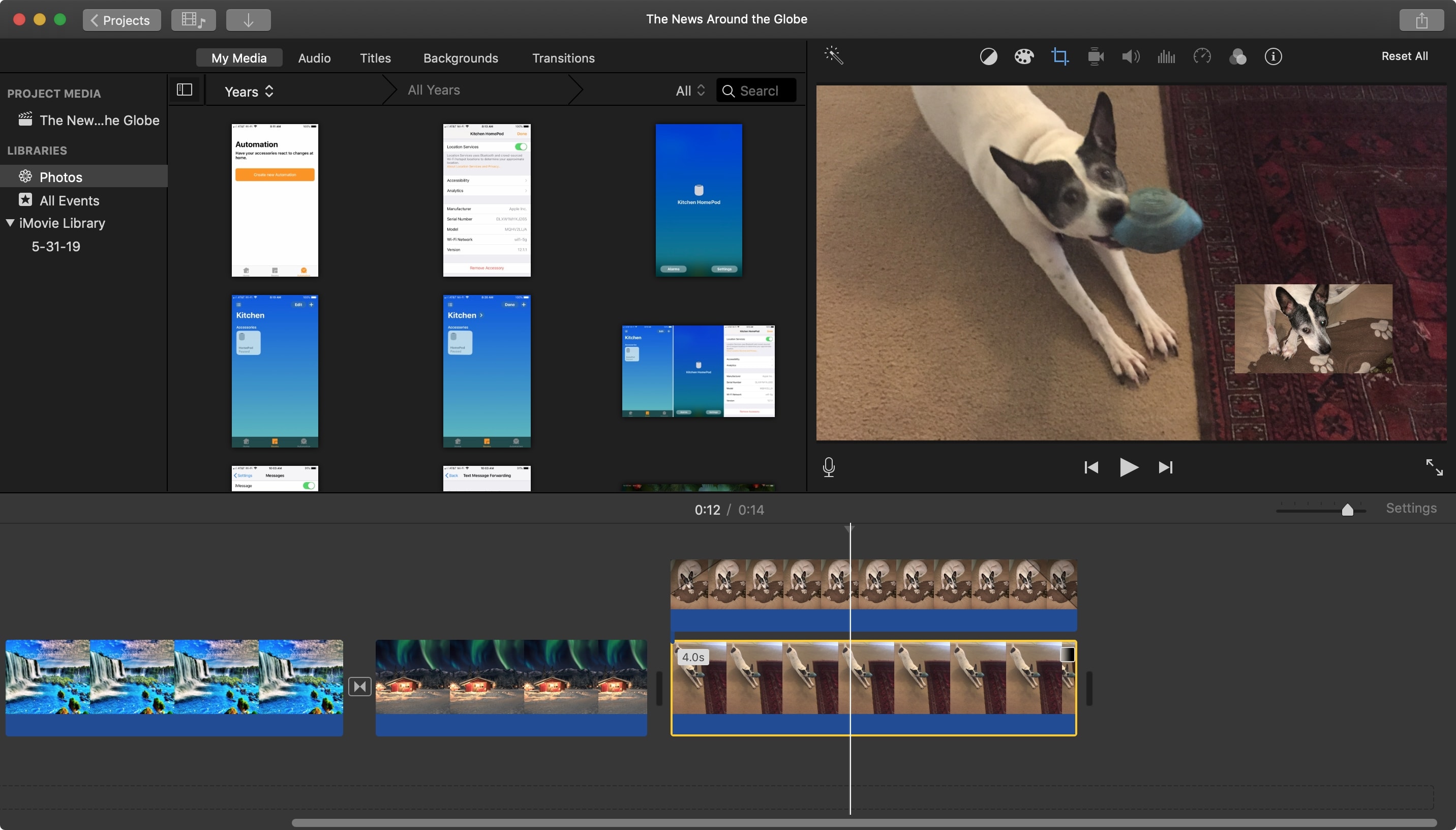
Edit jendela Picture-in-Picture Anda
Anda dapat membuat beberapa penyesuaian di jendela yang lebih kecil setelah melakukan efek gambar-dalam-gambar. Pilih klip di Timeline Anda dan pastikan layar Overlay masih terbuka di Penampil. Jika tidak, klik Tombol pengaturan overlay.
Kemudian Anda dapat menyesuaikan yang berikut:
Reposisi: Klik dan seret jendela yang Anda inginkan di layar.
Ubah ukuran: Klik di sudut jendela dan seret untuk mengubah ukurannya.
Terapkan transisi: Klik kotak drop-down di sebelah kanan pengaturan Picture-in-Picture. Anda dapat membuat jendela kecil melarutkan atau memperbesar dengan meninggalkan gambar yang lebih besar. Anda juga dapat memilih untuk bertukar gambar.
Di sebelah transisi, Anda dapat memasukkan jumlah detik durasi.
Tambahkan perbatasan: Pilih batas tipis atau tebal dan pilih warna di sebelah kanan jika Anda mau.
Tambahkan bayangan: Centang kotak Shadow.
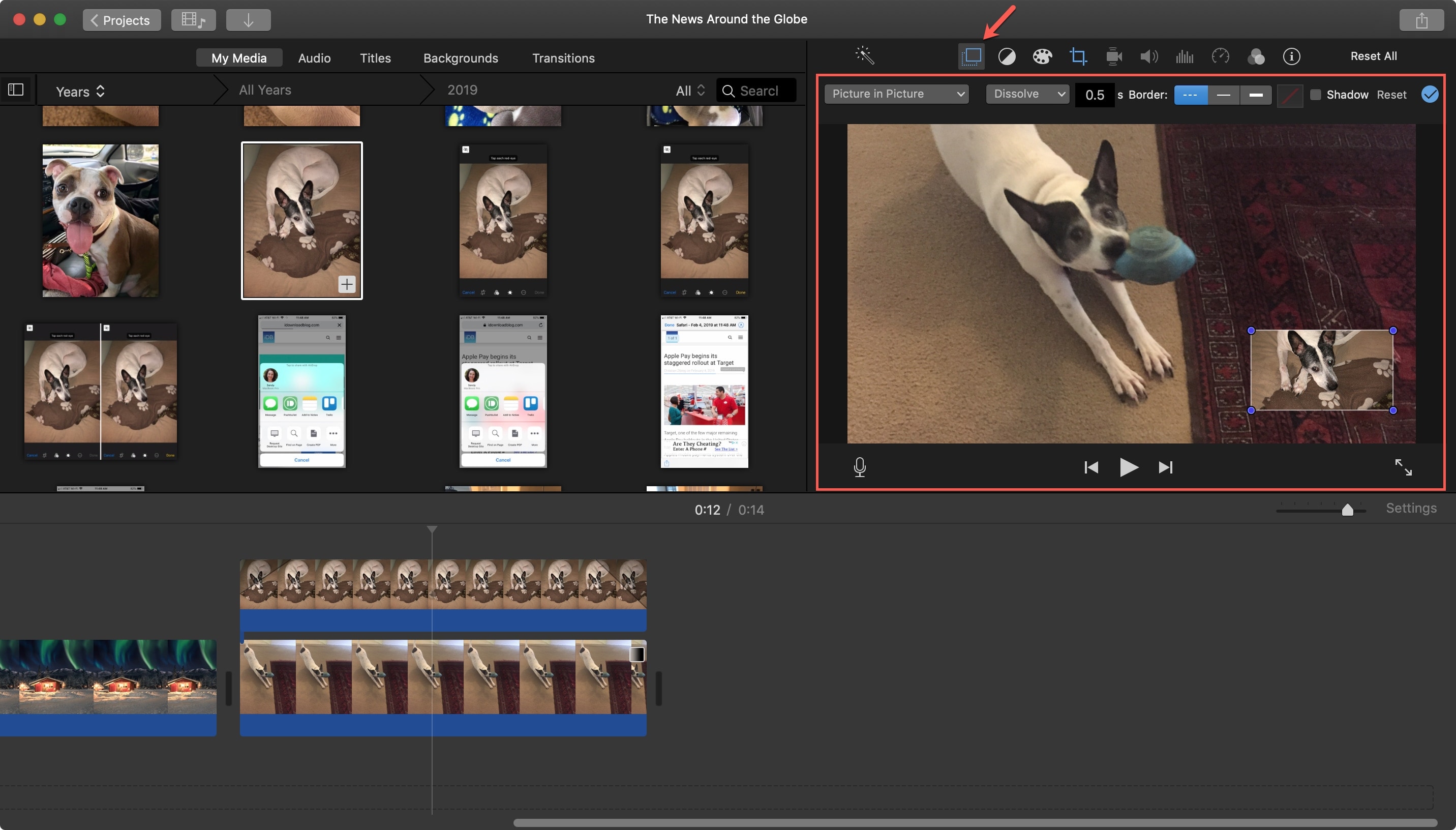
Buat gambar-dalam-gambar di iMovie di iOS
Buka film Anda untuk diedit iMovie di iPad Anda dan kemudian ikuti langkah-langkah ini.
1) Di timeline film Anda, Pilih klip pertama Anda inginkan di layar Picture-in-Picture. Ini akan menjadi gambar yang Anda inginkan di jendela kecil.
2) Ketuk tanda plus di bagian atas untuk menambahkan yang kedua yang Anda inginkan.
3) Pilih gambar dan ketuk Lebih banyak (ikon tiga titik) tombol.
4) Pilih Gambar dalam Gambar.

Anda sekarang akan melihat gambar Anda di layar Gambar di dalam Gambar.
Edit jendela Picture-in-Picture Anda
Anda dapat membuat beberapa penyesuaian di jendela yang lebih kecil setelah melakukan efek gambar-dalam-gambar. Ketuk klip di timeline Anda lalu ketuk Hamparan tombol di pangkalan
Mendekati: Sentuh tombol Zoom dan Pinch untuk memperbesar gambar di jendela.
Reposisi: Sentuh panah empat sisi dan seret jendela ke mana pun Anda inginkan di layar.
Ubah ukuran: Sentuh panah empat sisi dan jepit jendela untuk mengubah ukurannya.
Tambahkan perbatasan: Tambahkan batas putih tipis ke jendela.

Bungkus itu
Menggunakan efek Picture-in-Picture di iMovie adalah cara yang bagus untuk menampilkan lebih dari satu gambar pada satu waktu di film Anda. Dan ini ideal untuk efek video atau zoom untuk gambar yang lebih besar. Apakah Anda akan mencoba fitur ini?
Opsi lain untuk memiliki dua gambar pada layar di iMovie adalah layar terbagi dan kami juga memiliki tutorial untuk menganalisis efek itu, jadi pastikan untuk memeriksanya.