Cara Memburamkan Gambar di PowerPoint
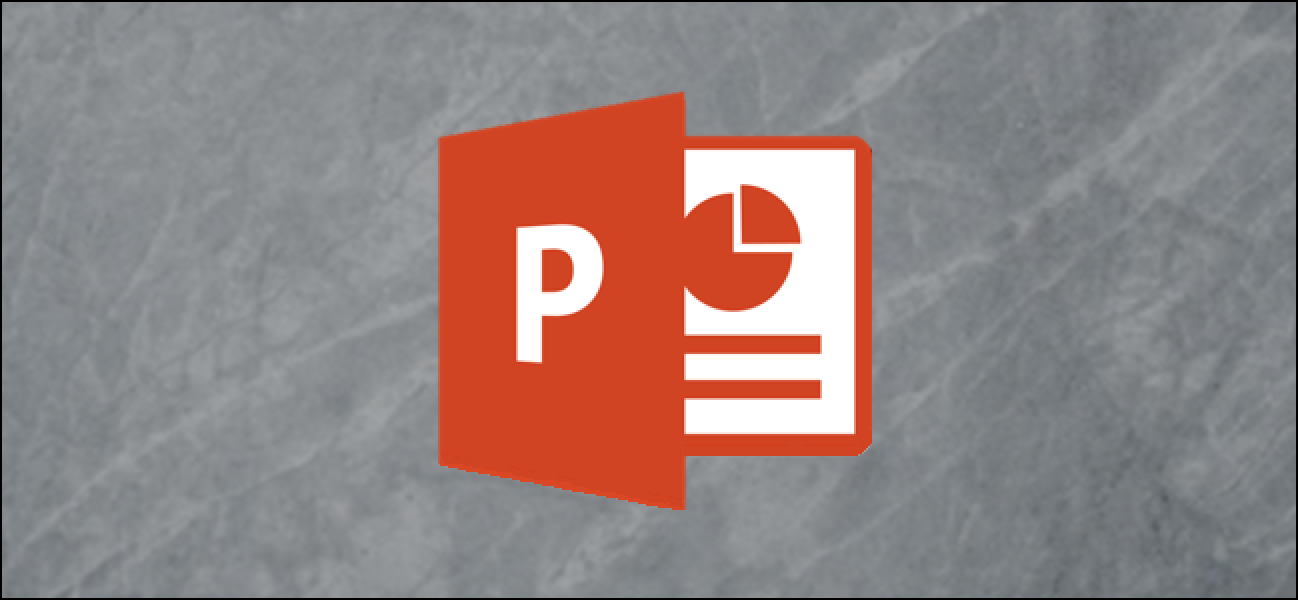
Jika gambar latar belakang Anda menarik perhatian yang tidak perlu, atau Anda perlu mengaburkan bagian dari gambar yang berisi informasi sensitif, Anda dapat melakukannya secara langsung di PowerPoint. Kami akan menunjukkan caranya.
Memburamkan Seluruh Gambar
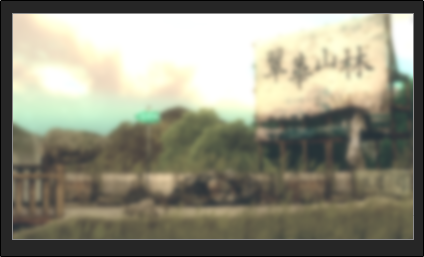
Pertama, buka PowerPoint dan arahkan ke slide yang berisi gambar yang ingin Anda blur. Pilih gambar, dan itu secara otomatis membuka tab "Format Gambar".
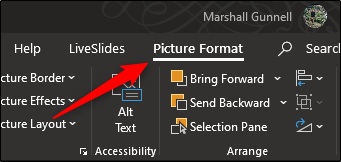
Selanjutnya, pilih "Efek Artistik" dari grup "Sesuaikan".
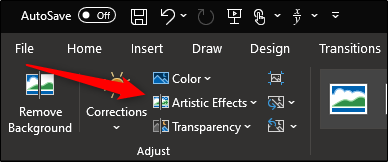
Di menu drop-down yang muncul, klik opsi Blur.
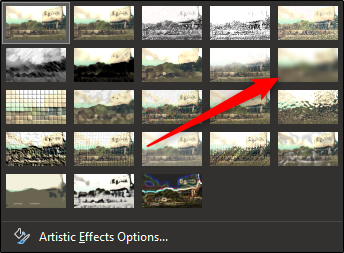
Gambar Anda secara keseluruhan sekarang kabur. Jika tidak buram seperti yang Anda inginkan, Anda dapat menyesuaikannya secara manual. Kembali ke menu drop-down "Efek Artistik", pilih "Opsi Efek Artistik."
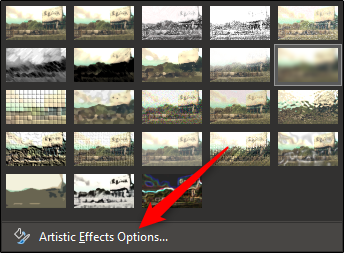
Panel "Format Gambar" muncul di sisi kanan jendela. Di bawah "Efek Artistik," temukan bilah di sebelah "Radius" dan seret pengaturan ke kanan untuk meningkatkan kekaburan gambar sampai Anda puas dengannya.
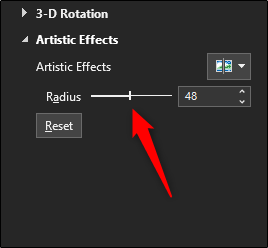
Bagaimana jika Anda hanya ingin mengaburkan bagian tertentu dari suatu gambar, bukan keseluruhan gambar? Meskipun ini bukan proses yang mudah, ada cara Anda bisa melakukannya.
Mengaburkan Bagian dari Gambar
Sebagai Kantor menyatakan, tidak ada alat blur yang dirancang secara eksplisit untuk mengaburkan bagian dari suatu gambar. Trik ini membutuhkan sedikit manipulasi alat lain.
Hal pertama yang perlu Anda lakukan adalah memasukkan bentuk yang menutupi area foto yang ingin Anda blur. Anda dapat menggunakan salah satu bentuk default dari grup "Ilustrasi" pada tab "Sisipkan", atau Anda bisa menggambar bentuk bentuk bebas.
Setelah Anda memiliki bentuk, sesuaikan untuk menutupi bagian gambar yang ingin Anda blur.
TERKAIT: Cara Mengubah Bentuk Menggunakan Edit Poin di Microsoft PowerPoint

Setelah Anda menyisipkan bentuk, Anda pindah ke tab "Format Bentuk". Di grup "Bentuk Gaya", pilih "Bentuk Isi," dan kemudian pilih "pipet" dari menu drop-down.
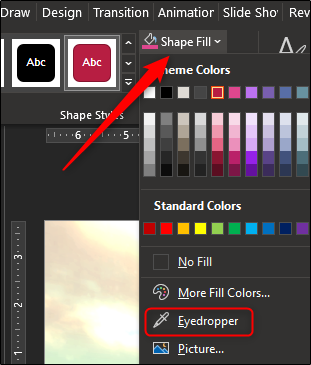
Ini memungkinkan Anda untuk memilih bagian dari gambar yang dekat dengan warna yang ingin Anda bentuk.
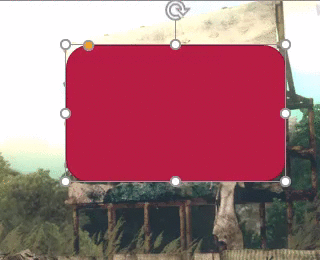
Selanjutnya, kembali ke grup "Shape Styles" pada tab "Shape Format". Klik "Shape Effects," dan kemudian pilih "Soft Edges" dari menu drop-down yang muncul.
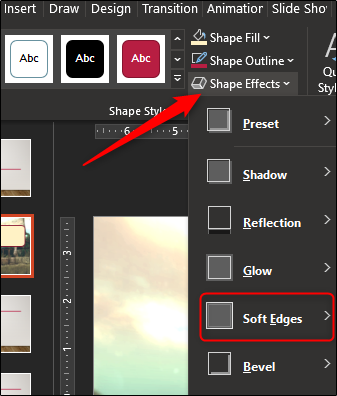
Sub-menu muncul menampilkan beberapa variasi tepi lunak yang berbeda. Pilih satu yang paling cocok untuk Anda. Untuk contoh ini, kami memilih variasi 25 poin.
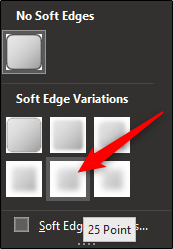
Bagian khusus gambar itu sekarang akan tampak buram tanpa menarik perhatian yang tidak perlu.

Sekarang, kita perlu mengelompokkan gambar dan bentuk sehingga mereka tetap bersama jika Anda perlu menyesuaikan sesuatu yang lain nanti. Untuk melakukan ini, tahan tombol ctrl dan klik kedua objek.
TERKAIT: Cara Anchor Gambar ke Teks dalam PowerPoint
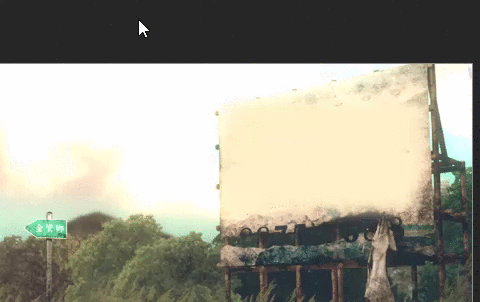
Sekarang, di tab "Format Gambar", pilih "Grup" dari bagian "Atur". Di menu tarik-turun, klik "Grup."
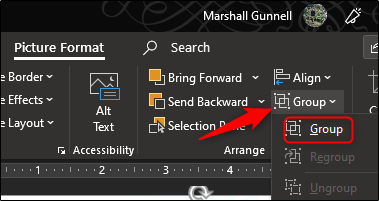
Kedua benda tersebut sekarang digabungkan menjadi satu. Ini memungkinkan Anda untuk menyesuaikan latar belakang sementara bentuk buram tetap di lokasi yang benar.




