Cara memeriksa kualitas video sebelum bergabung dengan panggilan pertemuan di Google
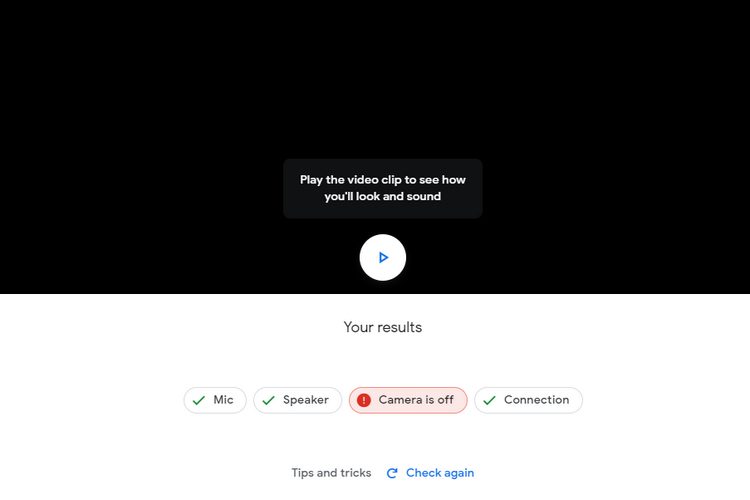
Jika Anda adalah tipe orang yang suka mematikan mikrofon dan kamera di PC mereka, Anda dapat mengaitkannya dengan ini: Anda bergabung dengan rapat formal dan terus menghadirinya, hanya untuk menyadari bahwa Anda tidak mengaktifkannya. ketika Anda harus berbicara. Untuk membantu memecahkan masalah konektivitas tersebut, Google Meet baru-baru ini menambahkan ‘ruang hijau’ tempat Anda dapat menguji apakah kamera, mikrofon, speaker, dan koneksi internet berfungsi sebagaimana mestinya. Inilah cara Anda dapat menggunakan fitur ini.
Periksa kualitas video sebelum bergabung dengan panggilan pertemuan Google
1. Untuk memasuki ruang hijau, buka Google Meet dan pergi ke ruang tunggu. Jika Anda diundang ke rapat, mengeklik tautan undangan akan memberi Anda akses ke ruang ini. Di sisi lain, jika Anda mengadakan rapat, membuat rapat baru akan menampilkan ruang tunggu.
2. Selama Anda di sini, Anda akan melihat tombol ‘Uji Audio dan Video Anda’ baru di sudut kiri bawah umpan video. Klik untuk membuka ruang hijau.
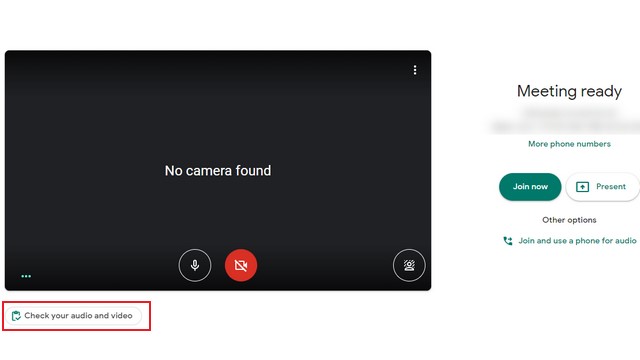
3. Segera setelah Anda membuka ruang hijau, Anda akan melihat bagian terpisah untuk mikrofon, speaker, dan kamera yang menunjukkan preferensi default Anda. Disini kamu bisa klik pada salah satu pengaturan ini dan beralih ke perangkat lain. Setelah Anda memastikan bahwa semua pengaturan ini berada di output perangkat yang sesuai, klik Berikutnya.
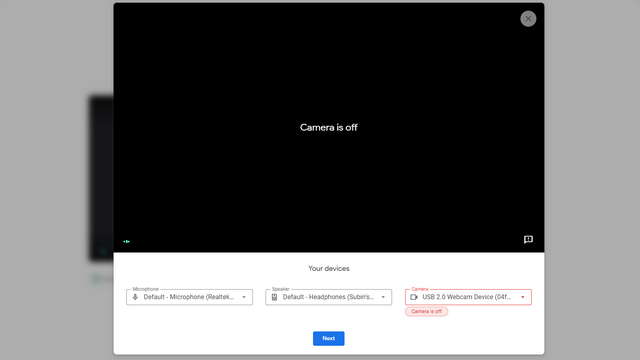
4. Dari halaman ini, Anda dapat mengambil video singkat tentang diri Anda untuk melihat bagaimana Anda akan terlihat oleh orang lain dalam rapat. Google memastikan bahwa klip pendek ini tidak disimpan di mana pun dan hanya dapat dilihat oleh Anda. Klik Mulai untuk merekam klip.
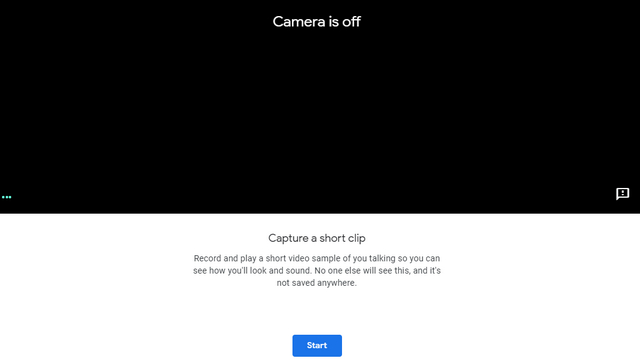
5. Setelah beberapa detik, Anda dapat memutar klip video yang direkam. Di bawah klip, Google Meet akan menampilkan hasil Anda, yang dapat Anda gunakan sebagai daftar periksa untuk memeriksa kualitas video Anda. Seperti yang Anda lihat, Google Meet menunjukkan bahwa saya mematikan kamera saya. Ada juga bagian tips dan trik di mana perusahaan mendorong Anda untuk memposisikan diri Anda di tengah kamera dan menghindari silau di belakang Anda.
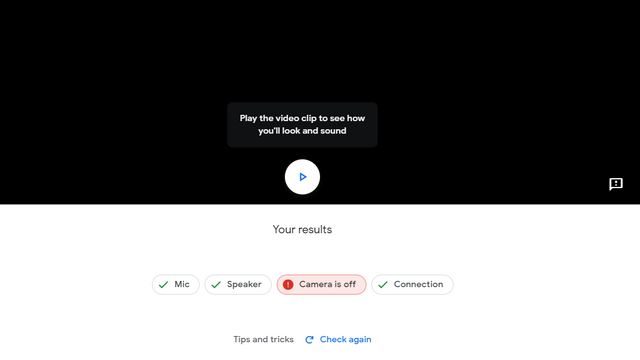
Memecahkan masalah Google Meet sebelum rapat
Meskipun pengenalan Ruang Hijau adalah perubahan kecil, ini akan berguna bagi siapa saja yang mengandalkan Google Meet untuk rapat. Jika Anda bertanya-tanya bagaimana fitur Google Meet dibandingkan dengan platform konferensi video terkemuka lainnya, lihat perbandingan terperinci kami tentang Google Meet, Zoom, dan Microsoft Teams.
Juga, jika Anda menyukai peretasan yang bagus ini, jangan lupa untuk membaca artikel kami tentang cara merekam panggilan Google Meet secara otomatis dan mengubah latar belakang panggilan Google Meet. Trik ini pasti akan meningkatkan pengalaman Anda secara keseluruhan.




