Cara Memetakan Ulang Tombol Fn pada macOS
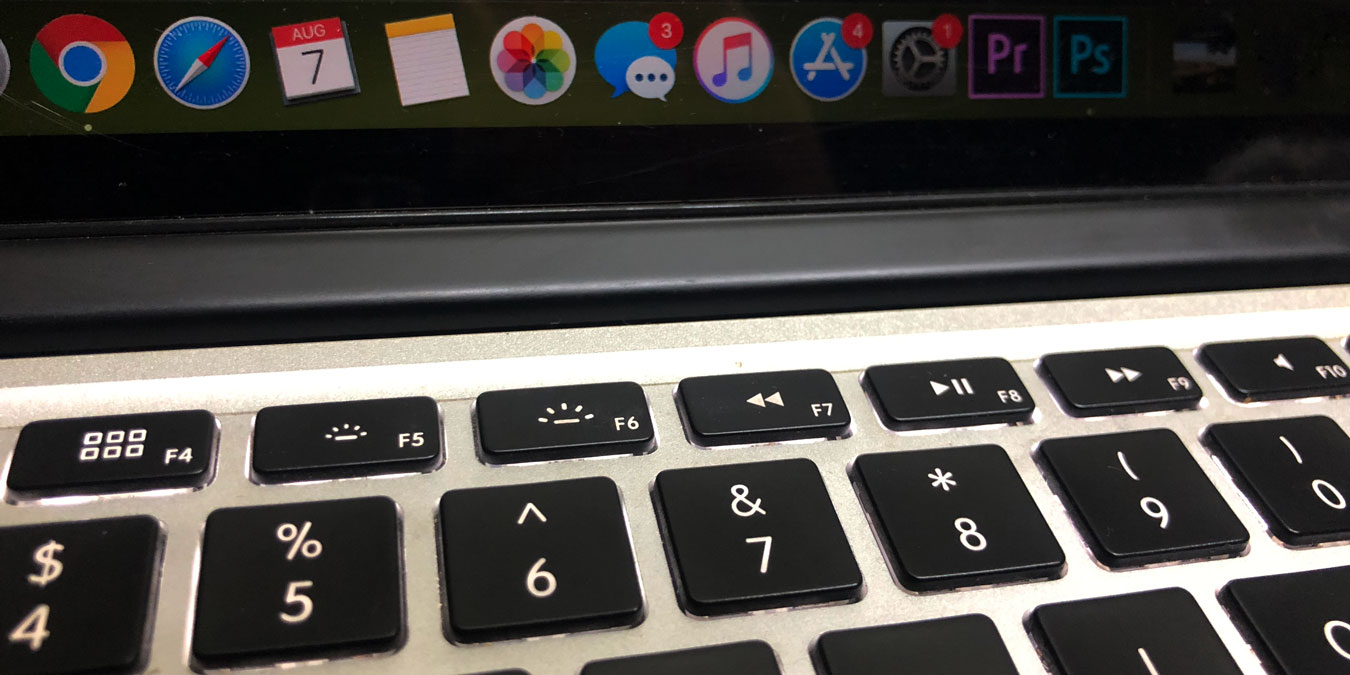
Semua tombol Fn pada Mac dipetakan secara default untuk melakukan fungsi tertentu yang dapat diakses dengan cepat oleh pengguna. Misalnya, tombol F1 dan F2, ketika ditekan, masing-masing menambah dan mengurangi kecerahan layar Anda. Sementara beberapa tombol Fn dan fungsi terkaitnya digunakan secara teratur, beberapa di antaranya, seperti F3 – Expose view, mungkin tidak banyak digunakan, dan akan lebih berguna untuk memetakannya kembali untuk melakukan fungsi lain. Di sini kami akan menunjukkan kepada Anda cara memetakan kembali tombol Fn di macOS Anda.
Hal pertama yang perlu kita lakukan adalah menonaktifkan aksi default yang ditetapkan untuk tombol Function. Untuk melakukan ini:
1. Buka System Preferences pada Mac Anda.
2. Pilih Keyboard.
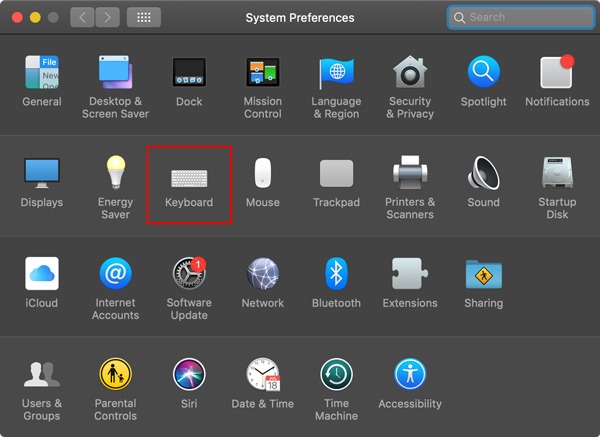
3. Dari menu "Keyboard", aktifkan opsi untuk "Menggunakan tombol F1, F2, dll. Sebagai tombol fungsi standar."
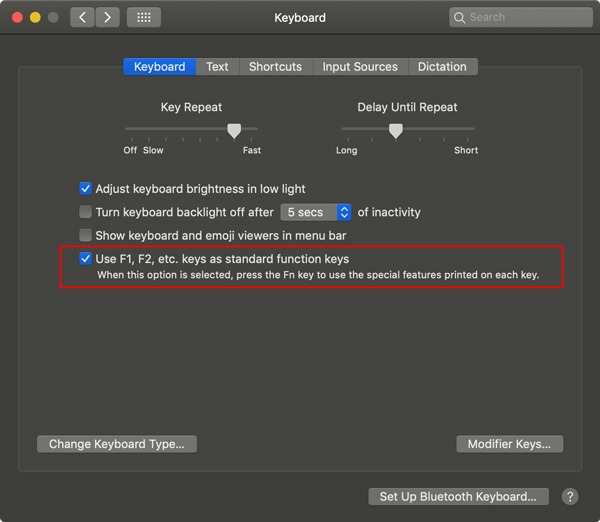
Setelah opsi ini diaktifkan, Anda akan melihat bahwa tombol Fn, ketika ditekan, tidak akan melakukan tindakan normal yang tertulis pada mereka.
Kami sekarang akan menetapkan pintasan khusus kami sendiri untuk mereka.
1. Di jendela yang sama, buka tab "Pintasan".
2. Menggunakan tab pertama dan kedua, Anda dapat memilih fungsi tertentu yang Anda inginkan dan klik pintasan keyboard di depannya untuk memetakan kembali fungsi menjadi tombol Fn.
Misalnya, jika Anda ingin menggunakan F5 untuk menghidupkan / mematikan "Jangan Ganggu", cukup klik pintasan di depannya dan tekan tombol F5 pada keyboard Anda.
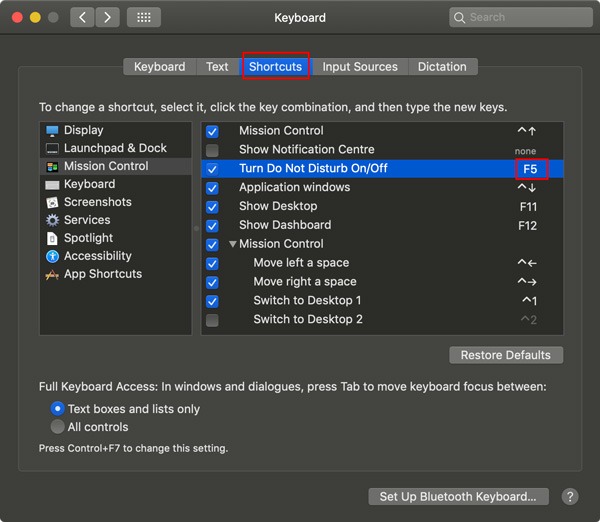
Sangat mudah untuk menetapkan salah satu fungsi yang terdaftar secara default ke kunci Fn tertentu, tetapi jika Anda ingin menetapkan fungsi khusus dari menu aplikasi, Anda dapat melakukannya sebagai berikut:
1. Di bagian "Pintasan", pilih "Pintasan Aplikasi" dari panel sebelah kiri dan klik ikon "+".
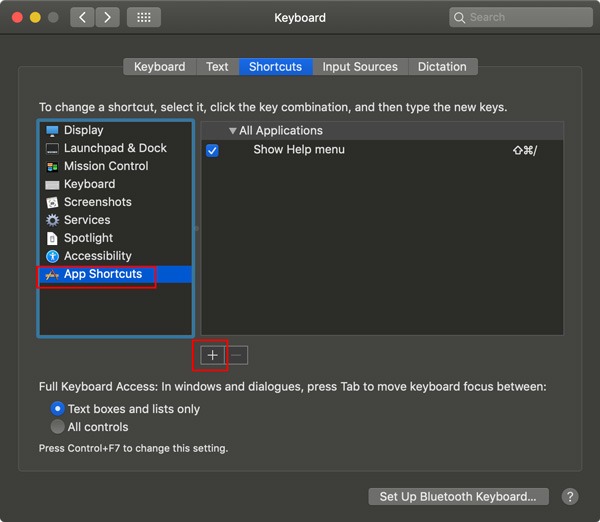
2. Di sini Anda memiliki beberapa opsi. Pertama, Anda dapat memilih untuk membuat pintasan yang umum untuk semua aplikasi yang menawarkan fungsi tersebut. Dalam contoh ini, kami akan membuat pintasan khusus untuk masuk ke mode "Layar Penuh". Karena saya ingin hal itu terjadi di semua aplikasi, saya akan memilih "Semua Aplikasi." Jika Anda ingin membuat pintasan untuk aplikasi tertentu, Anda dapat memilih aplikasi tertentu dari daftar.
3. Kita sekarang membutuhkan fungsi persis yang kita inginkan untuk melakukan pintasan keyboard. Ingatlah bahwa pintasan akan melakukan fungsi spesifik dari menu aplikasi, jadi kita perlu tahu nama fungsi yang tepat.
Untuk memeriksanya, cukup navigasikan ke menu aplikasi dan catat nama persis fungsi yang Anda inginkan. Karena kami ingin pintasan keyboard kami memasuki mode layar penuh pada aplikasi apa pun saat ditekan, kami akan menemukan opsi dari menu aplikasi dan mencatatnya.
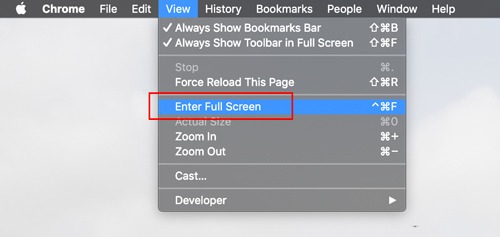
Nama fungsinya adalah "Masuk ke Layar Penuh." Kami akan memasukkan ini di bagian "Judul Menu" pada tab Preferensi Sistem.
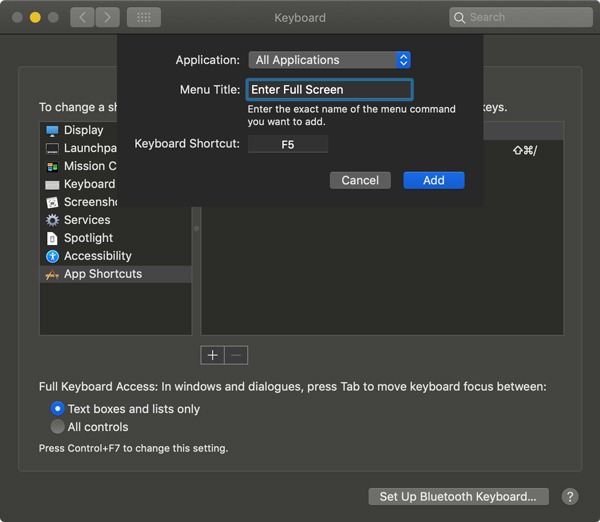
4. Cukup tentukan kunci Fn yang ingin Anda gunakan sebagai pintasan. Anda dapat menentukan kombinasi tombol keyboard lainnya juga.
Dengan menggunakan tutorial yang ditentukan di atas, Anda dapat menonaktifkan fungsi default yang ditetapkan untuk tombol Fn dan menggantinya dengan fungsi kustom Anda sendiri.
Jika Anda ingin menggunakan beberapa fungsi tombol Fn default, saat memetakan ulang beberapa untuk pintasan khusus, Anda harus menginstal program pihak ketiga untuk melakukannya. Kami merekomendasikan penggunaan Karabiner. Ini gratis dan menyelesaikan pekerjaan.
Dalam aplikasi, Anda akan menemukan opsi untuk memetakan kembali tombol Fn untuk melakukan beberapa fungsi yang berbeda serta berfungsi sebagai tombol lain. Untuk kunci Fn apa pun yang fungsinya ingin Anda tinggalkan, jangan ubah pengaturan apa pun.
Namun, untuk kunci yang ingin Anda ubah, pilih tombol Fn tertentu (misalnya, F8) dari daftar di depannya dan gunakan panduan yang disebutkan di atas untuk menetapkan pintasan dari pengaturan keyboard Anda. Ingat, untuk ini Anda harus tetap menggunakan opsi "Gunakan tombol F1, F2, dll. Sebagai tombol fungsi standar" dengan disabilitas.
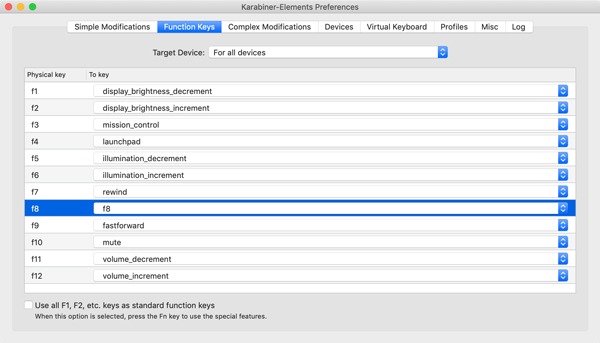
Mudah untuk memetakan kembali kunci Fn di macOS. Apakah menurut Anda panduan ini bermanfaat? Beri tahu kami di bagian Komentar di bawah ini.
Apakah artikel ini bermanfaat? ya Tidak



