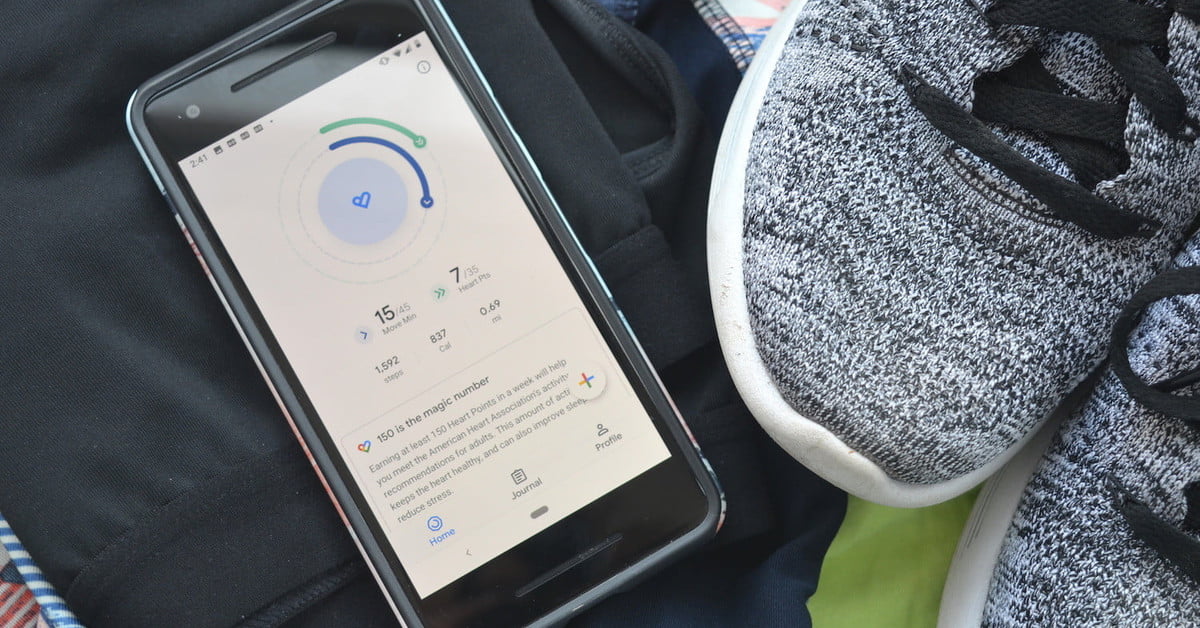Cara memindahkan data dari Mac lama ke Mac baru
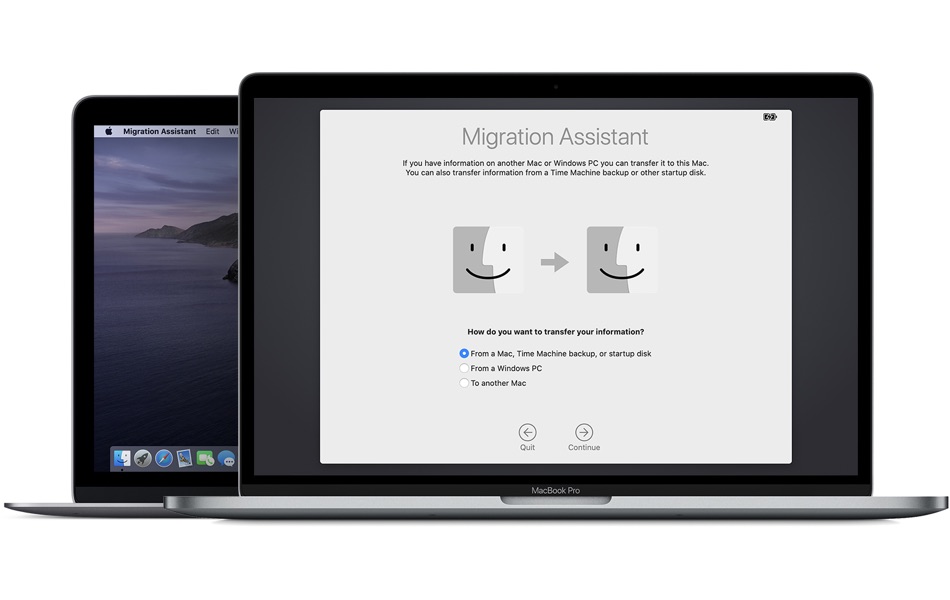
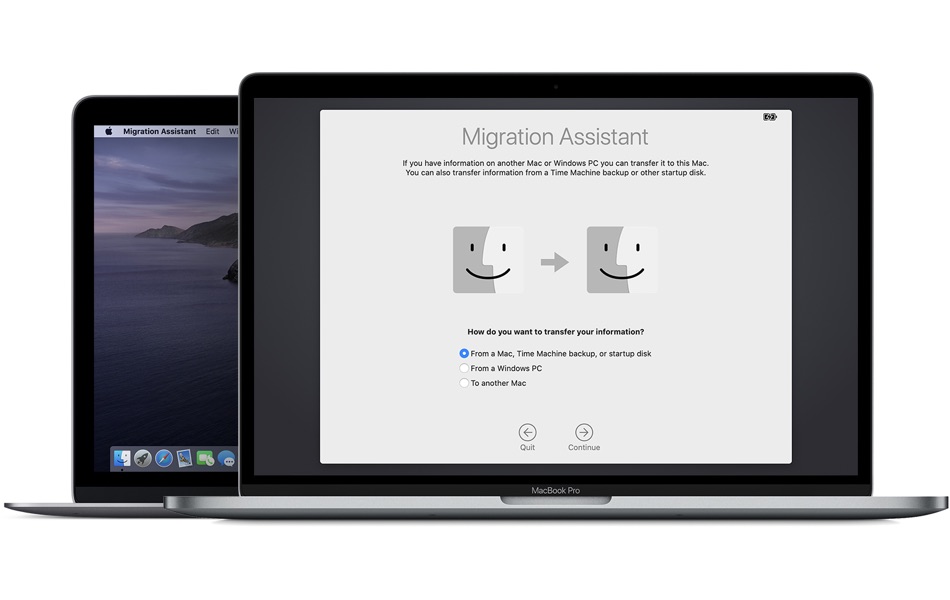
Apakah Anda baru saja membeli Mac baru? Anda harus bersemangat untuk menggunakan perangkat baru Anda dan memanfaatkan fitur-fiturnya. Tapi tunggu, sebelum melakukannya, Anda mungkin perlu memindahkan data dari Mac lama ke Mac baru tanpa kehilangan data. Jadi, jika Anda tidak tahu cara mentransfer file dari Mac ke Mac, Anda telah datang ke tempat yang tepat!
Dalam artikel hari ini, kami akan menunjukkan cara mentransfer file dari Mac ke Mac secara nirkabel. Prosesnya sangat mudah dan Anda hanya perlu memperhatikan prosedurnya.
Transfer data melalui dukungan migrasi:
Tak perlu dikatakan, menggunakan Asisten Migrasi untuk mentransfer dokumen dari Mac ke Mac adalah metode yang Anda cari. Ini adalah salah satu metode transfer Mac yang paling efektif dan mudah digunakan yang tersedia saat ini. Tidak hanya dokumen, tetapi juga mentransfer Aplikasi, akun pengguna, dan pengaturan dari satu Mac ke Mac lainnya. Manfaat terbesar? Anda tidak perlu melakukan seluruh proses pengeboran secara manual karena alat ini akan menangani sebagian besar pekerjaan dengan sendirinya.
Pastikan Komputer Anda memiliki Perangkat Lunak, Pengaturan, dan Daya:
Sebelum Anda mulai mentransfer file, pastikan Anda telah menginstal semua file yang tersedia Apple Perbarui perangkat lunak di kedua komputer. Dan jika perlu, instal aplikasi pihak ketiga yang diperlukan untuk transfer data. Sekarang, ikuti langkah-langkah ini:
- Mac lama Anda harus menggunakan OS X Lion atau versi yang lebih baru.
- Pastikan Mac lama Anda memiliki nama komputer. Untuk memeriksa ini, kunjungi Apple Menu > Preferensi Sistem > Berbagi > lalu pilih bidang Nama Komputer.
- Sekarang, sambungkan kedua komputer ke daya AC.
Hubungkan kedua komputer Anda bersama-sama:
- Jika komputer Anda menggunakan macOS Sierra atau versi lebih baru, pastikan lokasinya berdekatan satu sama lain dan Wi-Fi dinyalakan. Dan jika salah satu komputer Anda menggunakan OS X EI Capitan atau versi sebelumnya, sambungkan keduanya ke jaringan yang sama menggunakan Wi-Fi atau Ethernet.
- Anda juga dapat menghubungkannya melalui mode disk target dan adaptor atau kabel yang sesuai. Sekarang, boot komputer lama Anda dalam mode disk target.
- Atau Anda dapat menghubungkan Mac baru Anda ke cadangan Time Machine dari Mac lama Anda.
Menggunakan Asisten Migrasi:
Sekarang saatnya menggunakan Migration Assistant dan mentransfer file dari Mac lama Anda ke Mac baru Anda.
- Buka ‘Asisten Migrasi’ di folder ‘Utilitas’ di folder ‘Aplikasi’ Anda.
- Klik ‘Lanjutkan’.
- Di sini Anda akan ditanya bagaimana Anda ingin mentransfer informasi Anda. Pilih opsi untuk memindahkan data dari Mac, cadangan Time Machine, atau disk mulai.
- Sekarang klik ‘Lanjutkan’.
Pada Mac yang lebih lama:
Note: Jika Anda memulai Mac lama Anda dalam mode disk target, beralih dari cadangan Time Machine, lewati empat langkah ini.
- Buka ‘Asisten Migrasi’
- Klik ‘Lanjutkan’
- Pilih ‘Beralih ke Mac lain’ dari opsi cara Anda ingin mentransfer data.
- Klik lanjutkan
Di Mac baru:
- Saat Anda diminta untuk memilih cadangan Mac, Time Machine, atau disk mulai, klik opsi yang sesuai.
- Sekarang klik ‘Lanjutkan’. Anda juga dapat melihat kode keamanan di sini.
Pada Mac yang lebih lama:
Note: Jika Anda memulai Mac lama dalam mode disk target atau mentransfer data dari cadangan Time Machine, lewati dua langkah ini.
- Masukkan kode keamanan yang sama seperti di Mac baru Anda.
- Sekarang klik ‘Lanjutkan’.
Di Mac baru:
- Sekarang pilih cadangan yang ingin Anda pindahkan informasinya.
- Dan, klik ‘Lanjutkan’.
- Pilih data yang akan ditransfer dari cadangan.
- Sekarang, klik ‘Lanjutkan’ untuk memulai transfer data. Jika Anda mentransfer banyak data, mungkin perlu beberapa jam untuk menyelesaikannya.
- Setelah selesai, masuk ke akun yang ditransfer di Mac baru Anda dan lihat file yang ditransfer.
Apakah panduan ini membantu? Atau apakah Anda menghadapi masalah saat mentransfer file dari Mac ke Mac? Bagikan dengan kami di bagian komentar di bawah.
Ikuti iOShacker.com untuk tutorial dan trik mini lainnya untuk Apple perangkat.