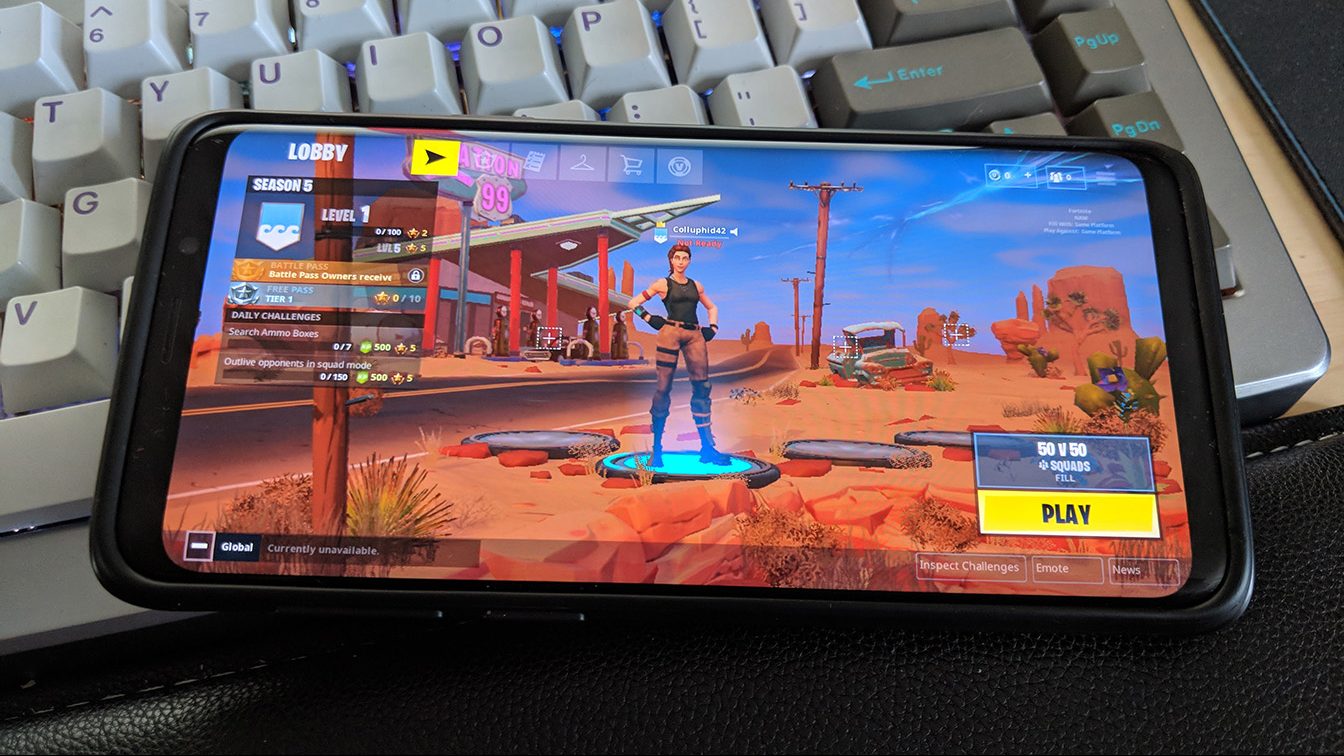Cara Memindahkan Foto Google Dari Satu Akun ke Yang Lain
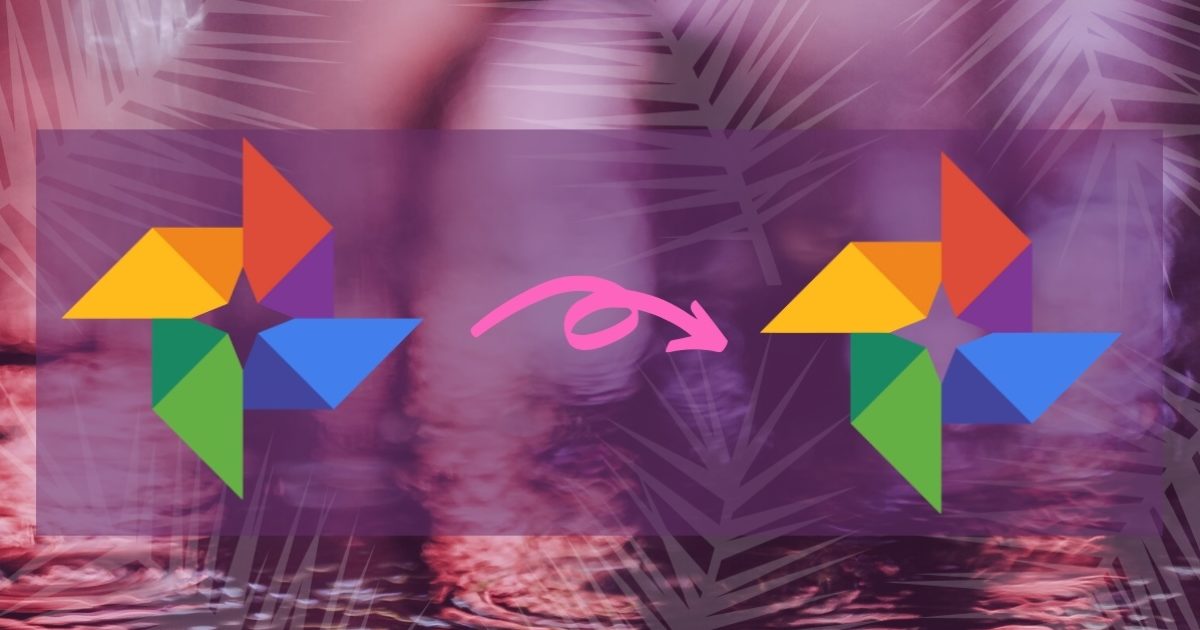
Terkadang, Anda secara tidak sengaja menambahkan foto ke akun Google yang salah, atau Anda hanya ingin memigrasikannya ke akun Foto Google lainnya. Dalam kasus seperti itu, Anda perlu memindahkan gambar dari satu akun Foto Google ke akun lainnya. Jadi, di sini kami akan memberi tahu Anda cara mentransfer foto antara dua akun Foto Google.
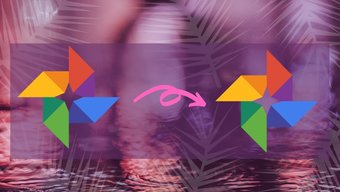
Salah satu cara khas untuk melakukannya adalah dengan mengunduh semua gambar dan video dari akun Foto Google pertama Anda dan kemudian mengunggahnya di akun Foto Google kedua Anda. Jika Anda tidak ingin memilih gambar, Anda dapat mengambil bantuan Google Takeout. Untuk itu, kunjungi Situs web Google Takeout dan unduh seluruh pustaka Foto Google Anda dari sana. Ini akan tersedia sebagai file ZIP. Buka zipnya lalu unggah foto dan video secara normal di akun kedua Anda.
Kedua metode mengharuskan Anda untuk mengunduh dan mengunggah foto. Ini proses yang panjang. Untuk menghindari itu, Anda dapat mengikuti dua metode lain yang disebutkan dalam pos migrasi Foto Google ini antar akun.
Note: Tangkapan layar berasal dari ponsel Android, dan langkah-langkahnya tetap sama untuk iPhone. Langkah-langkah untuk web tersedia di akhir.
1. Tambahkan Akun Mitra
Foto Google menawarkan banyak cara untuk berbagi gambar. Ini memiliki fitur yang sangat keren di mana Anda dapat membagikan semua cadangan Anda foto dengan pasangan Anda. Anda dapat menyesuaikan pembagian dan membagikan dari tanggal yang dipilih atau hanya dari orang tertentu saja. Kami akan mengambil bantuan fitur ini untuk memigrasi Foto Google antara dua akun.
Berikut langkah-langkahnya secara rinci.
Langkah 1. Kirim Undangan dari Telepon Pertama
Prosesnya dimulai dengan mengirim undangan untuk bergabung sebagai akun mitra. Untuk melakukannya, ikuti langkah-langkah ini:
Langkah 1: Buka aplikasi Foto Google. Switch ke akun dari mana Anda ingin mentransfer file dengan mengetuk ikon gambar profil di bagian atas.
Tip: Anda bahkan dapat menghapus akun dari Foto Google.
Langkah 2: Ketuk ikon tiga-bar di bagian atas dan pilih Pengaturan.
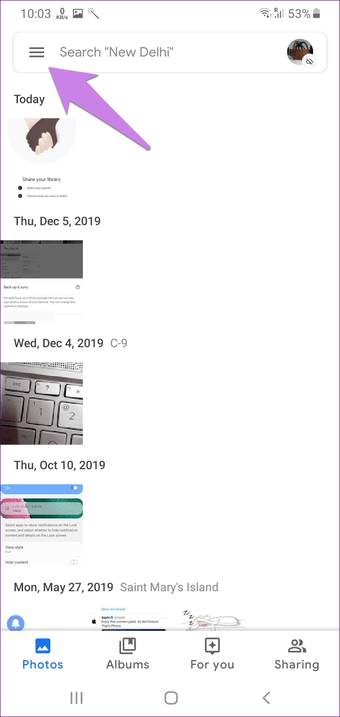
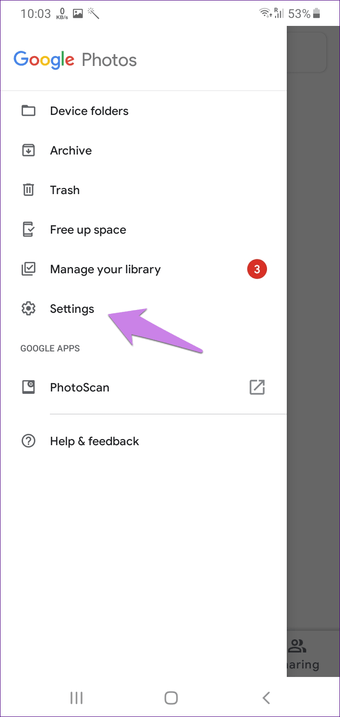
Langkah 3: Ketuk pada shared library. Kemudian, ketuk Mulai.
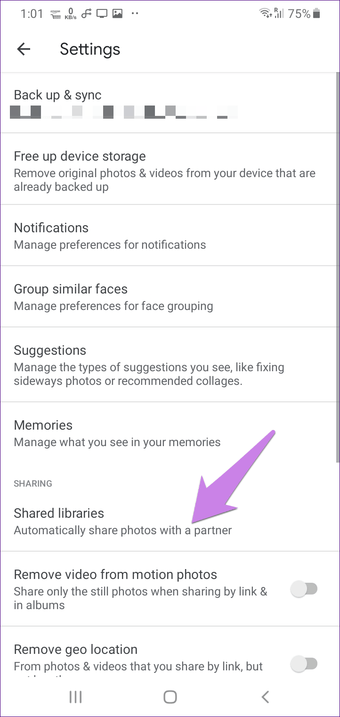
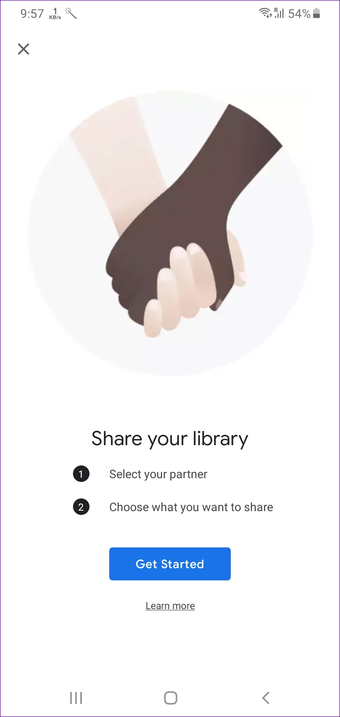
Langkah 4: Ketikkan nama atau alamat email akun kedua Anda yang ingin Anda transfer Foto Google Anda.

Langkah 5: Seperti disebutkan sebelumnya, Anda dapat memilih semua foto, gambar orang yang dipilih, atau dari tanggal tertentu. Pada langkah ini, Anda harus memilih opsi yang sesuai untuk hal yang sama. Karena Anda harus memindahkan semua foto, pilih Semua Foto. Konfirmasikan pilihan Anda di layar berikutnya dan ketuk Kirim undangan.
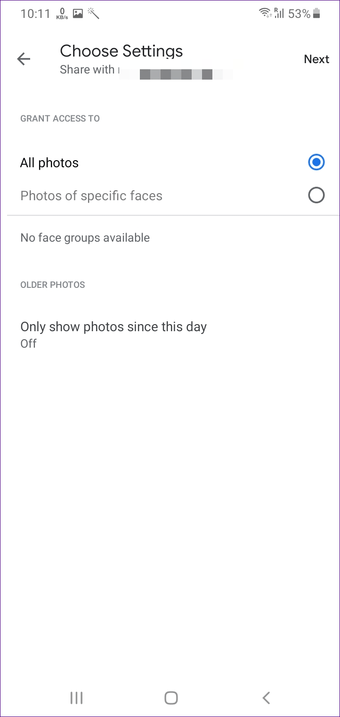
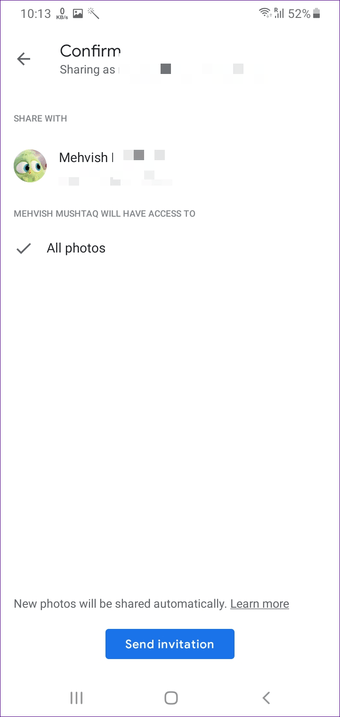
Note: Setiap foto baru (jika opsi cadangan diaktifkan) akan dibagikan secara otomatis, kecuali jika Anda berhenti berbagi.
Langkah 2. Terima Undangan
Anda akan menerima pemberitahuan di akun kedua Anda. Ketuk notifikasi. Antarmuka akan meminta Anda untuk menerima undangan. Ketuk Terima.
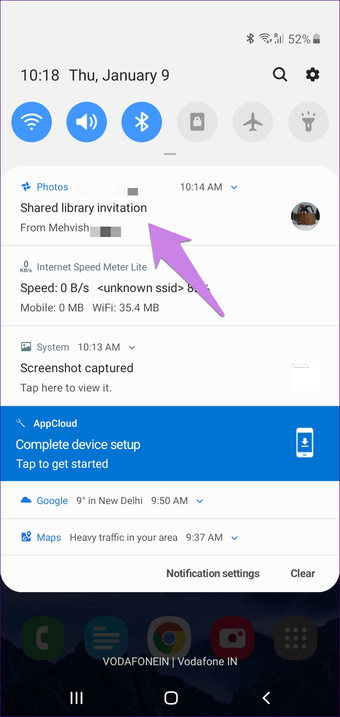
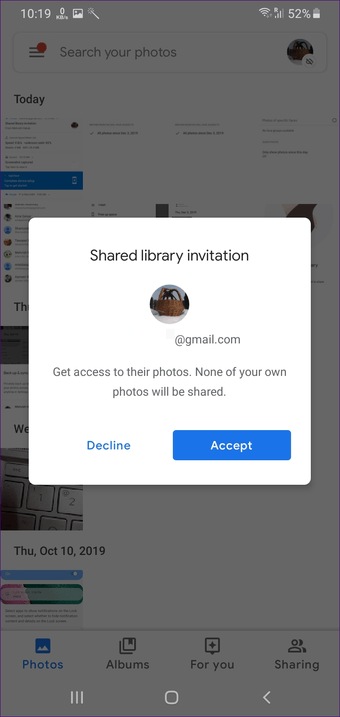
Jika Anda masuk ke kedua akun di ponsel yang sama, ketuk ikon gambar profil di bagian atas dan alihkan akun. Ikuti langkah-langkah yang sama jika Anda melewatkan pemberitahuan. Kemudian, menggunakan akun kedua, buka tab Berbagi di bagian bawah. Anda akan melihat perpustakaan orang di sana dengan teks orang yang mengundang Anda. Ketuk itu. Ketuk pada Terima untuk menyetujuinya.
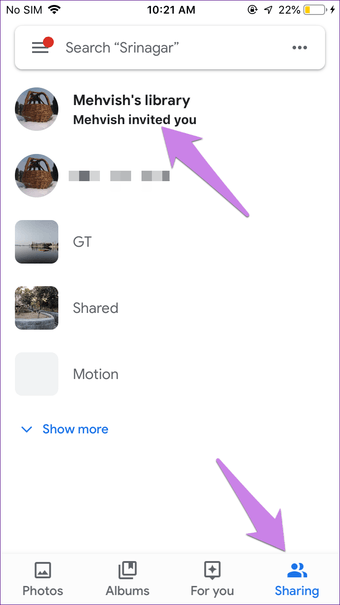
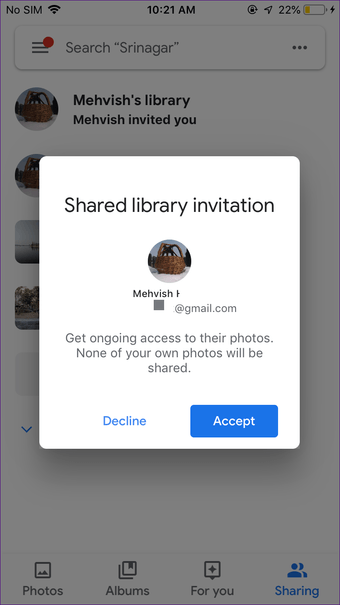
Langkah 3. Simpan Foto dari Akun Pertama ke Kedua
Setelah Anda menerima undangan, itu tidak berarti foto akan ditransfer ke akun kedua. Bahkan, foto-foto dari akun pertama bahkan tidak akan muncul di perpustakaan Foto Google pada saat ini. Anda hanya dapat mengaksesnya dari tab Berbagi yang ada di sudut kanan bawah.
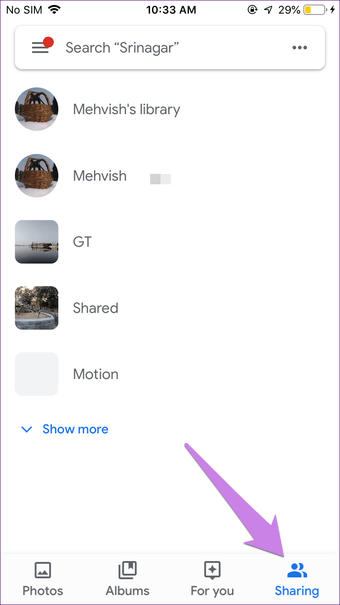
Jadi pada dasarnya, Anda perlu menyimpan foto. Anda tidak harus melakukannya secara manual. Foto Google akan melakukannya untuk Anda. Untuk itu, ikuti langkah-langkah ini:
Langkah 1: Ketuk pada tab Berbagi di bagian bawah. Pilih perpustakaan dari akun pertama.
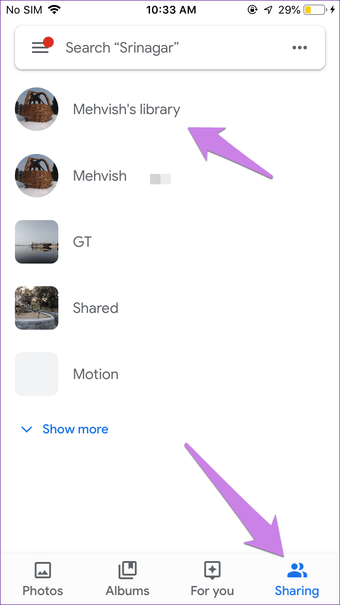
Langkah 2: Ketuk ikon tiga titik di bagian atas dan pilih Pengaturan.
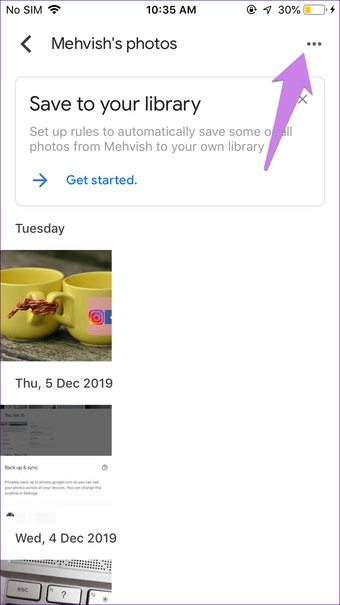
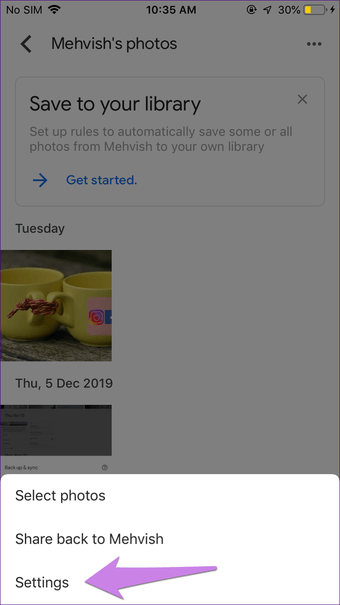
Langkah 3: Ketuk pada Simpan ke perpustakaan Anda dan pilih Semua foto.
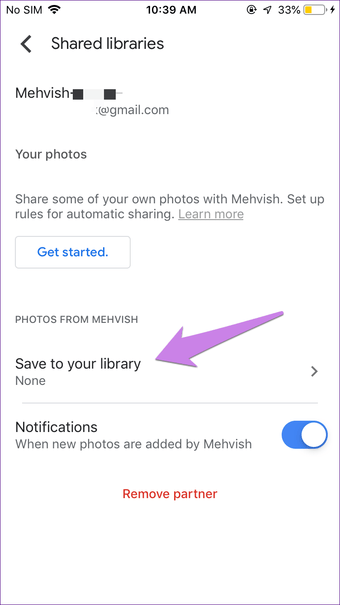
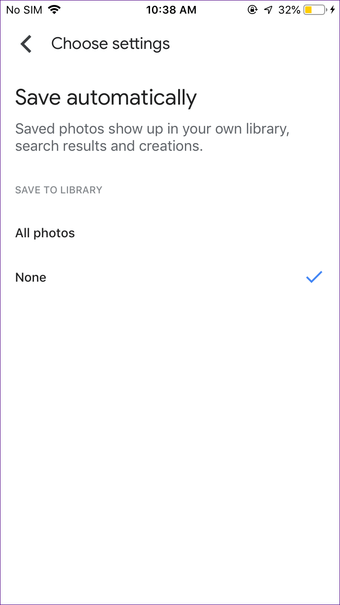
Anda akan melihat gambar sekarang akan mulai muncul di bawah tab Foto. Tunggu hingga gambar muncul. Foto-foto akan disimpan dalam kualitas yang sama (asli atau berkualitas tinggi) seperti yang tersedia di akun pertama. Kemudian, Anda perlu menghapus akun mitra dari akun pertama, seperti yang ditunjukkan di bagian selanjutnya.
Note: Pada titik ini, foto yang dibagikan tidak akan menghabiskan ruang di akun kedua. Hanya jika akun pertama menghapus akun mitra atau menghapus foto dari ujungnya, maka ruang akan diambil pada akun kedua. Juga, jika akun pertama menghapus foto asli, itu tidak akan dihapus dari akun mitra jika opsi Simpan ke perpustakaan Anda diaktifkan.
Langkah 4. Hapus Akun Mitra
Untuk itu, ikuti langkah-langkah ini:
Langkah 1: Buka aplikasi Foto Google dan beralih ke akun pertama.
Langkah 2: Ketuk pada tab Berbagi di bagian bawah. Pilih Foto yang dibagikan.
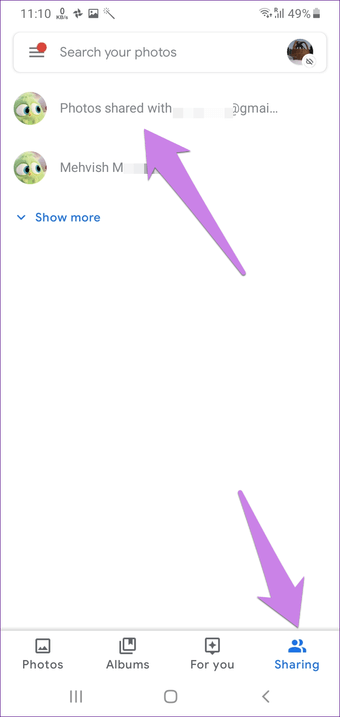
Langkah 3: Ketuk ikon tiga titik di bagian atas dan pilih Pengaturan perpustakaan bersama.
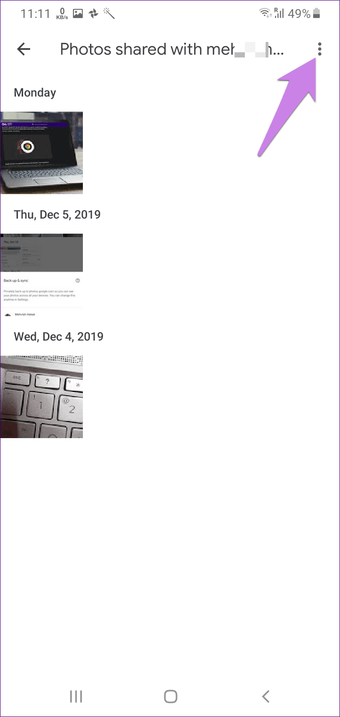
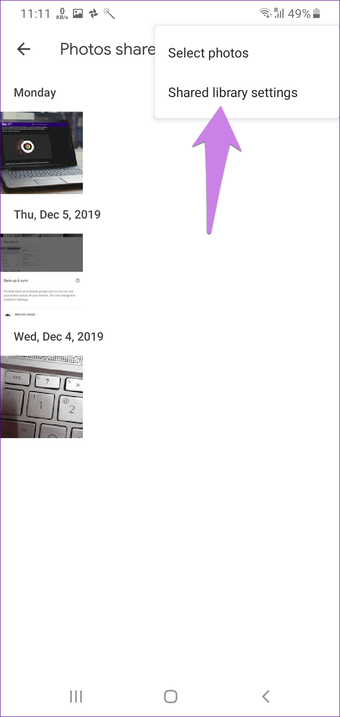
Langkah 4: Ketuk pada Hapus mitra.
Tip: Anda bahkan dapat pergi ke Pengaturan Foto Google> Pustaka bersama. Pilih Hapus mitra. Munculan konfirmasi akan muncul. Ketuk Hapus.
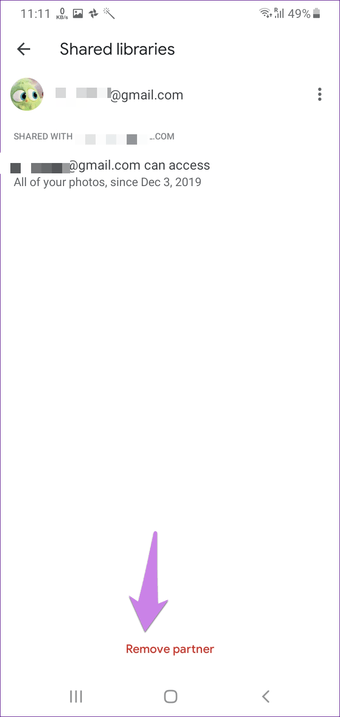
Foto-foto berhasil ditransfer ke akun Google yang berbeda. Mereka sekarang disimpan secara terpisah di akun pertama dan kedua, di mana mereka bertindak sebagai salinan yang sama sekali berbeda. Anda dapat melakukan apa pun yang Anda inginkan dengan foto-foto di akun pertama.
2. Buat Album Bersama
Meskipun metode di atas memberi Anda pilihan tertentu untuk memilih foto yang ingin Anda pindahkan, Anda tidak dapat memilihnya secara manual. Untuk itu, Anda dapat membuat album bersama dan menambahkan foto di dalamnya yang ingin Anda pindahkan ke akun lain.
Berikut langkah-langkahnya:
Langkah 1: Buka aplikasi Foto Google dan beralih ke akun pertama.
Langkah 2: Ketuk pada tab Album di bagian bawah. Kemudian, ketuk Album baru (jika tersedia).
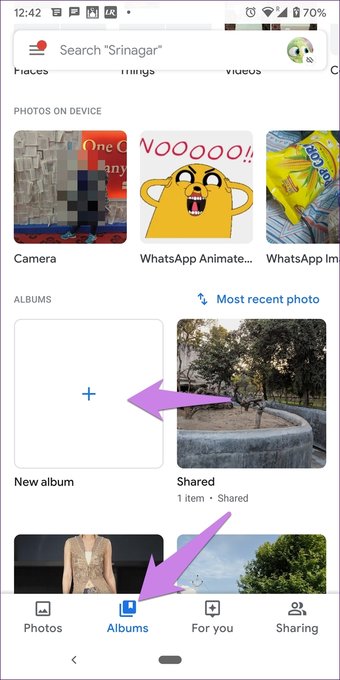
Jika tidak tersedia, ketuk pada tab Foto dan buka foto apa pun. Geser ke atas dan pilih Tambahkan ke album. Anda perlu membuat album baru dan menambahkan gambar ke dalamnya.
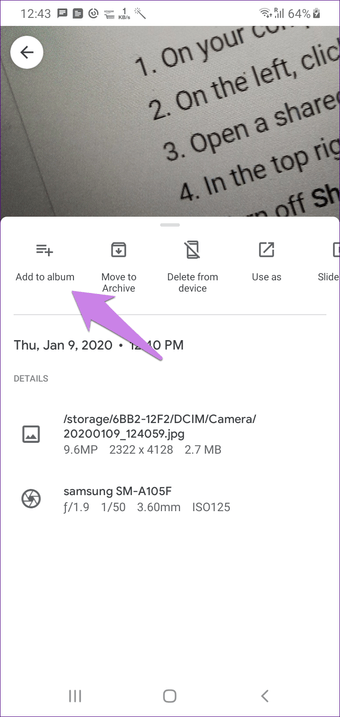
Langkah 3: Masukkan nama untuk album di kotak Tambahkan judul. Jika foto dipilih, ketuk ikon centang di bagian atas, jika tidak, ketuk Pilih foto.
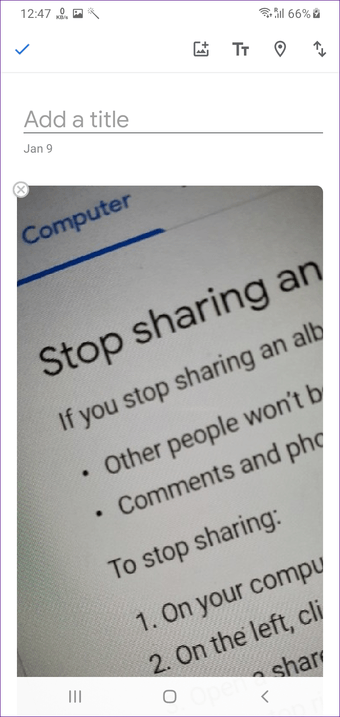
Setelah album dibuat, Anda akan menemukannya di tab Album. Buka album dan ketuk ikon tambahkan untuk menambahkan lebih banyak gambar. Pilih foto yang ingin Anda tambahkan.
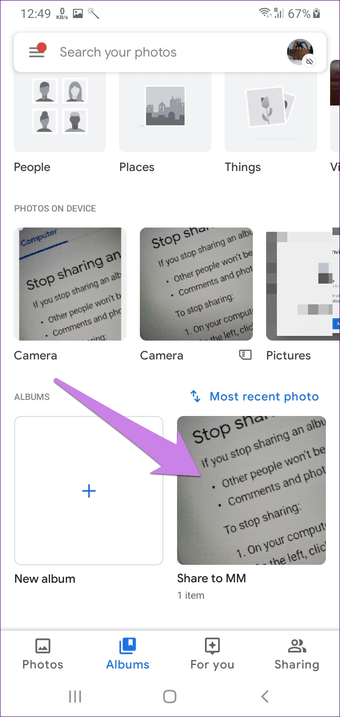
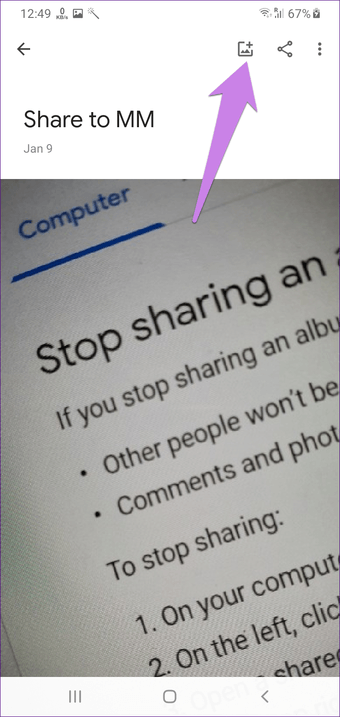
Langkah 4: Buka album dan klik ikon bagikan di bagian atas.
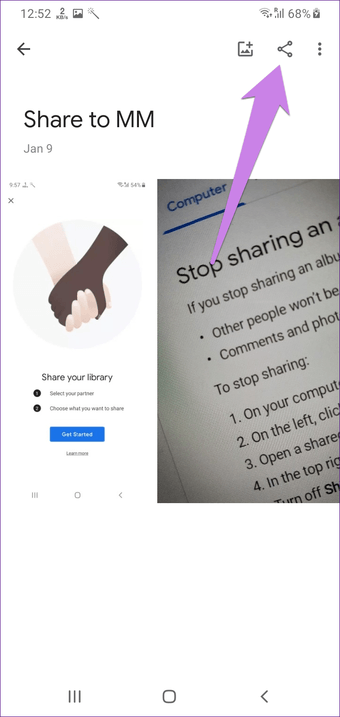
Langkah 5: Pilih orang dari kontak yang tersedia dan ketuk Kirim.
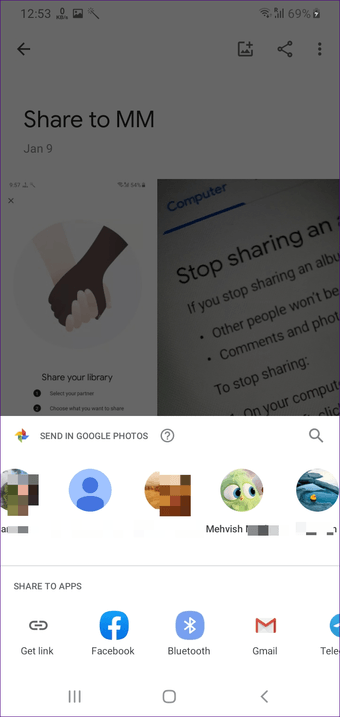
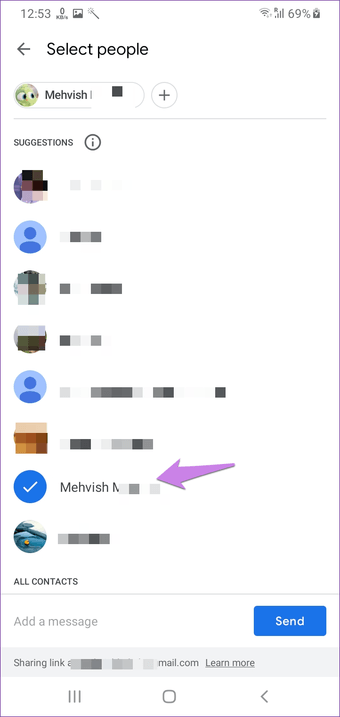
Langkah 6: Anda akan menerima pemberitahuan tentang album yang dibagikan di akun kedua Anda. Buka Foto Google menggunakan akun kedua dan pergi ke tab Berbagi di bagian bawah. Ketuk album.
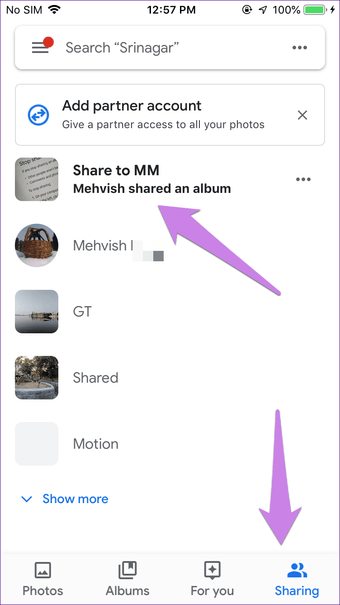
Langkah 7: Pilih foto yang ingin Anda migrasi ke akun saat ini. Kemudian, ketuk ikon Tambahkan ke perpustakaan di bagian atas.
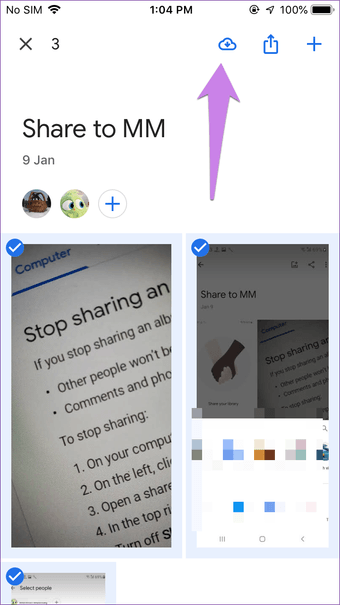
Dengan melakukan itu, semua foto yang dipilih akan tersedia di Foto Google Anda. Artinya, foto-foto tersebut akan memiliki salinan independennya di akun Foto Google kedua. Jika Anda menghapus foto dari akun pertama atau berhenti membagikan album, foto-foto akan tetap di akun kedua.
Langkah 8: Tunggu semua foto untuk ditransfer. Setelah itu terjadi, Anda dapat berhenti membagikan album dari akun pertama. Untuk itu, buka album yang ada di bawah tab Berbagi dari akun pertama.
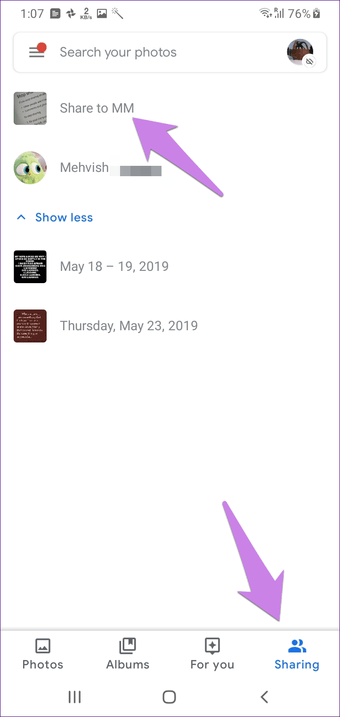
Ketuk ikon tiga titik di bagian atas dan buka Opsi.
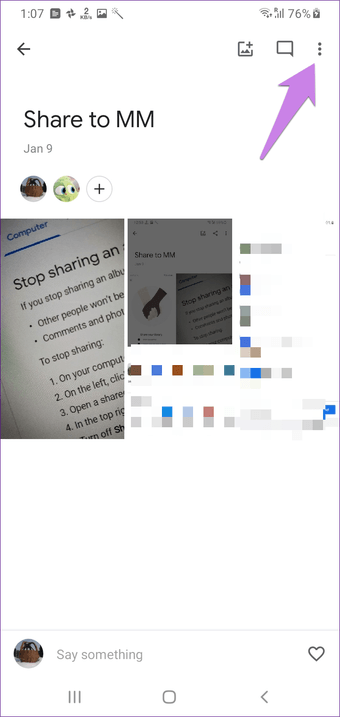
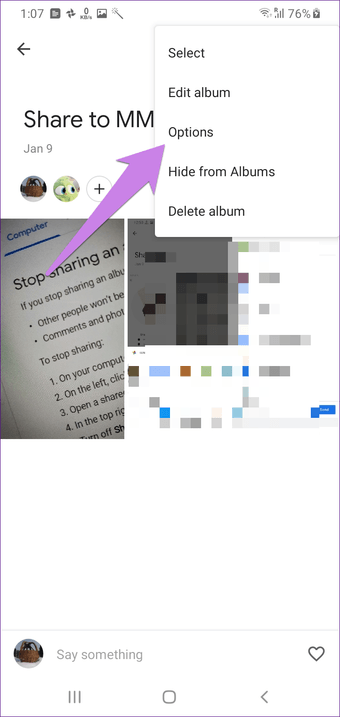
Matikan sakelar untuk Berbagi.
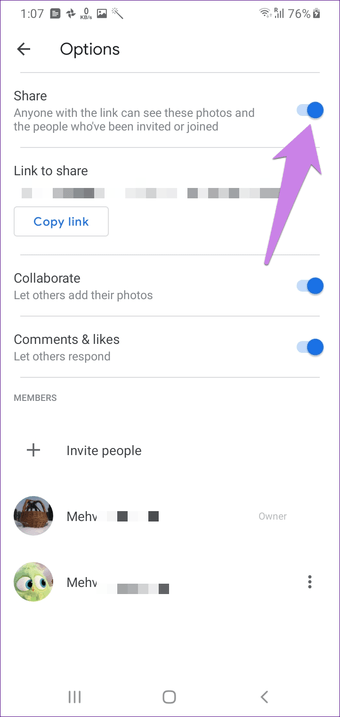
Cara Mentransfer Foto Google Antara Dua Akun di Web
Anda dapat menggunakan dua metode yang sama yang disebutkan di atas untuk mentransfer gambar antar akun di web. Satu-satunya perbedaan adalah Anda akan menemukan pengaturan dan menu di sisi kiri versi web Foto Google.
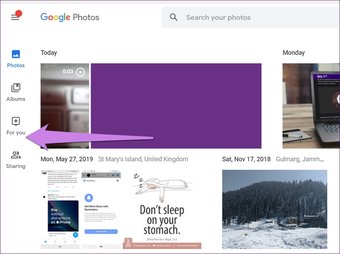
Transfer Langsung
Jika Anda memiliki banyak foto di akun Foto Google pertama Anda, Anda harus memiliki kesabaran untuk migrasi yang sukses. Ketika Anda hanya mengubah perangkat, Anda dapat langsung memindahkan foto dari iPhone ke Foto Google. Anda bahkan dapat mentransfer gambar dari Foto Google ke iCloud.
Selanjutnya: Ingin tahu apa yang terjadi pada foto Anda ketika Anda mencopot pemasangan aplikasi Foto Google? Temukan jawabannya dari tautan yang diberikan.