Cara memindai dokumen langsung ke iCloud Drive di iPhone
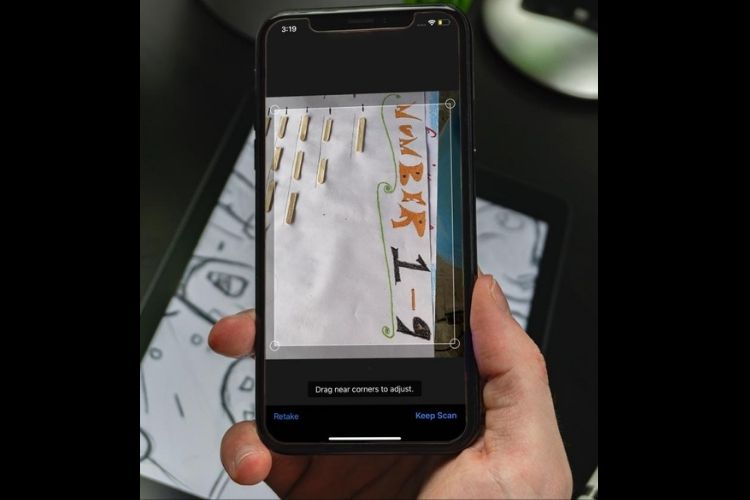
Apa Finder untuk macOS, File untuk iOS. Manajer file iOS stok secara bertahap menambahkan banyak fitur yang mudah digunakan termasuk berbagi folder yang sangat praktis, kemampuan untuk mengompresi / mendekompresi file ZIP, dan pemindai dokumen bawaan untuk manajemen file yang efisien. Berbicara tentang manajemen dokumen, Anda dapat memindai dokumen langsung ke iCloud Drive, Google Drive, Dropbox, atau layanan penyimpanan cloud lainnya menggunakan aplikasi File di iPhone atau iPad Anda untuk keamanan dan aksesibilitas tambahan. Biarkan saya membantu Anda memulai dengan pengelola file yang rapi ini!
Pindai dokumen langsung ke iCloud Drive / Dropbox / Google Drive di iPhone dan iPad
iCloud Drive sangat terintegrasi dengan aplikasi File sehingga Anda dapat menyimpan semua dokumen Anda dengan mulus. Selain itu, pengelola file stok juga mendukung layanan penyimpanan cloud utama lainnya. Bahkan memungkinkan Anda untuk menyimpan file dan dokumen Anda secara lokal. Jadi, tergantung pada kebutuhan Anda, Anda dapat memilih lokasi penyimpanan yang diinginkan untuk menyimpan dokumen yang Anda pindai di sana.
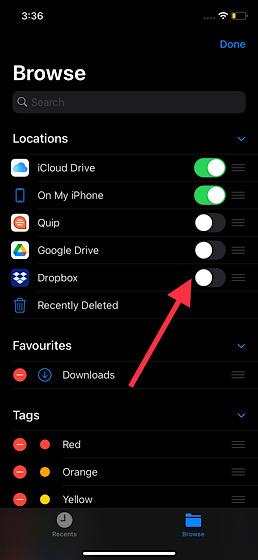
Untuk berjaga-jaga jika Anda ingin menyimpan dokumen Anda di layanan penyimpanan cloud lain, pastikan Anda mengaktifkannya. Pergi saja ke Bagian lokasi di aplikasi File dan ketuk tiga titik di kanan atas. Selanjutnya, pilih Sunting pada menu. Kemudian, diaktifkan untuk aplikasi penyimpanan awan.
Pilih Lokasi Penyimpanan Pilihan di Aplikasi File di iOS/iPadOS
Pertama-tama, kita akan memilih lokasi yang diinginkan untuk menyimpan dokumen yang dipindai.
- Untuk memulai, buka File aplikasi di iPhone atau iPad Anda.
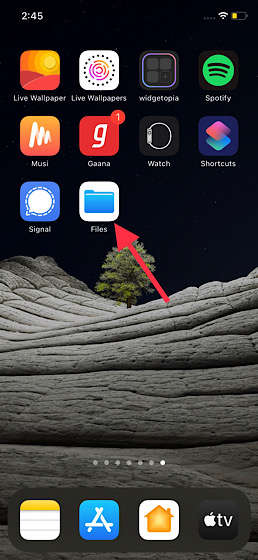
2. Sekarang ketuk Jelajahi tab di dasar. Lalu ketuk “tombol kembali” di pojok kiri atas layar.
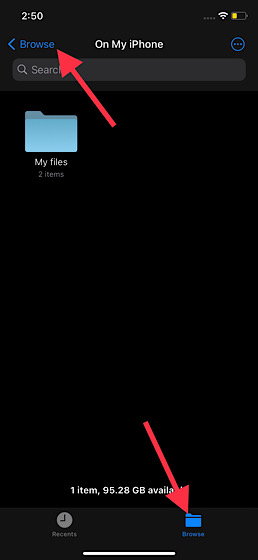
3. Selanjutnya, pilih lokasi penyimpanan yang Anda inginkan. Seperti yang saya katakan di atas, Anda memiliki opsi untuk memilih iCloud Drive dan layanan penyimpanan cloud lainnya yang didukung. Selain itu, Anda juga dapat memilih untuk memilih Di iPhone/iPad saya untuk menyimpan dokumen yang dipindai secara lokal.
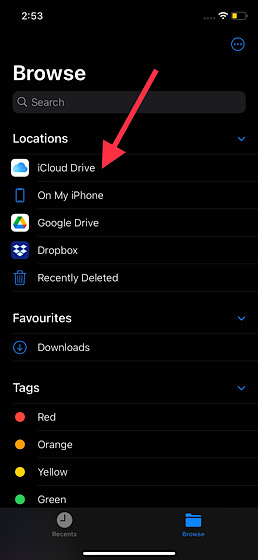
Pindai langsung ke lokasi yang Anda inginkan di aplikasi File di iOS/iPadOS
Setelah Anda memilih lokasi tertentu, Anda dapat mulai memindai seperti biasa.
4. Klik Tiga titik di pojok kanan atas layar.
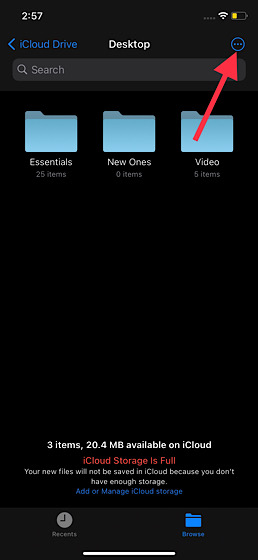
5. Sekarang pilih Pindai dokumen Pilihan.
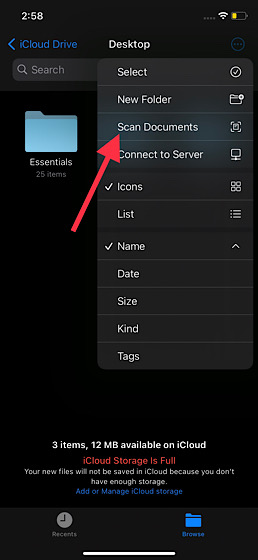
6. Selanjutnya silahkan scan dokumen seperti biasa. Khususnya, ada juga opsi untuk digunakan fitur pemotretan otomatis. Untuk melakukannya, bawa dokumen Anda ke dalam jendela bidik atau gunakan tombol rana untuk mengambil snapshot dari pindaian. Selain itu, Anda juga bisa tarik sudut-sudutnya untuk membuat pemindaian Anda terlihat lebih baik.
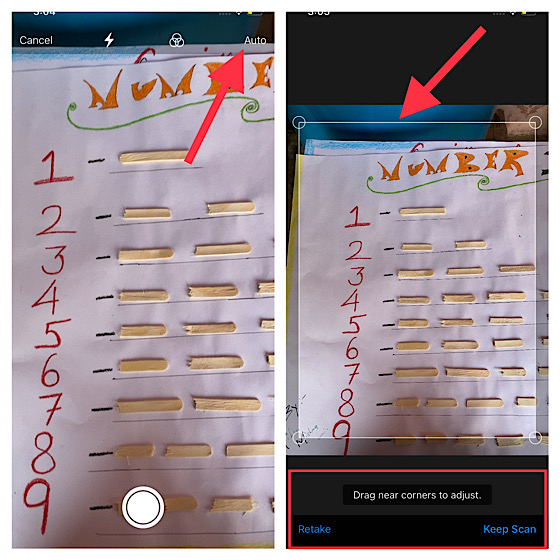
Note: Selama pemindaian Anda akan mendapatkan opsi Simpan Pindai atau Tangkap. Jika Anda puas dengan pemindaian, pilih Keep Scan. Tetapi jika Anda tidak puas, pilih Tes ulang untuk pergi segar.
7. Setelah Anda memindai dokumen, pastikan untuk mengetuk Membantu.

Itu dia! Dokumen pindaian Anda akan disimpan di lokasi yang Anda inginkan.
Simpan dokumen yang dipindai ke lokasi yang Anda inginkan di iPhone dan iPad
Jadi begitulah cara Anda dapat memindai langsung ke iCloud Drive, Google Drive, Dropbox, atau penyimpanan lokal di perangkat iOS atau iPadOS Anda. Jika Anda ingin mengakses dokumen Anda dari perangkat apa pun dan juga memberikan lapisan perlindungan ekstra, beralihlah ke opsi penyimpanan cloud. Namun, jika Anda ingin menyimpan dokumen Anda secara lokal, pilih opsi “Di iPhone/iPad saya”.
Apa yang Anda katakan tentang pengelola file stok dan fitur baru apa yang menurut Anda bermanfaat? Silakan tulis pemikiran Anda di bagian komentar di bawah.




