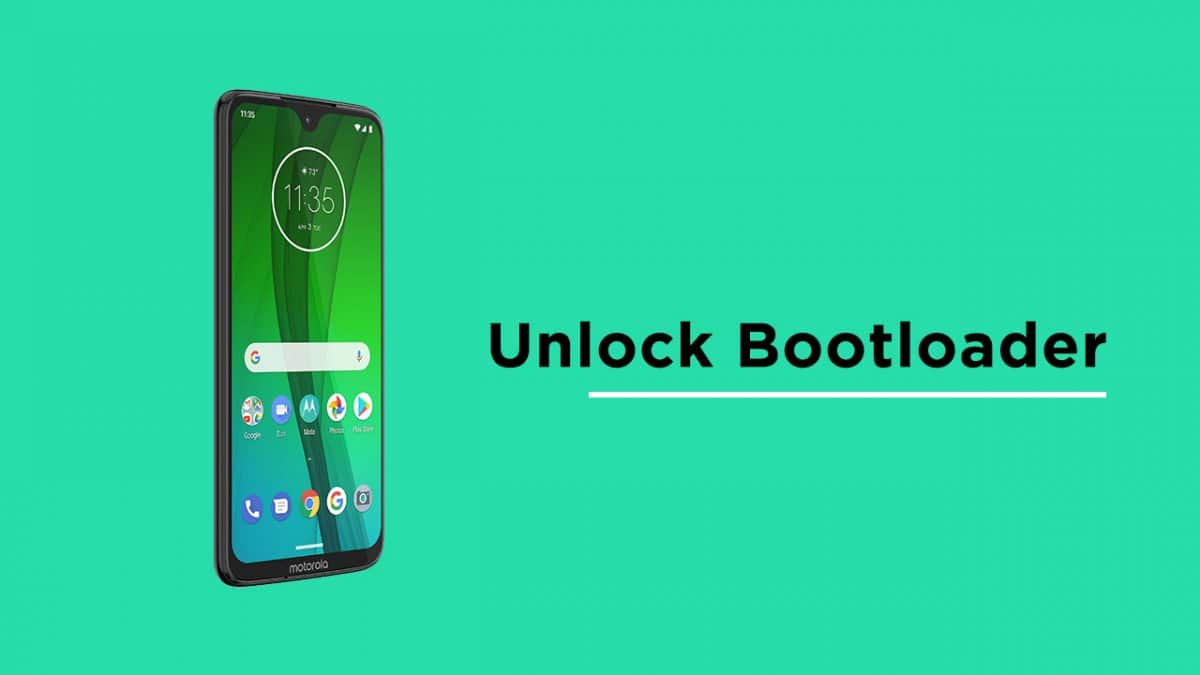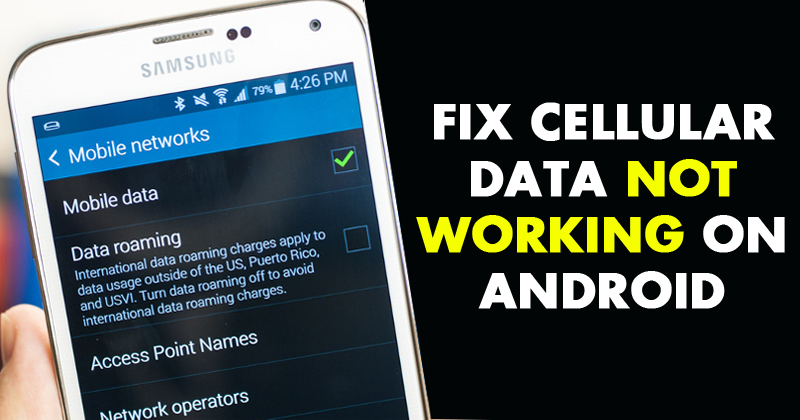Cara Mempartisi Hard Disk Tanpa Memformat (3 Metode)

M.kita mau beberapa partisi disk untuk menyimpan data yang berbeda di drive yang berbeda karena kita merasa nyaman untuk menentukan dan menemukan file. Jadi, kami akan membagikan tiga metode terbaik untuk mempartisi Hard Disk Anda tanpa memformatnya. Baca artikel lengkap di bawah ini untuk mengetahuinya.
Biasanya, kami membuat partisi dari hard drive kami saat memasang sistem operasi baru. Saat itu kami harus memformat seluruh hard drive untuk membuat partisi baru. Namun, bagaimana jika Anda ingin membuat partisi baru tanpa memformat partisi Anda Windows? Dalam posting ini, kami akan membagikan tiga metode terbaik yang dapat membantu Anda membuat partisi baru atau mengubah ukuran yang sudah ada.
Baca Juga: Cara Membuat Folder yang Tidak Dapat Dihapus & Tidak Dapat Diperbaharui Windows
Banyak dari kita menginginkan beberapa partisi disk untuk menyimpan data yang berbeda di drive yang berbeda karena menjadi nyaman bagi kita untuk menentukan dan menemukan file. Jadi kita dapat mengecilkan ruang yang tidak digunakan dari partisi hard drive kita untuk membuat yang baru. Misalnya, jika Anda memiliki HDD 200Gb yang kira-kira 80GB penuh, Anda dapat menggunakan 120GB sisanya untuk membuat partisi baru.
Baca Juga: Cara Mengubah Warna Folder Windows
Hard Disk Partisi Tanpa Memformat
Jadi, dalam artikel ini, kami akan membagikan tiga metode terbaik yang dapat membantu Anda mempartisi hard disk tanpa pembentukan. Jadi, mari kita periksa tiga metode terbaik untuk Partisi Hard Disk Tanpa Memformat 2019.
# 1 Menggunakan Utilitas Manajemen Disk
Ini adalah alat bawaan dari Windows sistem operasi yang memungkinkan pengguna untuk membuat atau mengelola partisi yang ada. Namun, alat ini sedikit rumit untuk digunakan. Jadi, inilah cara Anda dapat menggunakan Utilitas Manajemen Disk untuk membuat partisi baru.
Langkah 1. Klik Mulai dan ketik "disk mgmt.msg”(Tanpa tanda kutip) dan tekan memasukkan. Sekarang a manajemen Disk akan muncul jendela.
 Partisi Hard Disk Tanpa Memformat
Partisi Hard Disk Tanpa MemformatLangkah 2. Di sini Anda bisa melihat semua drive Anda yang saat ini tersedia. Pilih satu dari drive yang ingin menyusut atau memanjang. Untuk menyusut, sebuah drive dan membuat yang baru harus ada ruang kosong di drive itu. Sekarang klik kanan pada huruf drive yang Anda inginkan menyusut Atau keluarkan ruang kosong. Sekarang pilih menyusut volume, & Sedikit proses akan berlangsung.
 Partisi Hard Disk Tanpa Memformat
Partisi Hard Disk Tanpa MemformatLangkah 3. Di sini Anda akan melihat ukuran saat ini drive, ruang kosong dan ukuran yang ingin Anda susutkan. Sekarang memasukkan jumlah ruang yang ingin Anda bebaskan, perhatikan bahwa ukurannya tidak boleh melebihi ruang kosong. Sekarang klik menyusut tombol.
 Partisi Hard Disk Tanpa Memformat
Partisi Hard Disk Tanpa MemformatLangkah 4. Di jendela manajemen disk Anda akan melihat ruang yang tidak terisi di sudut kanan bawah. Klik kanan padanya dan pilih Volume Sederhana Baru.
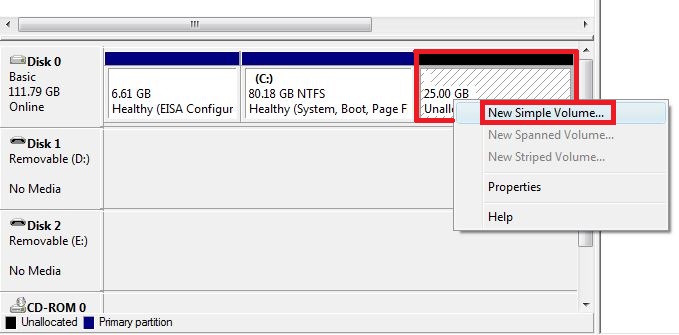 Partisi Hard Disk Tanpa Memformat
Partisi Hard Disk Tanpa MemformatLangkah 5. Sekarang Anda akan dibawa ke “Wisaya Volume Sederhana Baru” di sini Anda perlu membuat partisi. Cukup klik "Berikutnya" untuk melanjutkan.
 Partisi Hard Disk Tanpa Memformat
Partisi Hard Disk Tanpa MemformatLangkah 6. Sekarang di halaman berikutnya, Anda perlu menentukan ukuran volume. Anda perlu menambahkan ukuran volume di sini. Cukup masukkan volume dan klik berikutnya.
 Partisi Hard Disk Tanpa Memformat
Partisi Hard Disk Tanpa MemformatLangkah 7. Sekarang Anda perlu menetapkan huruf drive. Anda perlu drop down dan memilih surat pilihan Anda.
 Partisi Hard Disk Tanpa Memformat
Partisi Hard Disk Tanpa MemformatLangkah 8. Sekarang Anda akan dibawa ke halaman "Format Partition". Cukup pilih sistem File untuk "NTFS" lalu masukkan nama untuk drive baru Anda dan tekan "Berikutnya" tombol.
 Partisi Hard Disk Tanpa Memformat
Partisi Hard Disk Tanpa MemformatLangkah 9. Sekarang akan memformat dan Anda akan melihat jendela ringkasan drive Anda yang baru dibuat. Cukup klik "Selesai" dan nikmati.
 Partisi Hard Disk Tanpa Memformat
Partisi Hard Disk Tanpa MemformatDengan cara yang sama, Anda dapat memperbesar ukuran drive mana pun ketika drive Anda kelebihan file, Dalam hal itu, Anda dapat dengan mudah membuat beberapa ruang tidak terisi dengan menyusutkannya dari satu drive dan kemudian menggunakan ruang itu untuk memperpanjang drive lain. Dengan cara ini, Anda bisa dengan mudah Partisi Hard Drive tanpa memformat mereka.
Baca Juga: Cara Mengontrol Komputer Lain dari Jarak Jauh Tanpa Alat Apa Pun Dalam Windows 10
# 2 Menggunakan AOMEI Partition Assistant Professional
Langkah 1. Pertama-tama, Anda perlu mengunduh Asisten Partisi AOMEI pada Anda windows komputer. Unduh dan pasang.
Langkah 2. Jalankan aplikasi dan Anda akan melihat daftar semua partisi hard disk di sana.
Langkah 3. Sekarang pada langkah berikutnya, Anda harus memilih driver yang ingin Anda partisi ulang. Cukup klik kanan pada drive dan kemudian pilih opsi "Ubah Ukuran Partisi" dari menu konteks klik kanan.
 Menggunakan AOMEI Partition Assistant
Menggunakan AOMEI Partition AssistantLangkah 4. Di sini Anda perlu menggunakan metode seret untuk mengubah ukuran volume partisi. Cukup, Anda dapat membebaskan ruang dari partisi untuk mendapatkan ruang yang tidak terisi.
 Menggunakan AOMEI Partition Assistant
Menggunakan AOMEI Partition AssistantLangkah 5. Sekarang klik kanan pada ruang yang tidak terisi dan pilih "buat partisi" pilihan untuk membuat partisi lain ke hard drive dan kemudian klik pada 'Terapkan' untuk melakukan perubahan.
 Menggunakan AOMEI Partition Assistant
Menggunakan AOMEI Partition AssistantItu dia! Anda selesai, ini adalah bagaimana Anda dapat mempartisi hard disk tanpa memformat.
# 3 Menggunakan EaseUS Partition Master
EaseUS Partition Master adalah salah satu perangkat lunak manajemen partisi disk terkemuka yang tersedia untuk Windows sistem operasi. Hal terbaik dari EaseUS Partition Master adalah memungkinkan pengguna untuk dengan mudah membuat partisi disk dan mengelola ruang penyimpanan data. Inilah cara Anda dapat menggunakan EaseUS Partition Master untuk mengelola partisi disk Anda Windows.
Langkah 1. Pertama-tama, unduh & instal EaseUS Partition Master di blog Anda Windows 10 komputer dari ini link.
 Menggunakan EaseUS Partition Master
Menggunakan EaseUS Partition MasterLangkah 2. Setelah selesai, luncurkan perangkat lunak dan Anda akan melihat layar seperti di bawah ini.
 Menggunakan EaseUS Partition Master
Menggunakan EaseUS Partition MasterLangkah 3. Untuk membuat partisi baru, Anda perlu mengubah ukuran partisi yang ada. Jadi, klik kanan pada partisi yang ingin Anda susutkan lalu pilih opsi ‘Ubah Ukuran / Pindahkan’
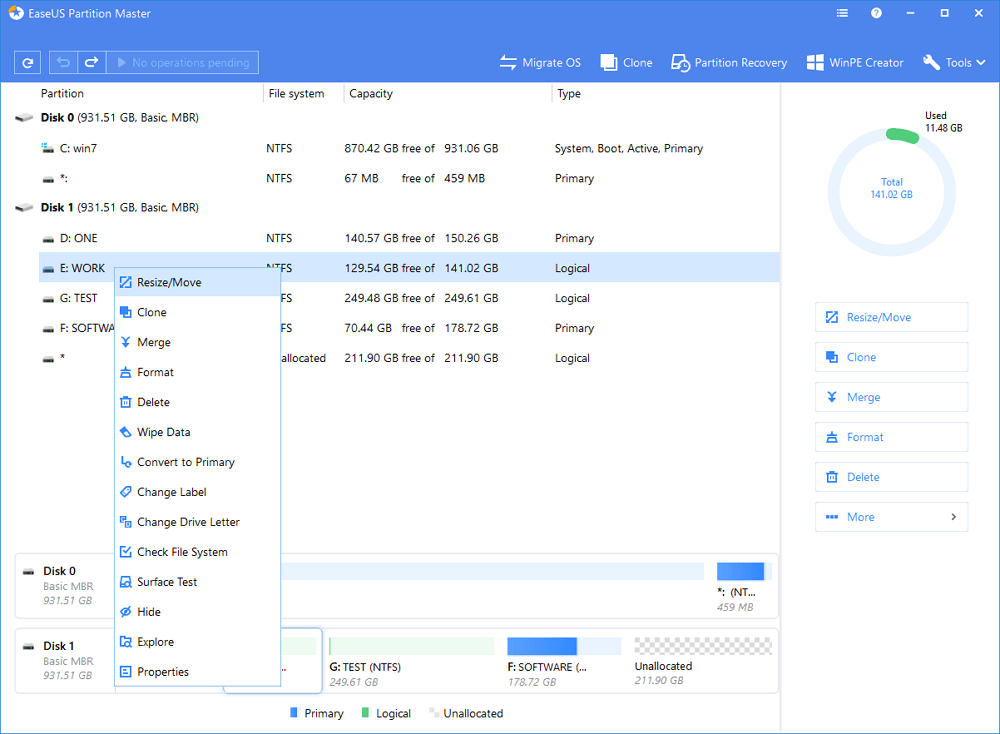 Menggunakan EaseUS Partition Master
Menggunakan EaseUS Partition MasterLangkah 4. Sekarang sesuaikan ukuran sesuai kebutuhan Anda. Sekarang Anda harus menyeret partisi target ke ruang yang tidak terisi.
Langkah 5. Setelah selesai, klik kanan pada Space Ruang Tidak Terisi ’lalu pilih‘ Buat ’
 Menggunakan EaseUS Partition Master
Menggunakan EaseUS Partition MasterLangkah 6. Sekarang Anda perlu mengatur ukuran partisi, label, huruf drive, sistem file, dll. Setelah selesai, klik tombol ‘Ok’ untuk membuat partisi.
Itu saja, Anda sudah selesai! Ini adalah bagaimana Anda dapat menggunakan EaseUS Partition Master untuk mempartisi hard disk tanpa memformat.
Video:
Cara Membuat Partisi Hard Disk Tanpa Memformat– Harap dicatat bahwa jangan mencoba membuat partisi lebih dari 5-6 karena dapat merusak partisi Anda windows juga. Dalam Sejalan jangan hanya membuat satu partisi seperti ketika Anda akan menginstal sistem operasi baru semua data akan dihapus. Jangan lupa untuk membagikan pos ini dan Tinggalkan komentar di bawah jika Anda memiliki masalah jenis apa pun pada langkah apa pun.