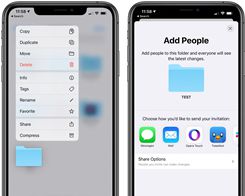Cara mempartisi hard drive tanpa memformat (3 Metode)

M. Kami ingin beberapa partisi disk untuk menyimpan data yang berbeda pada drive yang berbeda karena kami merasa nyaman menentukan dan menemukan file. Oleh karena itu, kami akan membagikan tiga metode terbaik untuk mempartisi hard drive Anda tanpa memformatnya. Baca artikel lengkap di bawah ini untuk mencari tahu.
Secara umum, kami membuat partisi dari hard drive kami ketika kami menginstal sistem operasi baru. Saat itu kami harus memformat seluruh hard drive untuk membuat partisi baru. Namun, bagaimana jika Anda ingin membuat partisi baru tanpa memformatnya? Windows? Dalam posting ini, kami akan membagikan tiga metode teratas yang dapat membantu Anda membuat partisi baru atau mengubah ukuran yang sudah ada.
Baca juga: Cara membuat folder yang tidak bisa dihapus dan tidak bisa diperbarui Windows
Banyak dari kita menginginkan beberapa partisi disk untuk menyimpan data yang berbeda pada drive yang berbeda karena kami merasa nyaman untuk menentukan dan menemukan file. Oleh karena itu, kita dapat mengurangi ruang partisi hard drive yang tidak terpakai untuk membuat yang baru. Misalnya, jika Anda memiliki hard drive 200GB yang memiliki 80GB penuh, Anda dapat menggunakan 120GB sisanya untuk membuat partisi baru.
Baca juga: Cara mengubah warna folder Windows
Partisi hard drive tanpa pemformatan
Jadi dalam artikel ini, kami akan membagikan tiga metode terbaik yang dapat membantu Anda mempartisi hard drive tanpa pembentukan. Jadi, mari kita periksa tiga metode terbaik untuk memformat hard drive tanpa memformat 2019.
# # 1 Gunakan Utilitas Manajemen Disk
Ini adalah alat default dari Windows sistem operasi yang memungkinkan pengguna untuk membuat atau mengelola partisi yang ada. Namun, alat ini agak rumit untuk digunakan. Jadi di sini Anda dapat menggunakan Utilitas Manajemen Disk untuk membuat partisi baru.
Langkah 1. Klik pada Rumah dan menulis "disk mgmt.msg(Tanpa tanda kutip) dan tekan untuk masuk. Sekarang a Manajemen disk Sebuah jendela akan muncul.
Langkah 2. Di sini Anda bisa melihat semua unit Anda yang saat ini tersedia. Pilih satu dari disk yang ingin Anda kurangi atau perbesar. Untuk mengecilkan disk y buat yang baru Harus ada ruang kosong di drive itu. Sekarang klik kanan pada huruf drive yang Anda inginkan menyusut Atau hapus ruang kosong. Sekarang pilih kurangi volume, & Proses kecil akan terjadi.
 Partisi hard drive yang tidak diformat
Partisi hard drive yang tidak diformatLangkah 3. Di sini Anda akan melihat ukuran saat ini drive, ruang kosong dan ukuran yang ingin Anda kurangi. Sekarang untuk masuk jumlah ruang yang ingin Anda bebaskan, harap perhatikan bahwa ukurannya tidak boleh melebihi ruang kosong. Sekarang klik menyusut tombol
 Partisi hard drive yang tidak diformat
Partisi hard drive yang tidak diformatLangkah 4. Di jendela manajemen disk, Anda akan melihat ruang yang tidak terisi di sudut kanan bawah Klik kanan dan pilih Volume Sederhana Baru.
 Partisi hard drive yang tidak diformat
Partisi hard drive yang tidak diformatLangkah 5. Sekarang Anda akan dibawa ke "Wisaya Volume Sederhana Baru" di sini Anda perlu membuat partisi. Cukup klik "Selanjutnya" untuk melanjutkan
 Partisi hard drive yang tidak diformat
Partisi hard drive yang tidak diformatLangkah 6. Sekarang di halaman berikutnya, Anda perlu menentukan ukuran volume. Anda perlu menambahkan ukuran volume di sini. Cukup masukkan volume dan klik Berikutnya.
 Partisi hard drive yang tidak diformat
Partisi hard drive yang tidak diformatLangkah 7. Sekarang Anda perlu mengatur huruf drive. Anda harus membuka dan memilih surat pilihan Anda.
 Partisi hard drive yang tidak diformat
Partisi hard drive yang tidak diformatLangkah 8. Anda sekarang akan dibawa ke halaman "Format Partition". Cukup pilih sistem file untuk "NTFS" lalu masukkan nama untuk album baru Anda dan tekan "Selanjutnya" tombol
 Partisi hard drive yang tidak diformat
Partisi hard drive yang tidak diformatLangkah 9. Sekarang akan diformat dan Anda akan melihat jendela ringkasan drive yang baru dibuat. Cukup klik "Selesai" dan nikmati.
 Partisi hard drive yang tidak diformat
Partisi hard drive yang tidak diformatDengan cara yang sama, Anda dapat menambah ukuran unit apa pun saat unit Anda kelebihan beban. Dalam hal ini, Anda dapat dengan mudah membuat ruang yang tidak terisi dengan menguranginya dengan satu unit, dan kemudian menggunakan ruang itu untuk memperluas unit lain. Dengan cara ini, Anda bisa dengan mudah Partisi hard drive yang tidak diformat mereka.
Baca juga: Cara mengontrol komputer lain dari jarak jauh tanpa alat di dalamnya Windows 10
# # 2 Menggunakan AOMEI Partition Assistant Professional
Langkah 1. Pertama-tama, Anda harus mengunduh Panduan partisi AOMEI untukmu windows komputer Unduh dan pasang.
Langkah 2. Jalankan aplikasi dan Anda akan melihat daftar semua partisi hard drive di sana.
Langkah 3. Sekarang, pada langkah berikutnya, Anda harus memilih pengontrol yang ingin Anda tangani. Cukup klik kanan pada drive dan kemudian pilih opsi "Ubah ukuran partisi" Dari menu konteks, klik kanan.
 Menggunakan Wisaya Partisi AOMEI
Menggunakan Wisaya Partisi AOMEILangkah 4. Di sini Anda harus menggunakan metode seret untuk mengubah ukuran volume partisi. Cukup, Anda dapat mengosongkan ruang pada partisi untuk mendapatkan ruang yang tidak terisi.
 Menggunakan Wisaya Partisi AOMEI
Menggunakan Wisaya Partisi AOMEILangkah 5. Sekarang klik kanan pada ruang yang tidak terisi dan pilih opsi "buat partisi" untuk membuat partisi lain pada hard drive dan kemudian klik "Terapkan" untuk membuat perubahan.
 Menggunakan Wisaya Partisi AOMEI
Menggunakan Wisaya Partisi AOMEIItu semua! Anda selesai, ini adalah bagaimana Anda dapat mempartisi hard drive tanpa memformat.
# # 3 Menggunakan EaseUS Partition Master
EaseUS Partition Master adalah salah satu perangkat lunak manajemen partisi disk terkemuka yang tersedia untuk Windows Sistem operasi Hal terbaik tentang EaseUS Partition Master adalah memungkinkannya untuk dengan mudah membuat partisi disk dan mengelola ruang penyimpanan data. Ini adalah bagaimana Anda dapat menggunakan EaseUS Partition Master untuk mengelola partisi disk Anda Windows.
Langkah 1. Pertama, unduh dan instal EaseUS Partition Master di blog Anda Windows 10 komputer ini tautannya.
 Menggunakan EaseUS Partition Master
Menggunakan EaseUS Partition MasterLangkah 2. Setelah selesai, luncurkan perangkat lunak dan Anda akan melihat layar seperti di bawah ini.
 Menggunakan EaseUS Partition Master
Menggunakan EaseUS Partition MasterLangkah 3. Untuk membuat partisi baru, Anda harus mengubah ukuran partisi yang ada. Jadi klik kanan pada partisi yang ingin Anda perkecil dan kemudian pilih opsi ‘Ubah Ukuran / Pindah’
 Menggunakan EaseUS Partition Master
Menggunakan EaseUS Partition MasterLangkah 4. Sekarang sesuaikan ukurannya dengan kebutuhan Anda. Sekarang Anda harus menyeret partisi tujuan ke ruang yang tidak terisi.
Langkah 5. Setelah selesai, klik kanan pada Ruang Kosong "dan kemudian pilih" Buat "
 Menggunakan EaseUS Partition Master
Menggunakan EaseUS Partition MasterLangkah 6. Sekarang Anda perlu mengatur ukuran partisi, label, huruf drive, sistem file dll. Setelah selesai, klik tombol 'OK' untuk membuat partisi.
Itu dia, selesai! Ini adalah bagaimana Anda dapat menggunakan EaseUS Partition Master untuk mempartisi hard drive yang tidak diformat.
Video:
Cara Partisi Hard Drive Tanpa Memformat– Harap dicatat jangan mencoba membuat lebih banyak partisi dari 5-6 karena dapat merusak partisi Anda windows Juga Online, jangan hanya membuat partisi, seperti ketika Anda akan menginstal sistem operasi baru, semua data akan dihapus. Jangan lupa untuk membagikan posting ini dan tinggalkan komentar di bawah jika Anda memiliki masalah apa pun pada langkah apa pun.