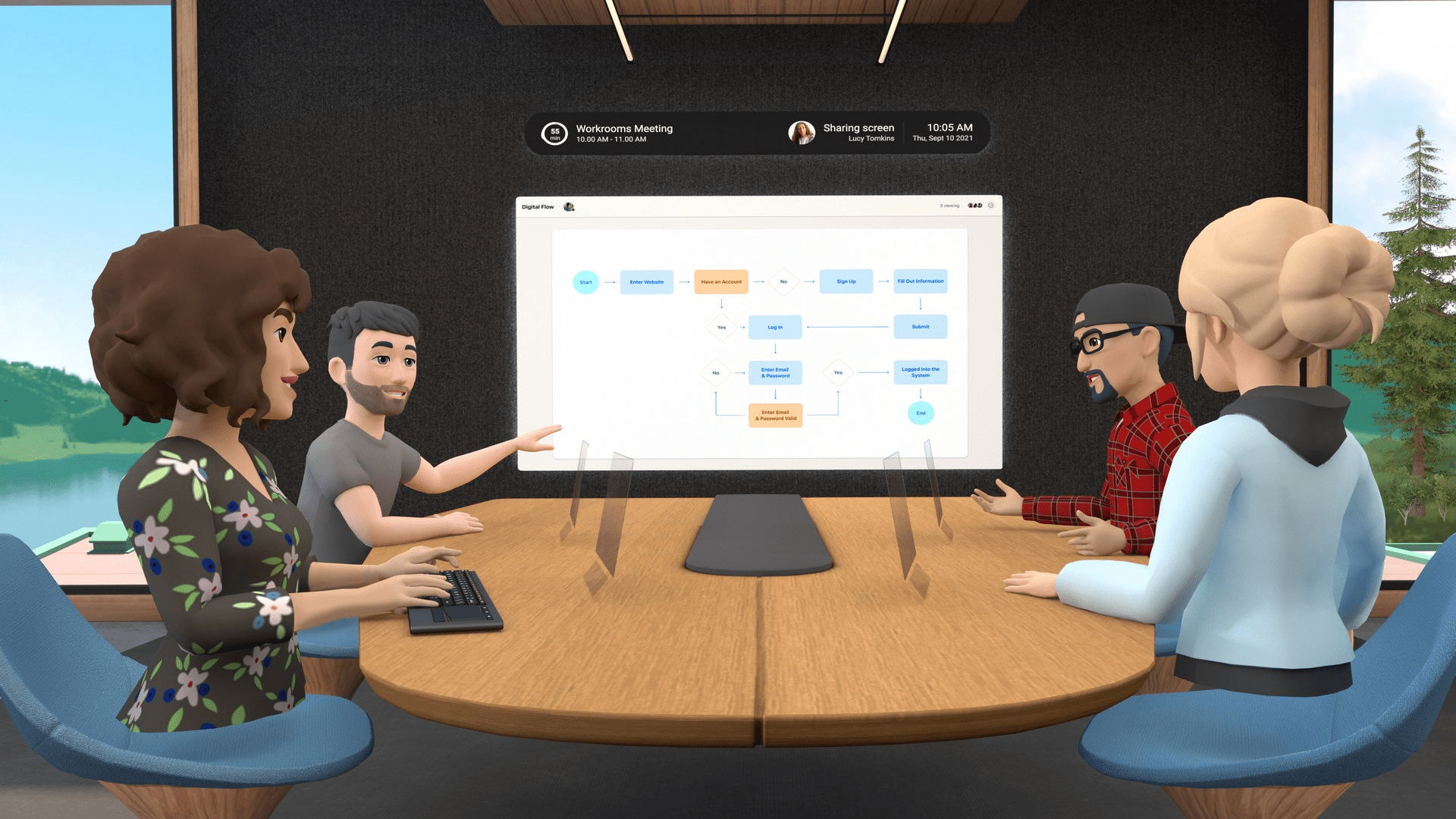Cara memperbaiki & # 039; Server RPC Tidak Tersedia Galat & # 039; di Windows
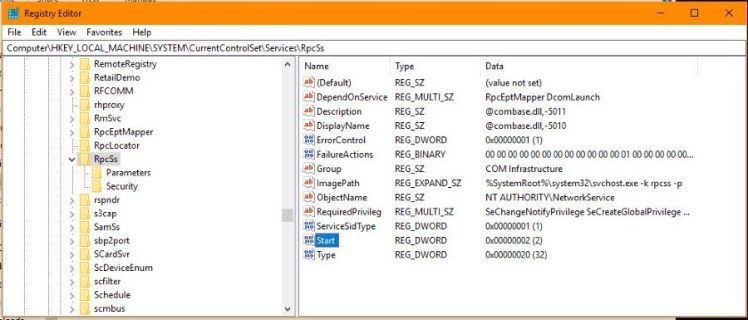
Catatan: Dalam topik berikutnya yang akan Anda baca, Anda akan mempelajari tentang: Cara memperbaiki & # 039; Server RPC Tidak Tersedia Galat & # 039; di Windows
Jika Anda menggunakan Windows Seringkali Anda terbiasa dengan salah satu pesan kesalahan paling umum dan tampaknya tidak dapat dijelaskan yang muncul: “Server RPC tidak tersedia”. Meskipun kesalahan ini dapat menyebabkan kebingungan besar bagi yang belum berpengalaman Windows Pengguna, ini bukan kesalahan fatal atau berbahaya, artinya tidak akan menyebabkan Anda kehilangan data atau program. Untungnya, cukup mudah untuk memperbaikinya jika Anda tahu apa yang Anda lakukan.
Pertama, mari kita bicara tentang apa itu RPC untuk menghilangkan kebingungan dan misteri. RPC adalah singkatan dari “panggilan prosedur jarak jauh” dan ini adalah metode yang digunakan oleh komputer selama beberapa dekade untuk berkomunikasi satu sama lain. Apa yang membuat hal-hal sedikit membingungkan adalah bahwa dengan PC modern melakukan banyak tugas dan menjalankan banyak program pada saat yang sama, RPC telah menjadi metode yang digunakan oleh banyak aplikasi untuk berkomunikasi dengan aplikasi lain yang berjalan pada aplikasi yang sama menggunakan komputer. RPC pada dasarnya adalah sebuah sistem yang memungkinkan proses yang berbeda untuk berkomunikasi satu sama lain untuk melakukan tugas. Ini berfungsi seperti jaringan di mana server RPS membuka port, berkomunikasi dengan layanan target atau server, menunggu respons, mengirim paket ketika ada respons, dan kemudian meneruskan data tugas ke server tujuan atau layanan. Seluruh proses berjalan terbalik ketika layanan atau server target telah menyelesaikan pekerjaannya dan memiliki data untuk dikirim ke program startup.
Meskipun kita akan berbicara tentang RPC di Windows Dalam sistem Dari artikel ini, Anda harus tahu bahwa metode RPC digunakan di hampir semua jenis sistem komputer yang digunakan saat ini. Ini adalah metode, bukan a Windows- Proses tertentu. Sebagian besar kegagalan server RPC terjadi pada satu komputer, tetapi penyebab masalahnya bisa jadi kegagalan pada komputer tersebut atau seluruh jaringan. Saya akan menunjukkan kepada Anda bagaimana menjelajahi dua jenis masalah dalam artikel ini.
Kesalahan server RPC tidak tersedia
Jadi apa yang menyebabkan kesalahan “server RPC tidak tersedia”? Oke, misalkan layanan di komputer Anda perlu berkomunikasi dengan orang lain, jadi layanan tersebut menghubungi server RPC di komputer Anda untuk memulai pertukaran. Server RPC menggunakan port komputer Anda untuk “mendengarkan” dan “berbicara”, dan ini adalah server yang memungkinkan komunikasi antar layanan, baik di jaringan atau secara lokal. Jika panggilan ke server RPC gagal karena server tidak tersedia, tidak responsif, tidak dapat menulis ke memori, atau tidak dapat membuka port, kesalahan “server RPC tidak tersedia” akan terjadi.
Cara memperbaiki server RPC adalah kesalahan yang tidak tersedia
Jadi satu Windows 10 mesin, ada tiga penyebab potensial yang mendasari pesan kesalahan ini. Layanan RPC tidak berjalan, ada masalah dengan jaringan, atau beberapa entri registri penting yang mengontrol layanan RPC rusak. Di Windows 10, penyebab kesalahan yang paling umum adalah layanan RPC tidak berjalan.

Hal pertama yang harus Anda coba Windows Kesalahannya adalah reboot total. Jika layanan RPC mati karena masalah sementara, restart akan dimulai ulang dengan seluruh komputer, jadi ini adalah hal pertama yang harus Anda coba. Jika memulai ulang tidak menyelesaikan kesalahan, coba perbaikan berikut. Note bahwa solusi ini ditulis khusus untuk Windows 10 komputer, tetapi prosedur umum dapat digunakan di versi sebelumnya Windows.
RPC .Layanan
Jika memulai ulang tidak menyelesaikan masalah, hal pertama yang harus diperiksa adalah melihat apakah layanan RPC benar-benar berjalan.

- klik kanan Windows Bilah tugas dan pilih Pengelola Tugas.
- Pilih tab Layanan dan kemudian tautan Layanan Terbuka.
- Arahkan ke layanan panggilan prosedur jarak jauh. Pastikan itu berjalan dan disetel ke Otomatis.
- Buka Peluncur Proses Server DCOM. Pastikan itu juga berjalan dan disetel ke Otomatis.
Jika kedua layanan disetel ke selain Otomatis dan Jalankan, ubah keduanya. Bergantung pada izin sistem Anda, Anda juga dapat memulai ulang layanan ini. Jika Anda sudah me-restart komputer, ini tidak akan melakukan apa-apa karena sudah di-restart.

Masalah jaringan menyebabkan kesalahan server RPC
Bahkan jika panggilan RPC tertentu dapat bekerja sepenuhnya di dalam komputer Anda, itu masih menggunakan baterai jaringan untuk berkomunikasi. Itu berarti masalah dengan TCP atau firewall Anda dapat mencegah RPC bekerja.
- Tulis “kontrol” di dalamnya Windows Kotak pencarian dan pilih Panel Kontrol.
- Pilih Jaringan dan Internet dan Jaringan dan Pusat Berbagi.
- Pilih link Ethernet di tengah dan kemudian Properties di kotak pop-up.
- Pastikan IPv6 dan Berbagi File dan Printer untuk Jaringan Microsoft diaktifkan.
Jika IPv6 dan Berbagi File dan Printer untuk Jaringan Microsoft dipilih, Anda harus memeriksa firewall.
- Jika Anda menggunakan Windows Firewall, pilih di Control Panel.
- Temukan Dukungan Jarak Jauh dan pastikan itu diaktifkan untuk domain, jaringan pribadi dan publik.
- Simpan perubahan jika Anda membuatnya.
Jika Anda menggunakan firewall pihak ketiga, Anda mungkin perlu bereksperimen untuk mengaktifkan setelan ini. Anda tidak perlu mengubah apa pun jika Anda telah menggunakan firewall untuk sementara waktu, tetapi periksa untuk berjaga-jaga.
Kesalahan pendaftaran menyebabkan kesalahan server RPC
Oke, jadi me-reboot tidak membantu, layanan RPC dan DCOM Anda berfungsi dengan baik dan tumpukan jaringan tetap berjalan. (Anda mungkin tidak akan membaca artikel ini jika tidak.) Hal terakhir yang dapat Anda lakukan adalah memeriksa entri registri yang dikontrol oleh layanan RCP dan DCOM untuk memastikannya tidak rusak. Berbicara dengan registri bukan untuk menjadi lemah hati, tetapi jika Anda mencadangkannya terlebih dahulu, Anda selalu dapat membatalkan apa pun yang Anda ubah. Jadi mari kita kembali ke pra-pendaftaran.
- Ketik “regedit” di kotak pencarian.
- Pilih Kalkulator dari kiri.
- Pergi ke File-> Ekspor.
- Di kotak dialog Ekspor File Registri, masukkan nama untuk file cadangan dan klik “Simpan”.

Sekarang setelah Anda memiliki salinan registri yang disimpan, Anda dapat memeriksa entri untuk layanan RPC dan DCOM.
- Akses Layanan HKEY_LOCAL_MACHINE SYSTEM RpcS saat ini.
- Pilih tombol Mulai di panel kanan dan pastikan nilainya diatur ke (2)
- Buka HKEY_LOCAL_MACHINE SYSTEM Layanan saat ini DcomLaunch.
- Pilih tombol Mulai di panel kanan dan pastikan nilainya diatur ke (2)
- Buka HKEY_LOCAL_MACHINE SYSTEM Layanan Terkini RpcEptMapper.
- Pilih tombol Mulai di panel kanan dan pastikan nilainya diatur ke (2)
Jika Anda sudah mencoba semua peningkatan ini dan kesalahan server RPC masih muncul, saatnya memulihkan dari titik pemulihan atau peningkatan Windows. Pastikan untuk memilih opsi yang tidak menimpa file dan pengaturan Anda jika Anda ingin memperbarui!
***
Apakah Anda perlu membersihkan registri Anda? Lihat artikel kami tentang pembersih registri terbaik untuk Windows 10. Apakah Anda perlu mencegah anak-anak atau rekan kerja mengakses pengaturan langganan Anda? Kami telah menyelesaikan panduan Anda dengan memblokir akses ke editor registri. Dan jika Anda perlu mempercepat mesin Anda, lihat artikel kami tentang cara menggunakan registri untuk melakukannya Windows 10 pcs lebih cepat.