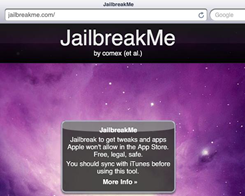Cara memperbaiki 100 penggunaan disk Windows 10 kesalahan

Catatan: Dalam topik berikutnya yang akan Anda baca, Anda akan mempelajari tentang: Cara memperbaiki 100 penggunaan disk Windows 10 kesalahan
Jadi selama beberapa minggu terakhir, saya mengkhawatirkan jumlah memori di sistem saya bahkan saat saya sedang duduk diam. Saya ingat semuanya dimulai setelah memperbarui PC saya dengan Windows Perbarui 10 Pembuat Musim Gugur. Performanya sangat buruk dan sistem mengalami kesulitan bahkan untuk melakukan tugas sederhana.
Setelah melihat beberapa Windows Forum, saya perhatikan bahwa ada beberapa pengguna yang berurusan dengan kebocoran memori atau masalah penggunaan 100 disk Windows 10 Kesalahan Beberapa orang mengeluh tentang masalah pembekuan acak, sementara yang lain kecewa dengan gangguan sistem yang tidak terduga. Jadi, jika Anda adalah salah satu pengguna yang menghadapi masalah yang sama dengan PC mereka, maka Anda datang ke tempat yang tepat!
Setelah mencoba banyak solusi berbeda, saya akhirnya meningkatkan penggunaan disk yang tinggi Windows 10, jadi inilah artikel yang akan dibahas: Apa kemungkinan penyebab penggunaan 100 disk? Windows 10 kesalahan dan apa yang dapat Anda lakukan untuk memperbaikinya.
Sumber gambar: thestory.net
Apa gunanya 100 disk? Windows 10 kesalahan?
Atau Anda dapat mengatakan Kebocoran Memori, kesalahan ini hanya mengacu pada bagian RAM yang ditandai oleh program sebagai ‘sedang digunakan’ tetapi sebenarnya tidak dikonsumsi. Artinya, program tertentu menggunakan lebih banyak memori daripada yang diperlukan, bahkan ruang yang dialokasikan tidak dapat digunakan untuk tujuan lain dan tetap tidak berguna. Ini terjadi ketika beberapa program tidak memberikan informasi Windows Manajer RAM telah berhenti menggunakan segmen RAM dan dapat menggunakan kembali memori yang dialokasikan.

Jadi jika Anda menghadapi kebocoran memori atau penggunaan 100 disk Windows 10 error saat menggunakan aplikasi bawaan, jadi jelas ada masalah yang perlu segera diatasi.
| Kiat cepat: Coba restart komputer Anda untuk memperbaiki kebocoran memori, tetapi ini tidak akan membantu dalam jangka panjang karena program dapat membocorkan lebih banyak memori. |
Cara mengidentifikasi kebocoran memori internal Windows sepuluh?
Menggunakan Windows Pengelola tugas, Anda dapat dengan mudah menemukan semua program yang berjalan dengan memori yang dialokasikan untuknya. Untuk memulai Pengelola Tugas: tekan CTRL + SHIFT + Esc sepenuhnya > Buka tab Proses > Semua detail penggunaan CPU dan memori yang aktif akan tercantum di sana > Temukan program yang menggunakan RAM paling banyak biasanya Aplikasi yang menghabiskan lebih dari 50% memori penyebabnya. Bergantung pada preferensi Anda, Anda dapat memilih untuk menginstal ulang atau mengatur ulang untuk memperbaiki kebocoran memori.
Jika aplikasi bocor memori, defaultnya adalah Windows Layanan kemudian terus melakukan solusi di bawah ini.

Sumber gambar: MakeUseOf
Baca tentang pembersih RAM terbaik untuk Windows sepuluh
Alasan untuk menggunakan 100 disk Windows 10 kesalahan
Ini terjadi ketika beberapa program membutuhkan lebih banyak memori daripada yang sebenarnya mereka butuhkan. Ini dapat menyebabkan sumber daya yang tidak mencukupi untuk program dan proses lain, sehingga memperlambat masalah. Kemungkinan penyebab kebocoran memori meliputi:
- Mengemudi salah
- Keracunan
- Kesalahan pendaftaran
- Mulai program
- Jalankan program yang tidak diinginkan
Ini adalah beberapa faktor paling umum yang menyebabkan penggunaan disk yang tinggi. Windows 10. Lihat cara mengatasi masalah ini untuk menghindari penggunaan disk berperforma tinggi. Windows sepuluh
Cara mengatasi kebocoran memori internal Windows sepuluh?
Memulai ulang PC Anda mungkin bukan solusi paling efektif untuk memperbaiki 100 penggunaan disk Windows 10 kesalahan, ikuti metode ini dan periksa mana yang terbaik untuk Anda:
Solusi 1: Perbaiki Driver yang Usang, Hilang, atau Rusak
Untuk beberapa pengguna, driver yang rusak atau usang adalah alasan utama di balik kemungkinan masalah kebocoran memori. Untuk memperbaiki kesalahan secara manual, ikuti langkah-langkah di bawah ini:
- Buka Pengaturan dan temukan Pengelola Perangkat
- Daftar semua driver yang diinstal akan disajikan.
- Klik dua kali untuk membuka bagian perangkat.
- Klik kanan untuk memperbarui, menonaktifkan, menghapus instalan driver perangkat
- Jika Anda memilih untuk memperbarui driver, Anda akan diminta untuk mencari perangkat lunak driver yang kompatibel. Kunjungi situs web resmi produsen perangkat dan instal driver terbaru untuk semua perangkat.

| Saran dari penulis: Menginstal driver perangkat yang tidak kompatibel dapat menyebabkan sistem saya berakhir dengan kesalahan besar. Oleh karena itu, kami menyarankan Anda menggunakan alat pembaruan driver pihak ketiga untuk memperbaiki driver yang salah. |
Solusi 2: Periksa dan hapus infeksi malware
Jika PC Anda diganggu dengan konten berbahaya, hampir pasti kinerjanya tidak akan baik. Jadi satu-satunya hal yang masuk akal untuk dilakukan adalah membersihkan komputer Anda. Kamu dapat memakai Windows Lindungi dia, antivirus bawaan dapat membantu Anda mendeteksi virus, spyware, dan infeksi lainnya. Untuk menjalankan pemindaian sistem dengan Windows Bek, ikuti langkah-langkah di bawah ini:
- Di menu Pencarian > ketik Perlindungan virus dan ancaman
- Temukan dan klik opsi ‘Jalankan pemindaian lanjutan baru’
- Daftar beberapa fungsi pemindaian akan disajikan
- Pilih opsi ‘Pemindaian penuh’ untuk keluar Windows Perlindungan memindai semua sistem untuk mencari konten berbahaya

| Saran dari penulis: Windows Perlindungan tidak cukup untuk mendeteksi malware terbaru dan infeksi virus lainnya. Mengandalkan alat anti-malware pihak ketiga adalah cara terbaik untuk menjaga sistem Anda terlindungi dari ancaman jahat. |
Solusi 3: Sesuaikan registri untuk memperbaiki masalah kebocoran memori
Terkadang peretasan registri sederhana dapat mengatasi penggunaan disk aktif yang tinggi Windows 10. Ikuti saja langkah demi langkah untuk memperbaiki kebocoran:
SYSTEM HKEY_LOCAL_MACHINE Pengaturan Manajer Sesi Saat Ini Kontrol Manajer Memori
- Di panel kanan, klik dua kali “ClearPageFileAtShutDown” dan ubah nilainya menjadi 1
- Tutup Peninjau Suntingan Registri dan mulai ulang sistem untuk menerapkan perubahan.

Solusi 4: Kelola pengaktifan yang tidak perlu dan hapus instalan item di latar belakang
Terlalu banyak aplikasi startup tentu dapat menyebabkan penggunaan sumber daya sistem dan perilaku PC yang lambat. Anda dapat menggunakan Pengelola Tugas untuk menonaktifkan item yang tidak perlu dijalankan.

Juga, jangan lupa untuk mencopot pemasangan aplikasi yang tidak diinginkan sebanyak mungkin. Mereka mengkonsumsi lebih banyak ruang daripada yang diperlukan. Buka Panel Kontrol > Di bawah Preferensi Program > Klik Copot Program untuk menyingkirkan aplikasi latar belakang yang tidak diinginkan.

Solusi 5: Nonaktifkan Superfetch
Pengguna tidak tahu Superfetch adalah a Windows layanan untuk mengoptimalkan kinerja sistem. Ini membantu sistem Anda sebagai pembersih RAM khusus, untuk mengelola waktu boot dan banyak lagi. Namun, pada saat yang sama, ini menyebabkan penggunaan disk yang tinggi Windows 10. Kemudian Anda dapat mencoba menonaktifkannya menggunakan System Icon. Berikut adalah panduan lengkap tentang cara mematikan Superfetch in Windows sepuluh
Solusi 6: Penyesuaian Windows 10 untuk kinerja terbaik
Windows Menyediakan opsi konfigurasi untuk membantu Anda memecahkan masalah memori, CPU, dan kinerja dengan mengutak-atik sistem Anda untuk kinerja terbaik. Untuk menggunakan pengaturan:
- Buka File Explorer > Klik Kanan PC Ini
- Klik Properti > Pilih konfigurasi sistem lanjutan di panel kiri
- Di jendela System pop-up Properties klik Next Settings
- Pilih opsi ‘Tune for best performance’
- Proses tersebut akan bertindak sebagai pembersih RAM terbaik untuk meningkatkan kinerja sistem
- Terapkan perubahan dan klik OK
- Hidupkan Kembali komputer Anda

Gunakan Advanced System Optimizer untuk memperbaiki masalah
Jika melakukan semua peningkatan satu per satu tampaknya mengganggu Anda, coba gunakan alat pihak ketiga yang dapat membantu Anda dengan semua tugas di satu tempat. Kami merekomendasikan penggunaan Systweak Software Advanced System Optimizer untuk tujuan itu, ia memiliki banyak modul untuk menyelesaikan semua masalah PC yang umum. Mulai dari cleaning module hingga Registry Cleaner, Game Booster, RAM Cleaner, Driver Updater, Backup Manager, Startup Manager dan masih banyak lagi. Unduh System Advanced Optimizer untuk mendapatkan solusi yang sangat longgar dan tertinggal Windows Efisiensi.
Lebih dari 100 juta orang telah mengunduhnya!

MENONTON SEKARANG: Cara mendaftar untuk Advanced System Optimizer Windows sepuluh?
[nhúng] https://www.youtube.com/watch?v=KQ3dg8_n4yk [/ nhúng]?