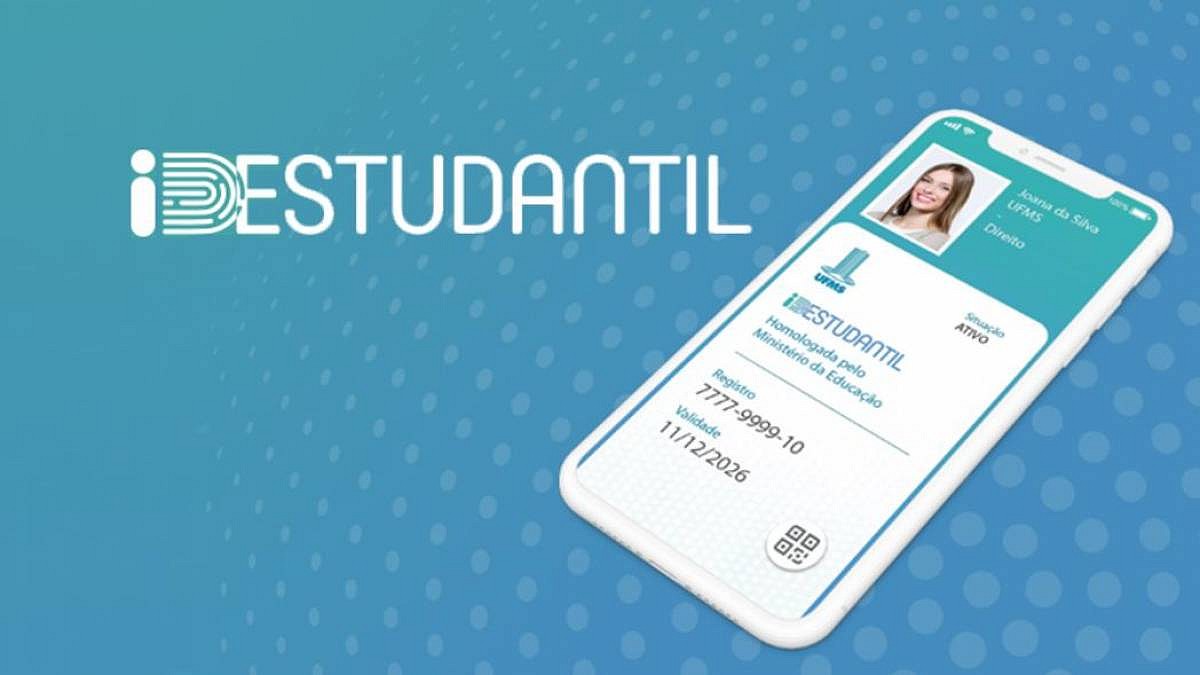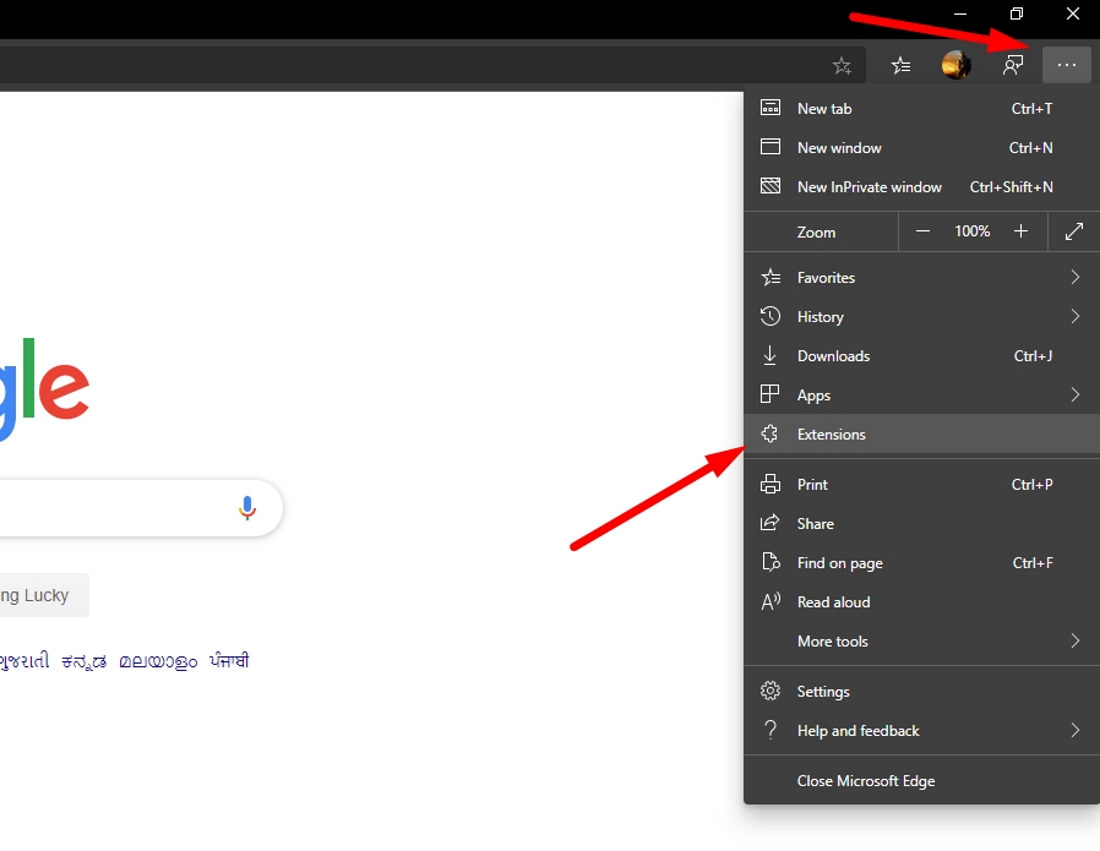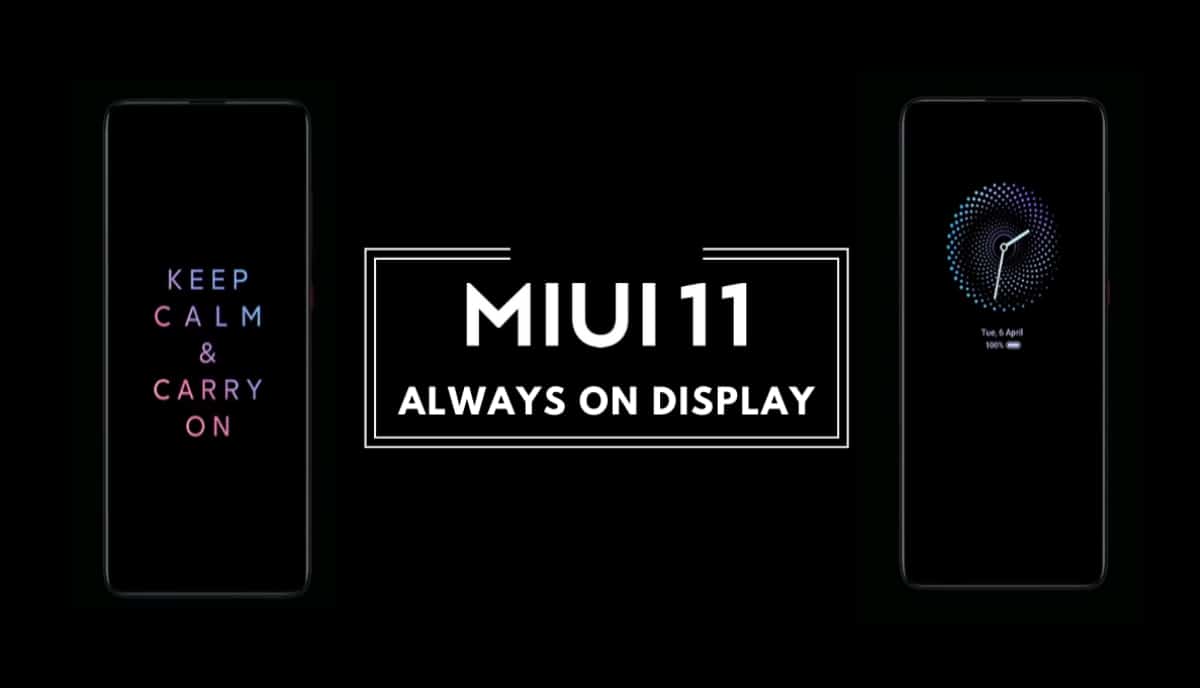Cara Memperbaiki 100 Penggunaan Disk Windows 10 Kesalahan

Jadi, selama beberapa minggu terakhir, saya sangat terganggu dengan jumlah memori yang dikonsumsi sistem saya bahkan ketika duduk diam. Saya ingat semuanya dimulai setelah saya memutakhirkan PC saya dengan Windows 10 Pembaruan Musim Gugur Pembuat. Kinerja sangat buruk & sistemnya berjuang bahkan dengan menjalankan tugas-tugas sederhana.
Setelah memeriksa beberapa Windows forum, saya menyadari ada beberapa pengguna yang berurusan dengan masalah kebocoran memori atau penggunaan 100 disk Windows 10 kesalahan. Beberapa mengeluh tentang masalah pembekuan acak sementara ada yang jengkel dengan crash sistem yang tidak terduga. Jadi, jika Anda salah satu dari pengguna yang berurusan dengan masalah PC yang sama, maka Anda telah mendarat di tempat yang tepat!
Setelah mencoba beberapa solusi, akhirnya saya berhasil memperbaiki penggunaan disk tinggi Windows 10, jadi di bawah ini adalah tulisan untuk didiskusikan – Apa kemungkinan penyebab penggunaan 100 disk Windows 10 kesalahan & apa yang dapat Anda lakukan untuk memperbaikinya.
Sumber Gambar: thestories.net
Apa Itu 100 Penggunaan Disk Windows 10 Kesalahan?
Atau Anda dapat mengatakan Memory Leaks, kesalahan ini hanya merujuk pada sebagian dari RAM yang oleh suatu program ditandai sebagai 'sedang digunakan' tetapi sebenarnya tidak mengkonsumsinya. Itu berarti, program tertentu menggunakan lebih banyak memori daripada yang seharusnya, bahkan ruang yang dialokasikan tidak dapat digunakan untuk tujuan lain & tetap sia-sia. Ini terjadi ketika program tertentu gagal memberi informasi Windows Manajer RAM yang mereka hentikan menggunakan segmen RAM & bebas menggunakan memori yang dialokasikan lagi.
Karenanya, jika Anda menghadapi kebocoran memori atau 100 penggunaan disk Windows 10 kesalahan saat menggunakan aplikasi default, maka jelas ada masalah yang perlu diselesaikan segera.
| Kiat Cepat: Coba mulai ulang komputer Anda untuk memperbaiki masalah kebocoran memori, tetapi ini tidak akan membantu dalam jangka panjang karena program mungkin akan membocorkan memori lagi! |
Cara Mengidentifikasi Kebocoran Memori Di Windows 10?
Menggunakan Windows Task Manager, Anda dapat dengan mudah mengetahui semua program yang berjalan bersama dengan memori yang dialokasikan untuk mereka. Untuk meluncurkan Task Manager: Tekan CTRL + SHIFT + Esc sama sekali> Buka tab Proses> Semua detail penggunaan CPU dan Memori yang aktif akan terdaftar di sana> Cari program yang menggunakan RAM paling banyak dari biasanya. Aplikasi yang memakan lebih dari 50% memori adalah penyebab Anda. Berdasarkan preferensi Anda, Anda dapat memilih untuk menginstal ulang atau mengatur ulang untuk memperbaiki masalah kebocoran memori.
Jika aplikasi yang bocor memori adalah default Windows layanan kemudian terus menerapkan solusi di bawah ini.

Sumber Gambar: MakeUseOf
Baca tentang Pembersih RAM Terbaik untuk Windows 10
Alasan Dibalik 100 Penggunaan Disk Windows 10 Kesalahan
Ini terjadi ketika program tertentu meminta lebih banyak memori daripada yang sebenarnya dibutuhkan. Hal ini dapat menyebabkan tidak tersedianya sumber daya yang cukup untuk program dan proses lain, yang pada akhirnya menyebabkan masalah melambat. Kemungkinan Penyebab Kebocoran Memori meliputi:
- Driver yang salah
- Infeksi Malware
- Kesalahan Registri
- Program Startup
- Menjalankan Program yang Tidak Diinginkan
Ini adalah beberapa faktor paling umum yang menyebabkan tingginya penggunaan disk Windows 10. Mari kita cari tahu bagaimana menyelesaikan masalah ini untuk menghindari penggunaan disk yang tinggi aktif Windows 10.
Cara Memperbaiki Masalah Kebocoran Memori Pada Windows 10?
Restart PC Anda mungkin bukan solusi paling efektif untuk memperbaiki 100 Penggunaan Disk Windows 10 Kesalahan, ikuti metode ini dan periksa mana yang paling cocok untuk Anda:
Solusi 1: Memperbaiki Driver yang Kadaluarsa, Hilang atau Rusak
Untuk beberapa pengguna, driver usang atau rusak adalah alasan utama di balik masalah kebocoran memori potensial. Untuk memperbaiki kesalahan secara manual, ikuti langkah-langkah di bawah ini:
- Buka Pengaturan & cari Pengelola Perangkat
- Daftar semua driver yang diinstal akan disajikan
- Klik dua kali untuk membuka bagian perangkat
- Klik kanan untuk Memperbarui, Menonaktifkan, Menghapus instalan driver perangkat
- Jika Anda memilih untuk memperbarui driver, Anda akan diminta untuk mencari perangkat lunak driver yang kompatibel. Kunjungi situs web resmi pabrikan perangkat & instal driver terbaru untuk semua perangkat
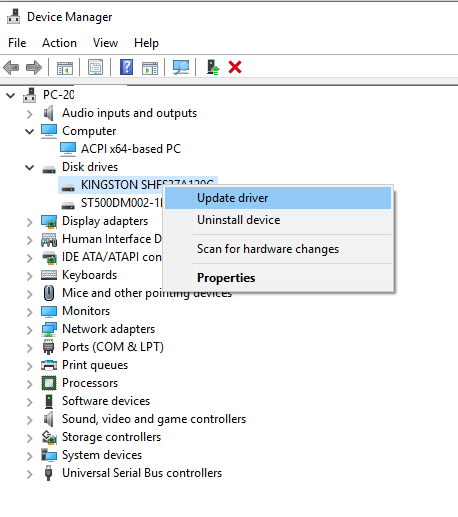
| Kiat Penulis: Menginstal driver perangkat yang tidak kompatibel dapat menyebabkan sistem Anda berakhir dengan kesalahan besar. Oleh karena itu, sangat disarankan untuk menggunakan alat pembaru pengemudi pihak ketiga untuk memperbaiki driver yang salah. |
Solusi 2: Memeriksa & Menghapus Infeksi Malware
Jika PC Anda terganggu dengan konten jahat, itu hampir pasti tidak akan berkinerja baik. Jadi satu-satunya hal logis yang masih harus dilakukan adalah membersihkan komputer Anda. Kamu bisa memakai Windows Defender untuknya, program antivirus bawaan yang dapat membantu Anda mendeteksi virus, spyware, dan infeksi lainnya. Untuk menjalankan pemindaian sistem dengan Windows Bek, ikuti langkah-langkah di bawah ini:
- Dalam menu Pencarian> ketik Virus & perlindungan ancaman
- Temukan dan klik opsi ‘Jalankan pemindaian lanjutan yang baru’
- Daftar beberapa fitur pemindaian akan disajikan
- Pilih opsi Scan Pemindaian Lengkap ’untuk dibiarkan Windows Bek memindai seluruh sistem Anda untuk konten berbahaya
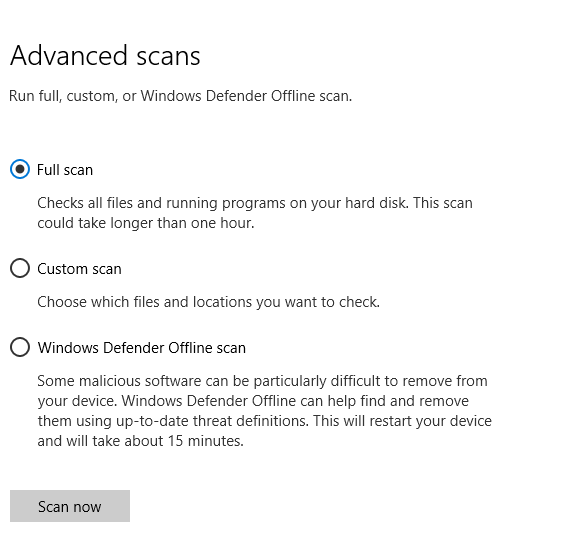
| Kiat Penulis: Windows Defender tidak cukup mampu mendeteksi infeksi malware terbaru dan virus lainnya. Mengandalkan Alat Antimalware pihak ketiga adalah cara terbaik untuk menjaga sistem Anda terlindung dari ancaman jahat. |
Solusi 3: Registry Tweak Untuk Memperbaiki Masalah Kebocoran Memori
Kadang-kadang peretasan registri sederhana dapat memecahkan penggunaan disk yang tinggi aktif Windows 10. Cukup ikuti metode langkah demi langkah untuk memperbaiki masalah kebocoran:
HKEY_LOCAL_MACHINE SYSTEM CurrentControlSet Control SessionManager MemoryManagment
- Di panel kanan, klik dua kali pada ‘ClearPageFileAtShutDown’ & ubah nilainya menjadi 1
- Tutup Registry Editor & Restart system untuk menerapkan perubahan
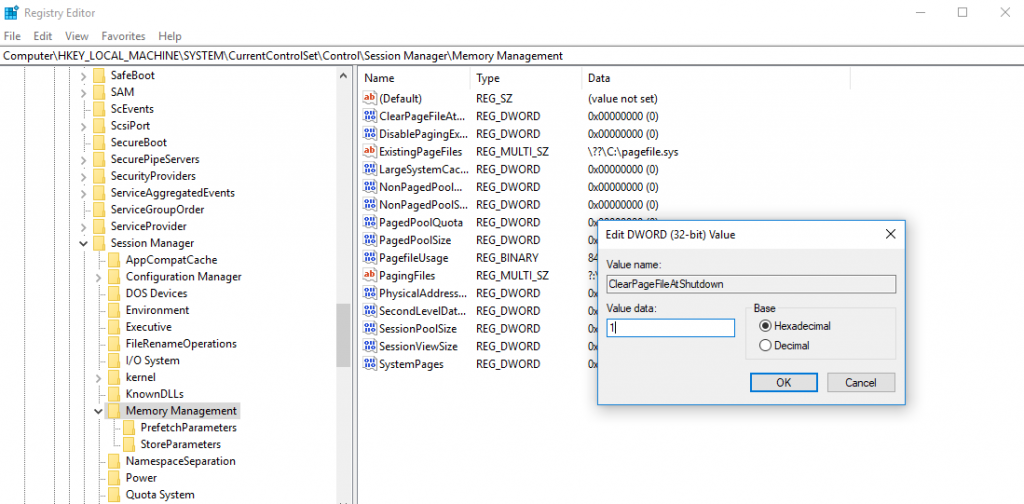
Solusi 4: Kelola Item Startup & Copot Aplikasi Background yang tidak perlu
Terlalu banyak aplikasi startup tidak diragukan lagi dapat menyebabkan penggunaan sumber daya sistem yang tidak perlu & perilaku PC yang lesu. Anda dapat menggunakan Task Manager untuk menonaktifkan item yang tidak perlu berjalan itu.
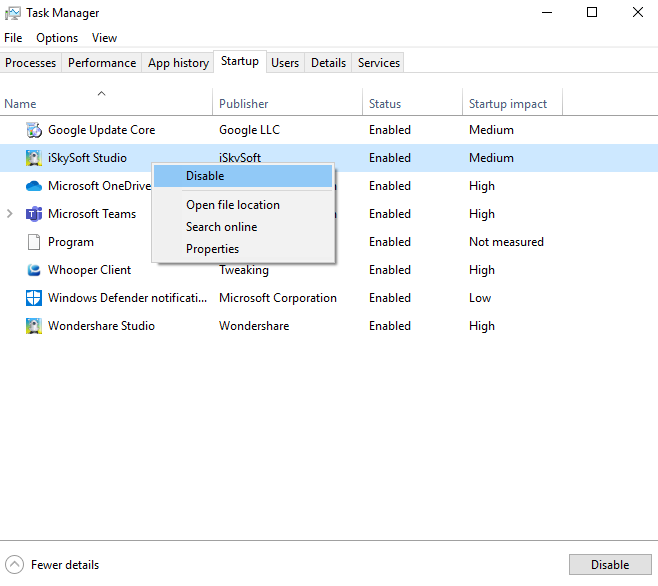
Juga, jangan lupa untuk mencopot pemasangan sebanyak mungkin aplikasi yang tidak diinginkan. Mereka mengkonsumsi lebih banyak ruang daripada yang dibutuhkan. Pergi ke Control Panel> Di bawah opsi Program> Klik pada Uninstall program untuk menyingkirkan aplikasi latar belakang yang tidak diinginkan.
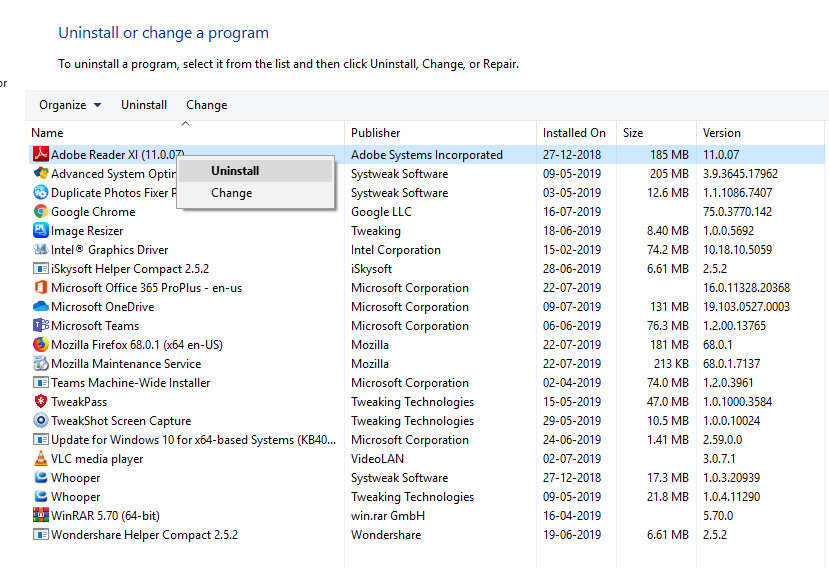
Solusi 5: Nonaktifkan Superfetch
Pengguna yang tidak mengetahui Superfetch adalah a Windows layanan yang bertujuan untuk mengoptimalkan kinerja sistem. Ini membantu sistem Anda sebagai Pembersih RAM khusus, untuk mengatur waktu boot dan banyak lagi. Namun, pada saat yang sama, itu menyebabkan penggunaan disk tinggi Windows 10. Jadi, Anda dapat mencoba menonaktifkannya menggunakan Command Prompt. Berikut panduan lengkap tentang Cara Menonaktifkan Superfetch in Windows 10.
Solusi 6: Sesuaikan Windows 10 Untuk Kinerja Terbaik
Windows membawa opsi pengaturan untuk membantu Anda memperbaiki masalah memori, CPU & terkait kinerja melalui menyesuaikan sistem untuk kinerja terbaik. Untuk menggunakan pengaturan:
- Kepala menuju File Explorer> Klik kanan pada PC ini
- Klik Properties> Pilih Advanced System Settings dari panel kiri
- Pada pop-up Properti Sistem Selanjutnya, klik Pengaturan
- Pilih opsi ‘Sesuaikan untuk kinerja terbaik’
- Prosesnya akan berfungsi seperti RAM Cleaner yang optimal untuk meningkatkan kinerja sistem
- Terapkan perubahan dan klik OK
- Nyalakan kembali PC Anda
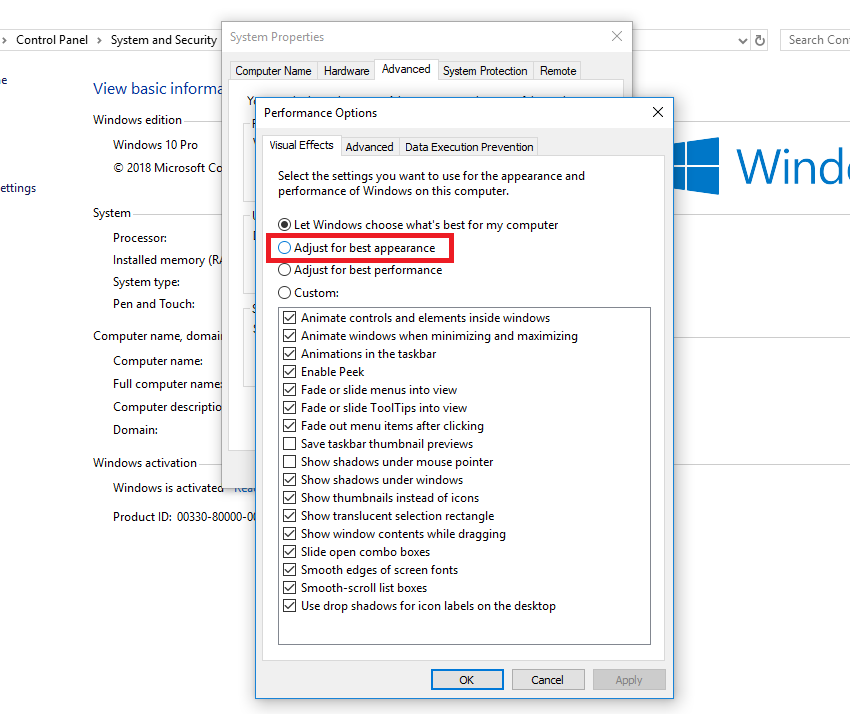
Gunakan Pengoptimal Sistem Lanjut Untuk Memperbaiki Berbagai Masalah
Jika menerapkan semua perbaikan satu per satu tampaknya merepotkan Anda, maka coba gunakan alat pihak ketiga yang dapat membantu Anda melakukan semua tugas di satu tempat. Kami merekomendasikan menggunakan Pengoptimal Sistem Lanjutan oleh Systweak Software untuk tujuan itu, ia memiliki banyak modul untuk memperbaiki semua masalah PC yang umum. Mulai dari modul Pembersihan hingga Registry Cleaner, Game Booster, RAM Cleaner, Driver Updater, Backup Manager, Startup Manager dan banyak lagi. Unduh Pengoptimal Sistem Tingkat Lanjut untuk yang sangat mulus & bebas lag Windows kinerja.
Lebih dari 100 Juta Orang Telah Mengunduhnya!
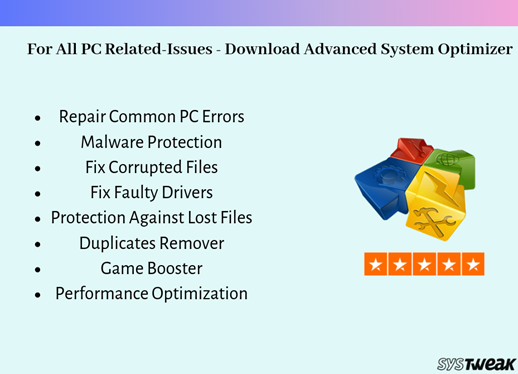
SEKARANG MENONTON: Cara Mendaftar Pengoptimal Sistem Lanjutan Windows 10?