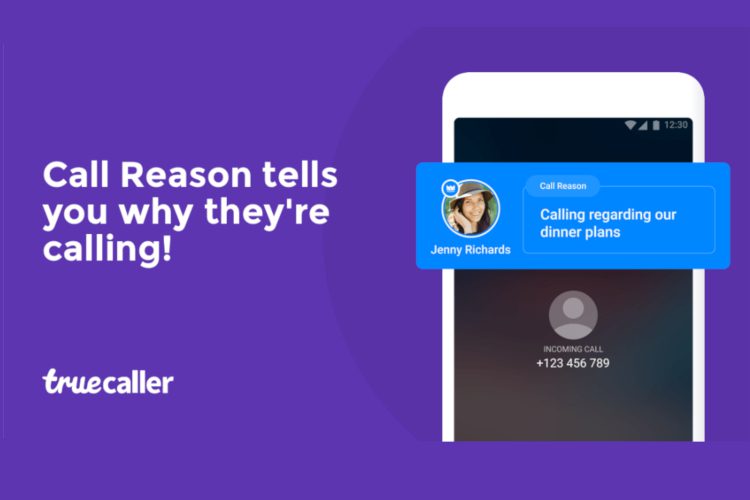Cara Memperbaiki Bookmark Chrome Sync Tidak Masalah

Terima kasih kepada fitur sinkronisasi Chrome, semua informasi Anda seperti riwayat, kata sandi, bookmark, dan detail lainnya tersedia di seluruh perangkat. Baik itu pada Windows PC, ponsel Android, iPhone, atau bahkan Mac. Itu membuatnya mudah untuk mengakses hal-hal ini tanpa memerlukan perangkat asli.

Misalnya, jika Anda menyimpan bookmark di PC Anda dan Anda ingin mengunjungi yang sama di ponsel Android Anda, itu akan muncul secara otomatis di bawah Penanda jika sinkronisasi diaktifkan. Tidak diperlukan pekerjaan manual.
Namun, fitur ini kadang-kadang tidak berfungsi sebagaimana dimaksud. Itu adalah jika Anda menyimpan bookmark di PC, itu tidak mencerminkan pada perangkat lain atau sebaliknya. Jangan khawatir; tidak ada yang serius.
Cukup ikuti perbaikan yang disebutkan di bawah untuk menyelesaikan bookmark yang tidak menyinkronkan masalah di Chrome.
1. Mulai Ulang Perangkat
Jika bookmark yang disinkronkan tidak mencerminkan perangkat Anda, hidupkan ulang perangkat yang bermasalah. Juga, hidupkan ulang perangkat asli tempat Anda menyimpan bookmark.
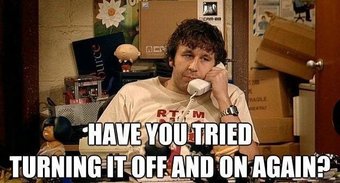
2. Verifikasi Sinkronisasi Aktif
Saat Anda masuk ke Chrome, itu menyinkronkan semua data Anda. Kadang-kadang, sinkronisasi dimatikan untuk bookmark, dan itulah sebabnya Anda tidak melihatnya muncul di perangkat lain yang terhubung. Untuk memverifikasi itu aktif atau tidak, ikuti langkah-langkah ini:
PC
Langkah 1: Di Chrome, klik ikon tiga titik di sudut kanan atas dan pilih Pengaturan dari sana. Atau, ketik chrome: // settings / di bilah alamat dan tekan Enter.
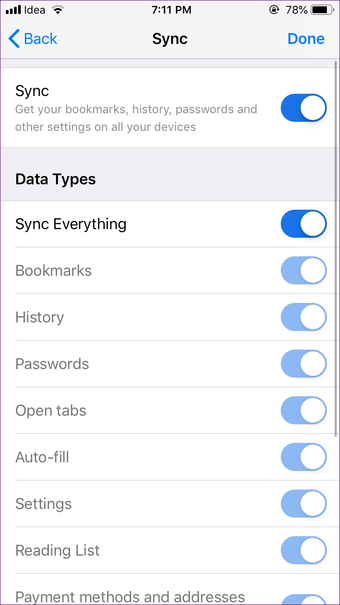
Langkah 2: Pastikan Anda memiliki teks ‘Nonaktifkan’ yang hadir di sebelah nama Anda. Itu menunjukkan sinkronisasi aktif. Jika dikatakan Hidupkan, maka sinkronisasi dimatikan dan Anda harus mengaktifkannya.
Kami belum selesai. Klik ‘Sinkronkan dan layanan Google.’
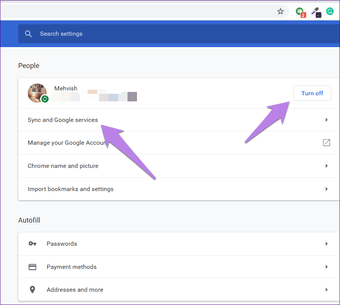
Langkah 3: Klik pada Kelola sinkronisasi. Pada layar berikutnya, pastikan sakelar di sebelah Sinkronkan semuanya dihidupkan. Jika tidak aktif, periksa apakah sakelar Bookmark diaktifkan. Dengan mengaktifkan Bookmark akan menyinkronkannya ke setiap perangkat.
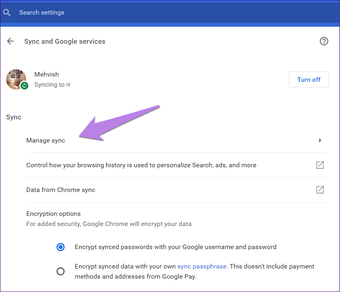
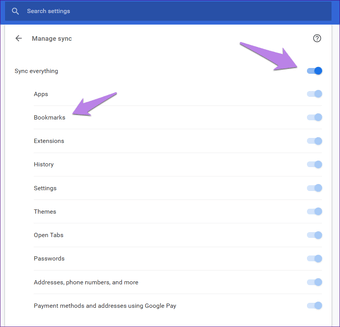
Aplikasi Seluler
Langkah 1: Ketuk ikon tiga titik di aplikasi Chrome. Di Android, hadir di bagian atas, dan di iOS, Anda akan menemukannya di bagian bawah. Pilih Pengaturan dari menu.
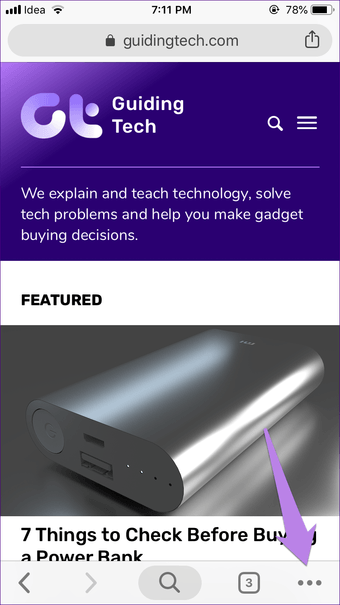
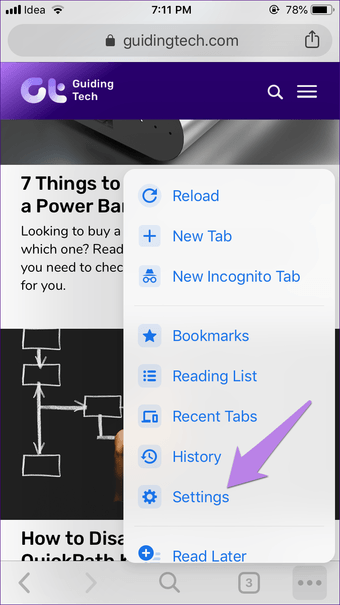
Langkah 2: Ketuk nama Anda di bagian atas.
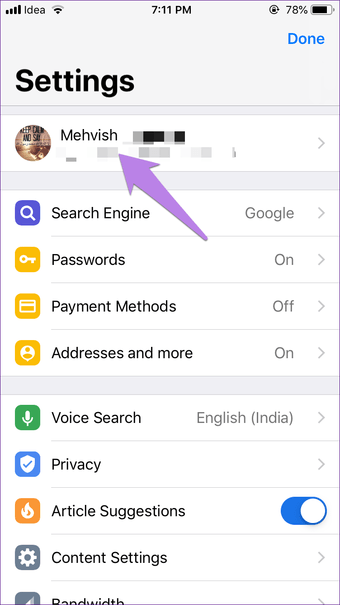
Langkah 3: Ketuk pada Sinkronisasi. Di layar berikutnya, verifikasi Sinkronkan semuanya diaktifkan. Jika tidak aktif, pastikan sinkronisasi Bookmark diaktifkan.
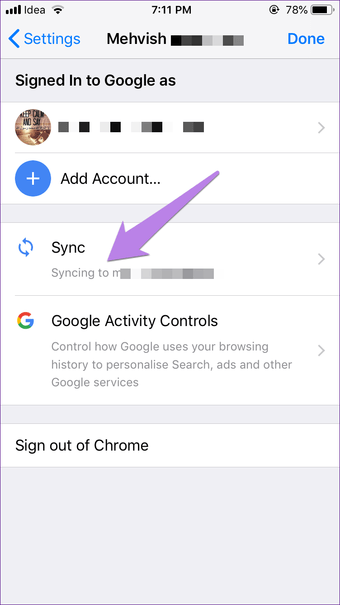
6. Bersihkan Cache dan Cookie
Semua browser, termasuk Google Chrome, menyediakan fitur bawaan untuk menghapus cache dan cookie. Menghapusnya juga membantu menyelesaikan masalah sinkronisasi. Untuk melakukannya di PC dan aplikasi seluler, ikuti langkah-langkah ini:
PC
Langkah 1: Buka Pengaturan Chrome dengan mengklik ikon tiga titik.
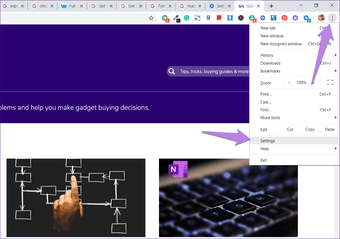
Langkah 2: Di Pengaturan, gulir ke bawah dan klik Advanced.
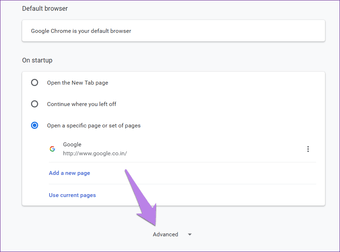
Langkah 3: Klik pada Hapus data penelusuran.

Langkah 4: Pilih ‘Gambar dan file dalam cache’ dan ‘Cookie dan data situs lainnya.’ Tekan tombol Hapus data.
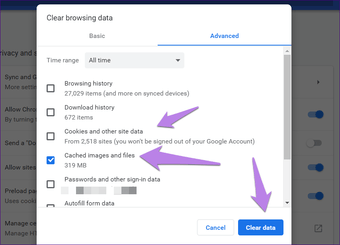
Aplikasi Seluler
Langkah 1: Buka Pengaturan Chrome menggunakan ikon tiga titik.
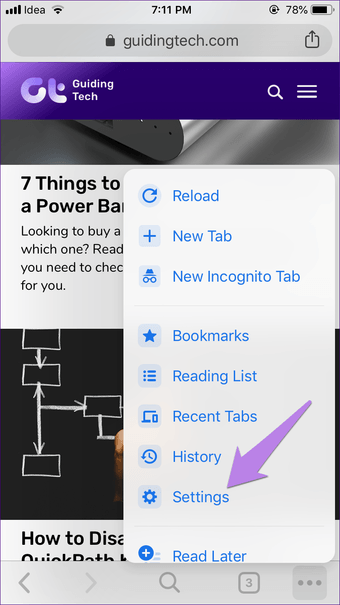
Langkah 2: Ketuk Privasi diikuti oleh Hapus data penelusuran.
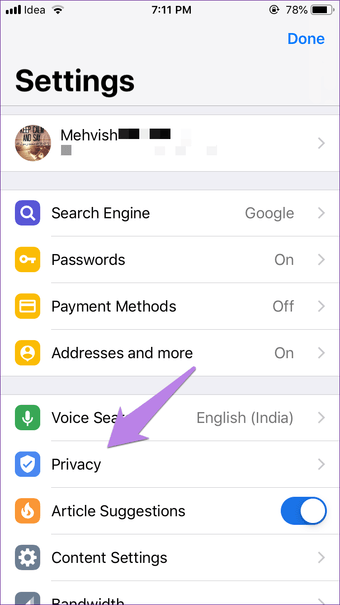
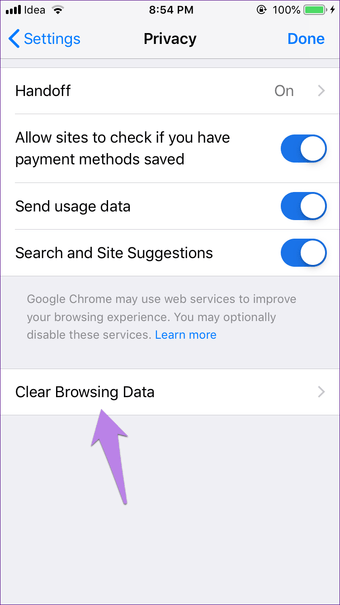
Langkah 3: Periksa ‘Cookie dan data situs’ dan ‘Gambar dan file dalam cache.’ Kemudian ketuk tombol Hapus data.
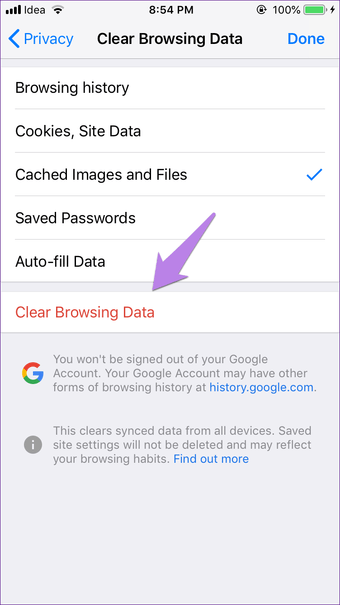
7. Verifikasi Sinkronisasi Perangkat Diaktifkan di Android
Untuk itu, ikuti langkah-langkah ini:
Langkah 1: Buka Pengaturan telepon dan buka Akun (atau Pengguna dan akun).
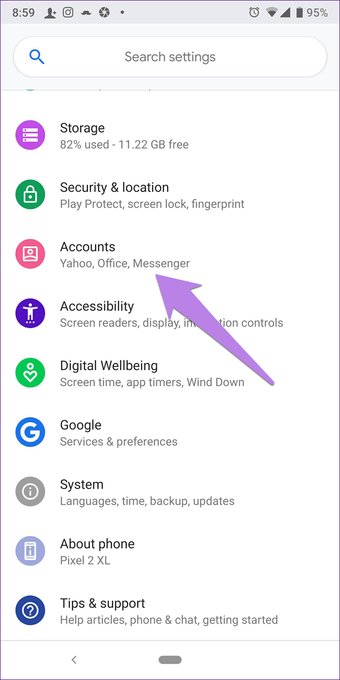
Langkah 2: Ketuk akun Google Anda diikuti dengan Sinkronisasi akun.
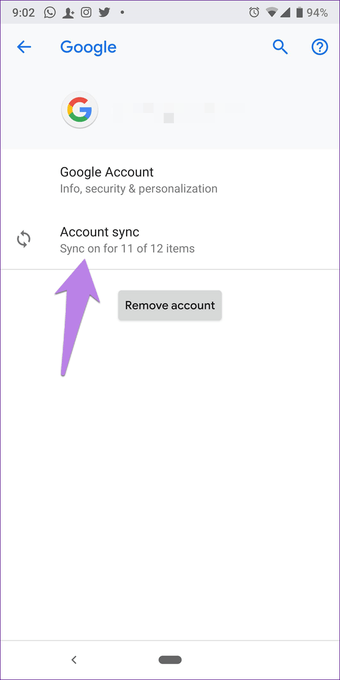
Langkah 3: Aktifkan sakelar di sebelah Chrome. Jika menyala, matikan lalu aktifkan kembali.
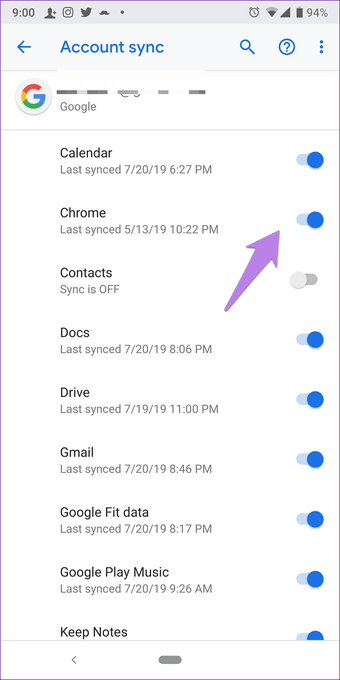
8. Periksa Antivirus Anda
Di PC Anda, coba nonaktifkan antivirus untuk sementara waktu. Kemudian periksa apakah bookmark disinkronkan dengan benar. Jika ya, ada yang salah dengan antivirus Anda. Perbarui atau gunakan yang lain untuk beberapa waktu sampai pengembang menyelesaikan masalah.
9. Nonaktifkan Ekstensi
Terkadang, ekstensi juga bertanggung jawab atas masalah sinkronisasi di Chrome. Jika Anda baru saja menginstal ekstensi, coba nonaktifkan itu. Atau yang lain, Anda perlu menonaktifkan ekstensi yang ada satu per satu untuk mengetahui penyebabnya.
Untuk melakukannya, klik ikon tiga titik di bagian atas di Chrome. Pilih Alat lainnya diikuti oleh Ekstensi.
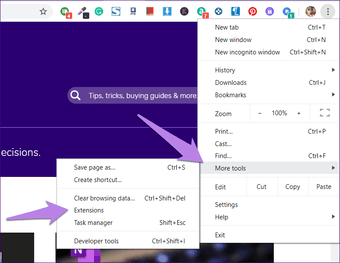
Gunakan toggle present di sebelah setiap ekstensi untuk menonaktifkannya. Setelah Anda menemukan pelakunya, tetap nonaktifkan atau hapus.
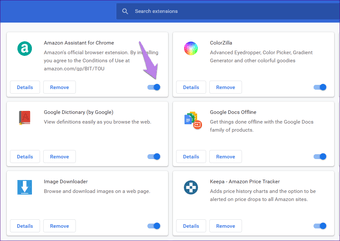
10. Perbarui Chrome
Seperti halnya perangkat lunak apa pun, terkadang masalahnya ada di dalam perangkat lunak itu sendiri. Untuk memperbaikinya, Anda perlu memperbaruinya. Di Android dan iOS, kunjungi toko aplikasi masing-masing untuk memperbarui Chrome. Pada PC, ketuk ikon tiga titik dan pilih Bantuan diikuti oleh Tentang Chrome.
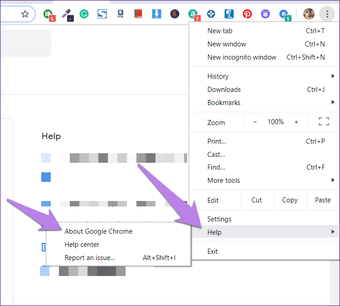
Chrome akan secara otomatis memeriksa pembaruan. Jika pembaruan tersedia, itu akan memberi tahu Anda.
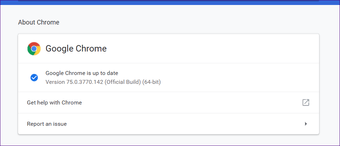
Bersama-sama lebih baik
Saat bookmark di Chrome disinkronkan dengan perangkat lain yang terhubung, ini menghemat banyak waktu dan upaya. Tidak ada yang ingin agar bookmark mereka berhenti ditampilkan. Kami berharap solusi di atas memperbaiki masalah sinkronisasi di Chrome. Setelah menyala dan berjalan, jangan lupa untuk membookmark situs web kami untuk panduan lebih lanjut dan tips pemecahan masalah.
Selanjutnya: Tidak ingin orang lain menggunakan bookmark Anda? Apa yang lebih baik daripada melindungi mereka dengan kata sandi? Periksa aplikasi ini untuk melakukannya di Chrome.