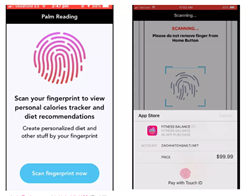Cara memperbaiki Chromebook yang tidak mau masuk ke mode pemulihan

Catatan: Dalam topik berikutnya yang akan Anda baca, Anda akan mempelajari tentang: Cara memperbaiki Chromebook yang tidak mau masuk ke mode pemulihan
Chromebook relatif mudah digunakan dan dipelihara. Namun, ada kalanya mereka menolak untuk bekerja sama dan mulai mengambil tindakan. Tidak dapat memulai mode pemulihan saat mencoba memperbarui sistem operasi adalah salah satu situasi yang paling membuat frustrasi pengguna Chromebook.
Untungnya, ada cara untuk memasukkannya, dengan mengatur ulang dan mengatur ulang pabrik untuk menjadi sekutu terkuat Anda. Lihat apa yang harus dilakukan dan cara menyimpan Chromebook yang tidak dimulai dalam mode pemulihan.
Ulang
Garis pertahanan pertama saat Chromebook menolak untuk masuk ke mode pemulihan harus berupa penyetelan ulang yang lama atau penyetelan ulang penuh yang bagus. Mari kita lihat bagaimana ini dilakukan.
Bentuk standar
Cara standar untuk melakukan hard reset pada Chromebook adalah dengan mematikannya lalu menyalakannya kembali. Ikuti langkah-langkah ini untuk memulai ulang perangkat Anda.
- Matikan Chromebook Anda.
- Tekan tombol Perbarui dan tahan. Tekan tombol Daya secara bersamaan.
- Setelah Chromebook dihidupkan, Anda dapat melepaskan tombol Segarkan.
- Coba mulai lagi dalam mode pemulihan.

Tablet
Di tablet Chromebook, prosesnya seperti ini.
- Tekan tombol power dan volume up secara bersamaan. Tahan selama sekitar 10 detik lalu lepaskan.
- Tablet akan mati dan hidup kembali.
- Coba masuk ke mode pemulihan lagi.
Cara lain
Beberapa model Chromebook dapat disetel ulang dengan cara lain. Misalnya, beberapa model memiliki tombol reset khusus. Atau Anda dapat mencabut kabel daya dari Chromebook. Melepas dan mengganti baterai juga dapat membantu, dengan asumsi baterai dapat dilepas.
Kembalikan pengaturan pabrik
Jika reset manual perangkat Anda tidak berfungsi dan Anda masih tidak dapat masuk ke mode pemulihan, Anda dapat mencoba melakukan reset pabrik. Ingat ini akan menghapus semua data pengguna, aplikasi, file, dan pengaturan perangkat Anda dan kami sarankan untuk mencadangkan data Anda terlebih dahulu.
Cadangan data
Karena perangkat Chromebook ditautkan ke akun Google pemilik, Anda dapat dengan mudah menyimpan semua informasi penting di akun tersebut. Di sini kami menjelaskan cara melakukannya.
- Di layar beranda, ketuk atau ketuk waktu (pojok kanan bawah layar).
- Pilih opsi Pengaturan dari menu.
- Buka bagian Orang.
- Pilih tab Sinkronisasi.
- Di sini, pilih apa yang ingin Anda sinkronkan dengan akun Google Anda. Jika Anda ingin menyimpan semua data, pengaturan, dan file Anda, pilih opsi Sinkronkan Semua.
- Secara opsional, Anda dapat memilih untuk mengenkripsi data yang disinkronkan dan melindunginya dengan kata sandi. Anda dapat mengatur kata sandi pada tab Opsi Enkripsi.
Perhatikan bahwa jika Anda bukan administrator Chromebook, Anda mungkin tidak dapat menyinkronkan data. Misalnya, jika Anda menggunakan Chromebook dari kantor atau universitas, atasan atau guru Anda dapat menonaktifkan sinkronisasi.
Menyimpan data dan file di Google Drive juga bisa menjadi ide yang bagus. Untuk menyimpan file ke Google Drive, cari file yang ingin Anda simpan dan tekan Ctrl dan S. Beri nama file dan, jika perlu, pilih jenis file. Kemudian pilih Drive Saya di Google Drive sebagai tujuan. Terakhir, pilih Simpan.

Atau Anda dapat menyimpan file penting ke hard drive eksternal jika Anda tidak memiliki akses ke sinkronisasi akun Google.
Kembalikan pengaturan pabrik
Setelah mencadangkan semua data yang diinginkan, saatnya menyetel ulang Chromebook ke setelan pabrik. Di sini, kami akan membahas dua cara mengatur ulang perangkat Chromebook.
metode 1
Ini adalah metode pertama untuk menyetel ulang Chromebook Anda. Ikuti langkah ini.
- Keluar dari Chromebook Anda jika masih tersambung.
- Tekan dan tahan tombol berikut: Shift, Alt, Ctrl, dan R.
- Kemudian pilih untuk me-restart perangkat.
- Sebuah kotak dialog akan muncul. Di sana, pilih opsi Powerwash.
- Untuk mengonfirmasi pilihan Anda, pilih Lanjutkan.

- Anda kemudian harus mengikuti petunjuk di layar.
- Saat reset pabrik selesai dan perangkat melakukan booting sepenuhnya, masuk ke akun Google Anda.
- Ikuti petunjuk yang Anda lihat di layar dan siapkan perangkat.
- Terakhir, coba setel ulang dan mulai Chromebook Anda dalam mode pemulihan.
metode 2
Berikut adalah langkah-langkah yang mencakup cara lain untuk mengatur ulang pabrik Chromebook Anda. Semua tindakan dan tindakan pencegahan yang berlaku untuk metode pertama juga berlaku di sini. Ayo mulai
- Jika Anda masih terhubung, logout.
- Pergi ke sudut kanan bawah layar beranda dan pilih waktu.
- Kemudian klik atau ketuk ikon Pengaturan (ini adalah roda gigi kecil).
- Buka bagian bawah menu yang muncul dan pilih opsi Lanjutan.
- Masuk ke bagian Powerwash pada menu.
- Pilih opsi Powerwash.

- Kemudian pilih Mulai Ulang.
- Kotak dialog akan muncul di layar, identik dengan metode sebelumnya. Anda harus memilih Powerwash lagi.
- Pilih Lanjutkan untuk mengonfirmasi pilihan Anda.
- Perangkat akan melakukan reset pabrik. Setelah selesai dan mulai, Anda harus masuk ke akun Google Anda.
- Ikuti petunjuk di wisaya penyiapan untuk menyetel perangkat Anda dengan benar.
- Setelah Anda memastikan semuanya berfungsi sebagaimana mestinya, coba boot ke mode pemulihan.
Bawa pulang Chromebook Anda yang hilang
Seringkali, reboot sederhana sudah cukup untuk memperbaiki masalah ini. Jika tidak, reset pabrik akan cukup untuk menyelesaikan Chromebook nakal. Namun, jika tidak ada hasil, posting pertanyaan di Halaman Dukungan Google Chromebook mungkin perlu dilakukan.
Apakah Chromebook Anda menolak boot ke mode pemulihan saat Anda mencoba memperbarui sistem? Jika iya, bagaimana cara anda mengatasi masalah tersebut? Jika kami tidak dapat memperbaiki masalah ini, kirimkan solusi Anda di bagian komentar di bawah.