Cara Memperbaiki Google Search Autocomplete Tidak Berfungsi di Chrome
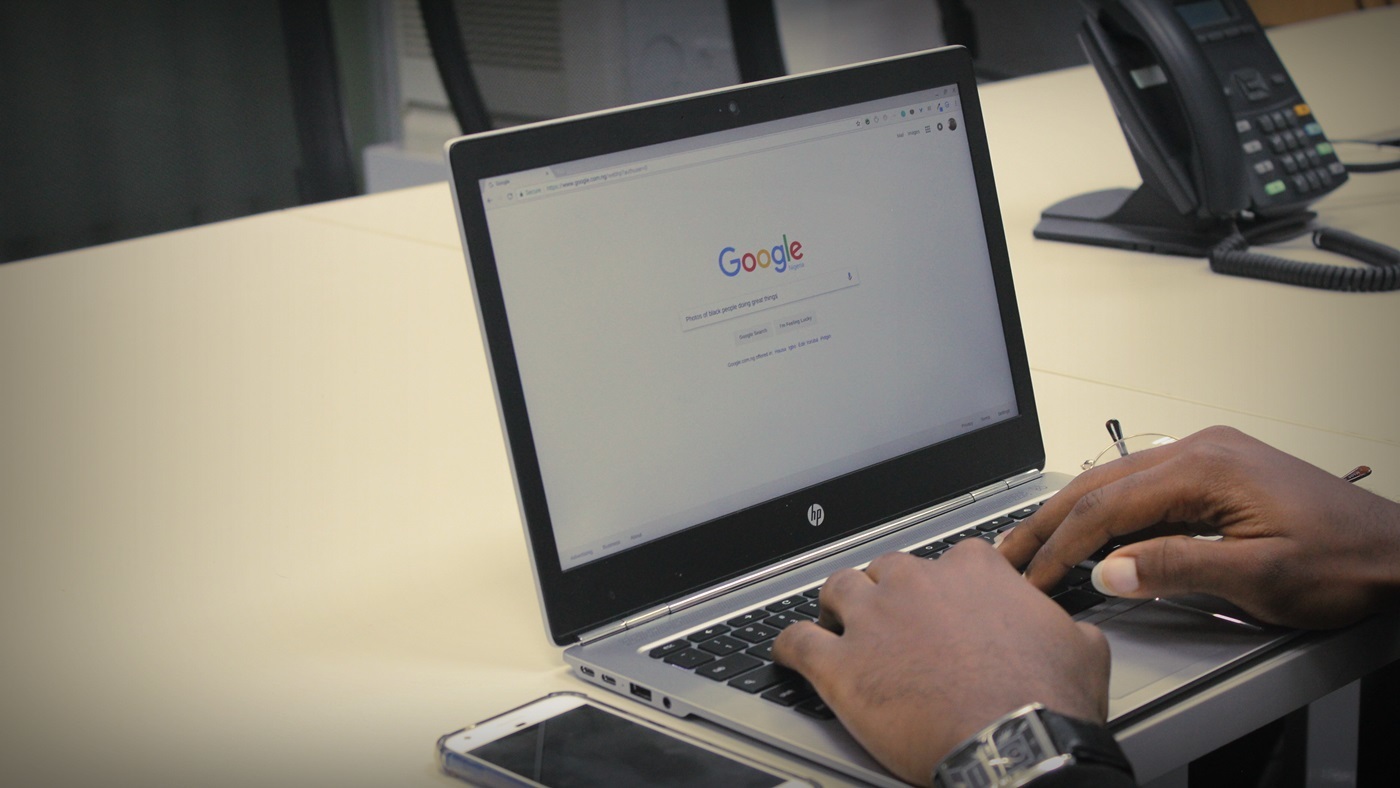
Fitur pelengkapan otomatis Google Search terkadang tampak ajaib. Saat Anda mengetik beberapa kata, Google secara otomatis menyarankan pertanyaan yang relevan. Sepertinya Google membaca pikiran Anda, atau setidaknya mencoba. Prediksi pencarian muncul di beranda Google, bilah alamat di Chrome, aplikasi Google untuk iOS dan Android, dan di mana pun Anda memiliki kotak pencarian Google.

Tetapi bagaimana jika Google berhenti memprediksi secara tiba-tiba? Atau bagaimana jika Google tidak melengkapi permintaan Anda secara otomatis? Banyak pengguna Chrome sering mengeluh menghadapi masalah itu. Ketika mereka mengetik sesuatu untuk dicari, mereka akhirnya menatap bilah pencarian kosong menunggu untuk menunjukkan saran. Pelengkapan otomatis menghemat waktu, dan memberi kami hasil pencarian yang lebih baik, yang mungkin sulit kami temukan setelah mencoba beberapa kali.
Tapi jangan khawatir jika Anda juga menjadi korban nasib buruk ini. Dalam posting ini, kami akan memberi tahu beberapa cara untuk memperbaiki pencarian otomatis Google yang tidak lengkap.
Mari kita mulai.
1. Mulai ulang Chrome
Cukup menutup Chrome dengan menekan tombol silang tidak sepenuhnya menutup Chrome. Anda harus menghapusnya dari Task Manager untuk menghentikan dan mematikannya sepenuhnya.
Untuk itu, buka Pengelola Tugas di Windows PC dengan mengklik kanan pada taskbar. Klik pada Chrome dan tekan tombol Akhiri Tugas. Lalu buka Chrome lagi. Semoga, Anda akan melihat prediksi pencarian sekarang.
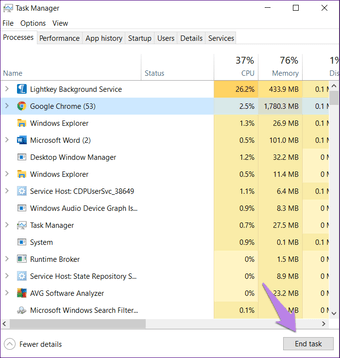
2. Aktifkan Pelengkapan Otomatis
Google menyediakan pengaturan khusus untuk fitur pelengkapan otomatis. Anda harus memastikan itu dihidupkan. Untuk itu, ikuti langkah-langkah ini:
Langkah 1: Buka Chrome di PC Anda dan klik ikon tiga titik di sudut kanan atas. Pilih Pengaturan dari menu.
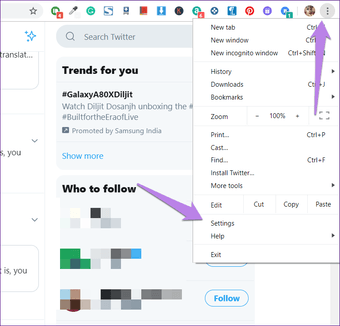
Langkah 2: Klik Sync dan layanan Google di bawah People.
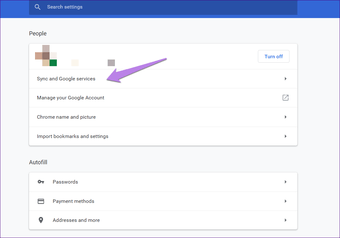
Langkah 3: Aktifkan sakelar pada saat ini di sebelah pencarian dan URL Pelengkapan Otomatis.
Kiat Pro: Jika opsi Pencarian dan URL Pelengkapan Otomatis aktif, matikan lalu aktifkan kembali.
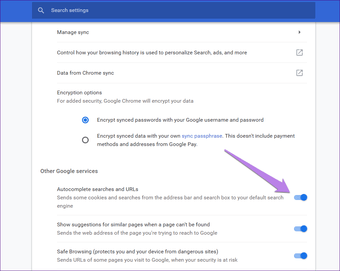
3. Matikan Sinkronisasi
Terkadang, masalah muncul ketika Anda juga mengalami masalah masuk Chrome dengan akun Google Anda. Mematikan dan menghidupkannya akan menyegarkan sinkronisasi dan memperbaiki masalah pencarian juga.
Untuk mematikannya, buka Pengaturan Chrome dari ikon tiga titik. Kemudian klik tombol Turn off yang ada di sebelah nama Anda. Mulai ulang Chrome dan kemudian aktifkan sinkronisasi lagi.
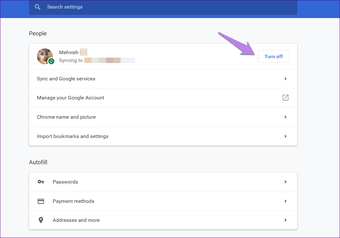
4. Bersihkan Cache dan Cookie
Menghapus cache atau cookie di Chrome tidak akan menghapus data, kata sandi, atau riwayat perambanan Anda. Namun, itu akan mengeluarkan Anda dari situs web yang cookie-nya disimpan di komputer Anda. Ini adalah cara yang efektif untuk memperbaiki masalah dengan Chrome.
Untuk melakukannya, ikuti langkah-langkah ini:
Langkah 1: Buka Pengaturan Chrome menggunakan ikon tiga titik.
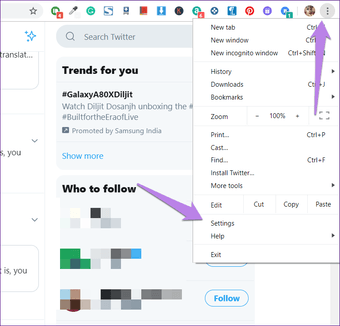
Langkah 2: Di Pengaturan, gulir ke bawah dan klik Advanced.
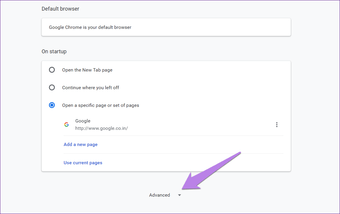
Langkah 3: Di bawah Privasi dan keamanan, klik Bersihkan data penelusuran.
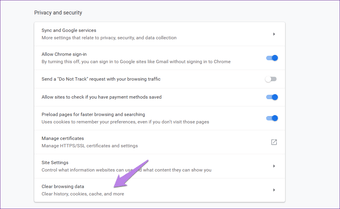
Langkah 4: Pilih opsi ‘Cookie dan data situs lainnya’ dan options Gambar cache dan file ’. Kemudian tekan tombol Hapus data.
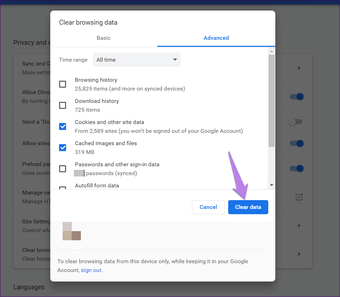
Langkah 5: Mulai ulang Chrome, seperti yang disebutkan di atas.
5. Periksa Mesin Pencari
Terkadang, mesin pencari Chrome diubah dari Google menjadi sesuatu yang lain, dan itulah sebabnya prediksi berhenti berfungsi di bilah alamat. Anda perlu memastikan bahwa mesin pencari disetel ke Google. Untuk itu, ikuti langkah-langkah ini:
Langkah 1: Buka Pengaturan Chrome dari ikon tiga titik di bagian atas.
Langkah 2: Di bawah tajuk mesin telusur, verifikasi Google ditetapkan sebagai ‘Mesin telusur yang digunakan di bilah alamat '. Jika diatur ke sesuatu yang lain, ubah ke Google. Namun, jika itu hanya ditampilkan sebagai Google, maka klik Kelola mesin pencari.
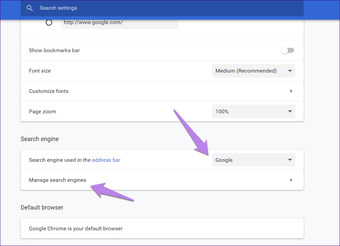
Langkah 3: Di bawah halaman Kelola mesin pencari, periksa kata kunci di sebelah Google (Default). Seharusnya google.com. Untuk mengubahnya, klik ikon tiga titik di sebelah Google dan tekan Edit.
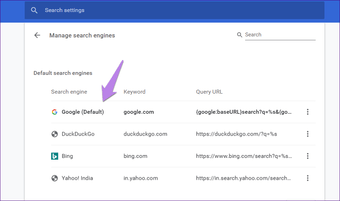
6. Gunakan Bendera
Jika metode di atas tidak berhasil, ambil bantuan bendera Chrome. Anda perlu menonaktifkan dan mengaktifkan bendera saran ekor.
Untuk itu, salin tautan ini chrome: // flags / # omnibox-tail-advice dan rekatkan di bilah alamat Chrome. Tekan tombol Enter. Halaman bendera akan terbuka dengan bendera ekor disorot. Klik pada kotak di sebelahnya dan ubah ke Dinonaktifkan. Mulai ulang Chrome dan kemudian aktifkan kembali dengan mengikuti langkah-langkah yang sama.
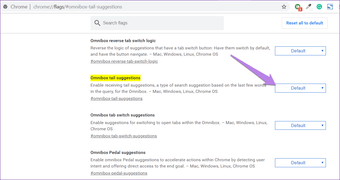
7. Nonaktifkan Ekstensi
Sebelum kami melanjutkan, Anda perlu mengidentifikasi apakah ekstensi Chrome adalah penyebab masalah atau tidak. Untuk itu, buka tab penyamaran (Ctrl + Shift + N pintasan) di Chrome. Coba cari sesuatu. Apakah Anda menghadapi masalah yang sama di sini juga? Jika pelengkapan otomatis berfungsi dengan baik dalam mode penyamaran, maka ekstensi dapat bertanggung jawab.
Anda harus menonaktifkan semua ekstensi Chrome dan mengaktifkannya satu per satu untuk menemukan penyebabnya. Untuk melakukannya, ketik chrome: // extensions / di bilah alamat Chrome dan tekan Enter. Di sini nonaktifkan semuanya menggunakan sakelar dan aktifkan satu per satu. Setelah Anda menemukan pelakunya, biarkan ekstensi dinonaktifkan atau periksa pengaturannya untuk memverifikasi bahwa semuanya benar dan tidak ada yang mengacaukan pencarian Google.
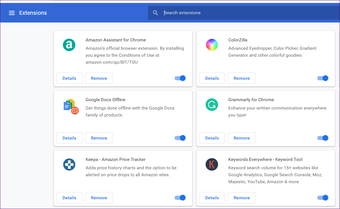
8. Setel Ulang Pengaturan Chrome
Memulihkan Chrome ke pengaturan default akan mengubah mesin pencari default, beranda, halaman tab baru, tab yang disematkan, pengaturan konten, dan cookie. Ekstensi juga akan dinonaktifkan. Namun, data Anda termasuk bookmark, riwayat, dan kata sandi yang disimpan akan tetap utuh.
Berikut cara mengatur ulang Chrome ke pengaturan default:
Langkah 1: Buka Pengaturan Chrome dan klik Advanced.
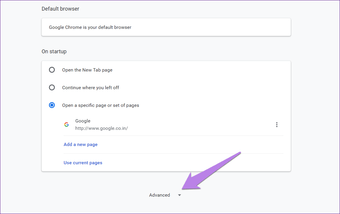
Langkah 2: Gulir ke bawah dan klik Kembalikan pengaturan ke default aslinya. Munculan akan muncul meminta Anda untuk mengonfirmasi keputusan. Klik pada Reset pengaturan.
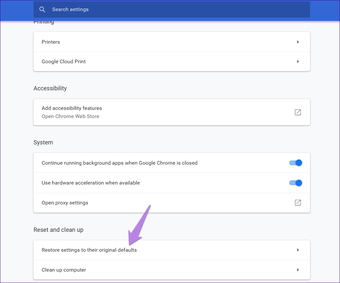
Langkah 3: Setelah pengaturan disetel ulang, mulai ulang Chrome seperti yang ditunjukkan di atas.
Google, Autocomplete for Me
Fitur autocomplete adalah penyelamat untuk penekanan tombol dan juga waktu. Ini sangat berguna saat mencari informasi tertentu tanpa mencoba menjelaskan (ketik) seluruh permintaan. Semoga kesengsaraan pencarian Anda akan berakhir pada akhir posting. Apakah Anda menemukan perbaikan lain yang harus kami sertakan ke daftar di atas? Beri tahu kami di komentar di bawah.
Selanjutnya: Apakah Google Chrome di komputer Anda membuka tab lama setiap kali Anda meluncurkannya? Ikuti panduan bermanfaat kami untuk menghentikan Chrome dari memuat tab lama saat peluncuran.




