Cara Memperbaiki Kesalahan Data: Pemeriksaan Redundansi Siklik
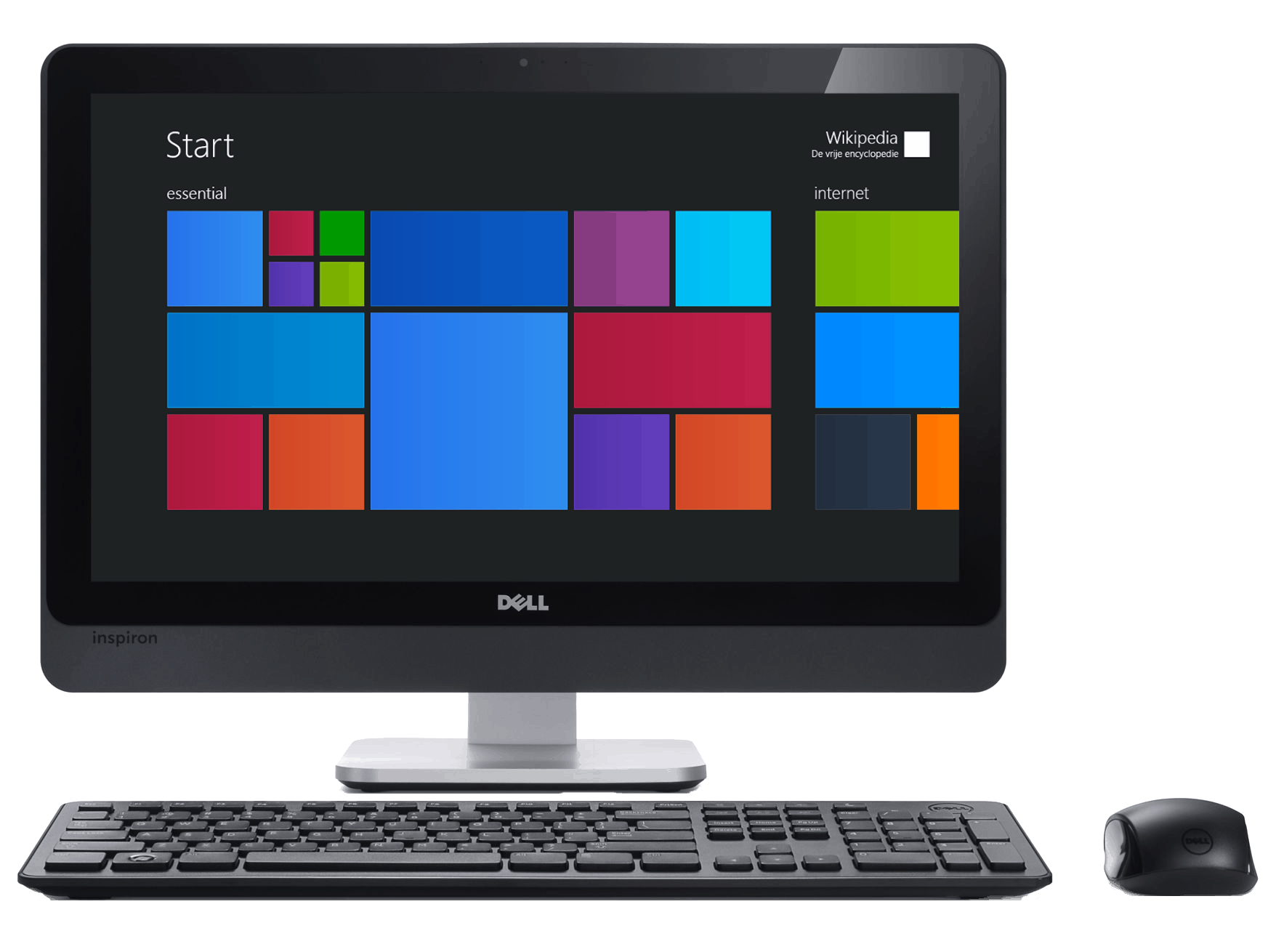
Selamat datang di tutorial kami di cara memperbaiki kesalahan data: pemeriksaan redundansi siklik. Dalam artikel tutorial ini, Anda akan menemukan semua yang perlu Anda ketahui tentang kesalahan data ini.
Kami akan mulai dengan memberi tahu Anda apa kesalahan ini sebelum beralih ke solusi yang mungkin, di antaranya ada dua.
Apa itu Kesalahan Periksa Redundansi Cyclic?
Jadi, hal pertama yang perlu Anda ketahui sebelum mencoba memperbaiki masalah ini (atau masalah komputer lainnya, dalam hal ini) adalah mengetahui apa itu. Ini tidak hanya akan membantu Anda memahami apa yang menyebabkan masalah tetapi juga kemungkinan besar akan membantu Anda memperbaikinya.
Kesalahan ini memengaruhi komputer yang mencoba mengakses disk. Disk ini bisa jadi DVD, Disk blu-ray, CD (apa yang biasanya kita sebut sebagai disk optik); atau hard drive Anda (apa yang biasanya dikenal sebagai hard disk). Kesalahan pemeriksaan redundansi siklik terjadi ketika ada masalah di mana komputer Anda tidak dapat memverifikasi data pada disk Anda.
Nama kesalahan ini berasal dari metode Windows komputer gunakan untuk memverifikasi data pada disk Anda. Metode ini dikenal sebagai pemeriksaan redundansi siklik, sering disebut dengan CRC akronim.
Apa Penyebab Kesalahan Redundansi Cyclic Redundancy?
Sekarang Anda tahu apa kesalahannya, Anda mungkin bertanya-tanya apa yang menyebabkannya.
Tidak hanya ada satu penyebab kesalahan ini; sebenarnya ada banyak kemungkinan. Salah satunya adalah bahwa hard disk Anda menjadi berantakan tetapi ada juga kemungkinan lain, yang tercantum di sini:
- Daftar korupsi.
- Program yang tidak berhasil diinstal.
- File yang tidak dikonfigurasi dengan benar.
Dalam hal ini, mengetahui alasan spesifik yang menyebabkan kesalahan tidak terlalu penting dalam memperbaiki kesalahan serius ini. Kami telah mencantumkan alasan yang mungkin ada di sini karena dapat membantu Anda mencegah kesalahan ini terjadi di masa mendatang.
Jika Anda mengalami kesalahan ini saat ini, Anda harus segera memperbaikinya. Kami tidak dapat menekankan betapa pentingnya hal ini karena Anda bisa kehilangan banyak data atau sistem Anda mungkin gagal total.
Tapi itu tidak semua berita buruk. Untungnya, terlepas dari kenyataan bahwa kesalahan ini sangat serius, kesalahan ini juga sangat mudah diperbaiki.
Baca terus untuk mengetahui cara memperbaiki kesalahan.
Perbaiki Nomor Satu
Metode pertama untuk memperbaiki kesalahan pemeriksaan redundansi siklik melibatkan penggunaan Periksa utilitas disk, Juga dikenal sebagai Utilitas CHKDSK.
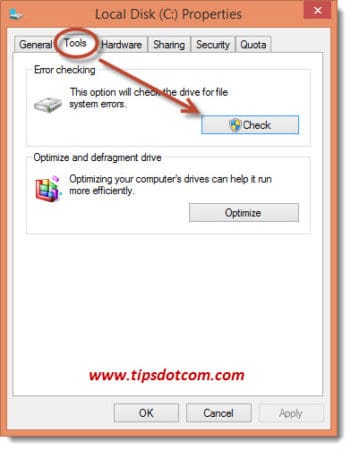
Anda tidak perlu mengunduh atau menginstal apa pun karena utilitas disk periksa disertakan Windows komputer. Utilitas ini ada untuk memindai dan memperbaiki kesalahan yang mempengaruhi drive. Ada alternatif untuk komputer Mac, yang dikenal sebagai utilitas Disk tetapi kesalahan ini jauh lebih umum pada komputer Mac, jadi kami hanya akan fokus pada Windows mesin.
Jika masalah disebabkan oleh disk optik, seperti DVD atau CD, Anda harus menghapus disk dan memeriksa apakah ada goresan. Jika disk sepertinya tidak tergores, maka mungkin kotor, dalam hal ini Anda perlu membersihkannya. Jika Anda belum pernah melakukan ini, ambil kain lembut dan bersihkan disk dengan lembut tapi hati-hati (pastikan kainnya kering). Namun, jika disk tergores, mungkin tidak dapat diperbaiki, dalam hal ini Anda bisa mencoba membeli yang baru dan membuang yang rusak.
Jadi, jika ada kesalahan driver, utilitas disk pemeriksaan tidak hanya akan menemukannya tetapi juga memperbaikinya.
Saran penting adalah memastikan bahwa Anda mencadangkan semuanya di komputer Anda sebelum menggunakan utilitas disk periksa, khususnya jika Anda berpikir bahwa hard drive Anda sudah tua dan mungkin hampir selesai.
Jadi, hal pertama yang perlu Anda lakukan adalah mengakses utilitas cek disk berikut langkah-langkah sederhana ini:
- Raih milikmu Windows komputer.
- Temukan drive yang ingin Anda periksa dan klik kanan di dalamnya.
- Selanjutnya, klik properti.
- Kemudian, klik alat.
- Dari antara semua pilihan yang berbeda tersedia temukan periksa sekarang di bawah pemeriksaan kesalahan dan klik di atasnya.
- Anda kemudian akan diberikan dua opsi berbeda: pemindaian dasar atau pemindaian lanjutan. Ini sepenuhnya terserah Anda, Anda dapat mulai dengan melakukan pemindaian dasar terlebih dahulu atau langsung pergi untuk pemindaian lanjutan. Ingatlah bahwa kedua opsi akan memakan waktu dan Anda tidak akan dapat menggunakan komputer saat pemindaian sedang berlangsung. Hanya untuk memberi Anda gambaran tentang apa yang Anda harapkan, pemindaian dasar biasanya memakan waktu sekitar 20 menit, sementara versi lanjutan dapat berlangsung selama beberapa jam. Pertimbangkan ini sebelum memilih versi pemindaian.
- Langkah selanjutnya yang perlu Anda ambil adalah mengulang kembali komputer Anda. Pemindaian tidak akan dimulai sampai Anda menuju ke Windows menu dan klik tombol "restart". Jika Anda tidak melakukan ini dengan segera (mungkin karena Anda tidak mampu menghabiskan waktu yang dibutuhkan untuk menjalankan pemindaian), Windows akan menjadwalkan ini untuk lain kali Anda me-restart komputer Anda. Waspadai hal ini karena jika Anda melupakannya, lain kali Anda me-restart komputer Anda, Anda mungkin menemukan bahwa Anda tidak akan dapat menggunakannya sama sekali untuk apa pun antara 20 menit hingga beberapa jam, tergantung pada versi pemindaian yang Anda lakukan sebelumnya terpilih. Mengetahui hal ini memungkinkan Anda untuk dapat memutuskan dengan tepat kapan Anda ingin proses pemindaian dan perbaikan terjadi. Selama Anda tidak me-restart komputer Anda, Anda harus dapat tetap menggunakannya, seperti yang biasa Anda lakukan. Ingat bahwa mungkin ide yang bagus untuk membuat cadangan semua yang ada di komputer Anda.
- Jika Anda memutuskan untuk melanjutkan Pindai dan perbaiki Anda mungkin menemukan bahwa itu tidak berfungsi. Jika ini masalahnya, Anda harus mencoba mengakses utilitas disk periksa dengan mencarinya di bawah program Anda dan mengkliknya; atau mengaksesnya melalui command prompt. Untuk melakukan ini, Anda perlu menemukan program command prompt, biasanya di bawah aksesoris. Agar ini berfungsi, Anda harus memiliki hak administrator.
- Untuk pemindaian dasar, setelah Anda meluncurkan program prompt perintah, Anda harus mengetikkan perintah berikut: chdsk / fx, kecuali bahwa huruf "x" harus diganti dengan nama drive tertentu yang ingin Anda pindai untuk kesalahan. (untuk pemindaian lanjutan, lompati ke langkah # 11)
- Setelah Anda memasukkan perintah untuk pemindaian dasar, Anda harus menekan tombol enter.
- Untuk pemindaian lanjutan, setelah Anda meluncurkan program command prompt, Anda harus mengetikkan perintah berikut: chkdsk / r x, kecuali huruf "x" harus diganti dengan nama drive tertentu yang ingin Anda pindai kesalahan.
- Setelah Anda memasukkan perintah untuk pemindaian lanjutan, Anda harus menekan tombol enter.
- Segera setelah Anda menekan tombol Masukkan kunci, itu memindai akan dimulai (dalam alternatif ini Anda tidak perlu me-reboot komputer Anda). Tergantung pada versi pemindaian yang Anda pilih, Anda harus menunggu beberapa saat sebelum dapat menggunakan komputer Anda lagi (durasi pemindaian).
Metode ini sangat bagus untuk mendeteksi dan memperbaiki masalah kecil. Jika masalahnya lebih serius maka pemindaian tidak akan selesai karena pada titik tertentu akan menjadi macet. Jika ini terjadi pada Anda, maka Anda harus pindah ke perbaikan selanjutnya.

Perbaiki Nomor Dua
Jika utilitas periksa disk tidak berfungsi, Anda harus mencoba utilitas disk bebas pihak ketiga.
Cara terbaik untuk melakukannya adalah dengan mencari di Internet untuk utilitas disk gratis dan mengunduhnya. Ada beberapa yang populer tetapi itu terserah Anda yang mana Anda memutuskan untuk mengunduh dan menginstal. Pastikan Anda memilih yang akan bekerja untuk sistem operasi Anda, dengan mempertimbangkan bahwa ada yang berbeda untuk Mac atau PC.
"Untuk berbuat salah adalah manusia, tetapi untuk benar-benar melakukan kesalahan kamu membutuhkan komputer." – Paul R. Ehrlich
Setelah Anda mengunduh dan menginstal utilitas disk, buka dan jalankan pemindaian. Kami tidak dapat menawarkan instruksi spesifik kepada Anda tentang cara melakukan ini karena berbagai utilitas disk gratis bekerja sedikit berbeda. Itu semua harus cukup mudah dan intuitif. Cukup ikuti instruksi di layar.
Seperti halnya versi inbuilt, utilitas pihak ketiga dapat memakan waktu hingga beberapa jam untuk menyelesaikannya sehingga kami sarankan Anda meninggalkan tempat ini semalaman (seperti biasanya untuk versi lanjutan yang telah kita bahas sebelumnya) atau setidaknya berangkat beberapa jam ketika Anda yakin Anda tidak perlu menggunakan komputer.
Sebagai aturan praktis mengharapkan pemindaian ini memakan waktu antara 2 dan 4 jam. Jika perlu waktu lebih lama dari itu, ini bisa berarti ada sesuatu yang salah dengan hard drive Anda.
Ini adalah dua cara terbaik untuk memperbaiki kesalahan data: pemeriksaan redundansi siklik. Jika Anda ingin berbagi kiat atau meninggalkan umpan balik kepada kami, silakan kirim pesan kepada kami di bagian komentar di bawah ini.




