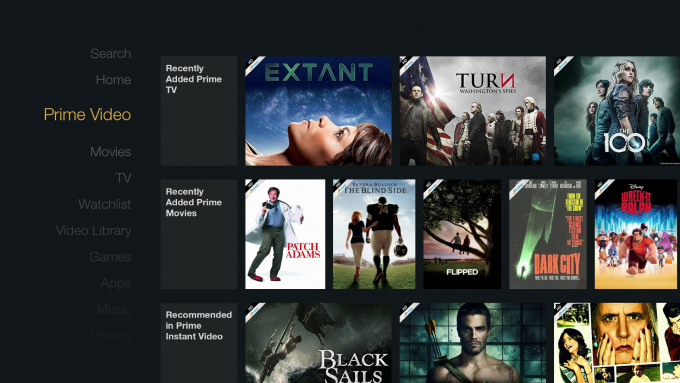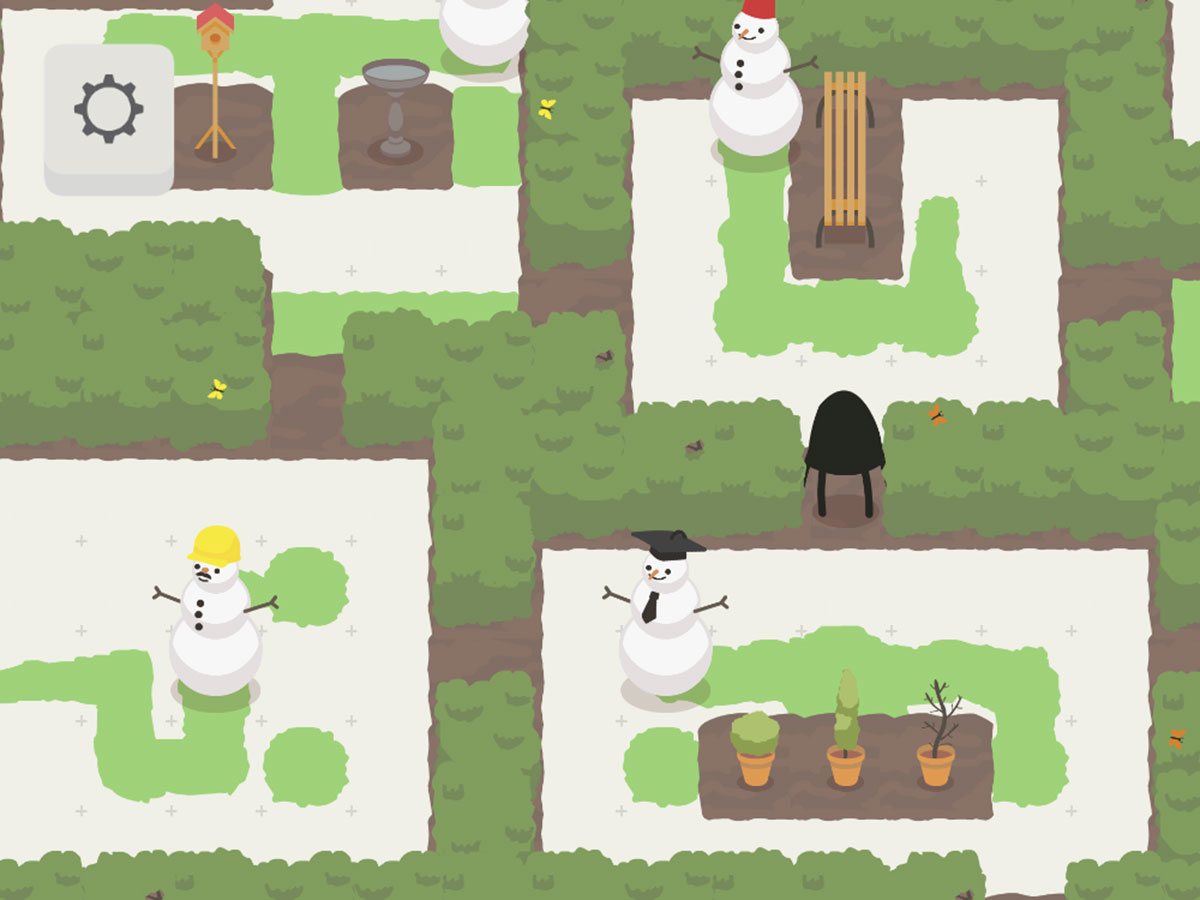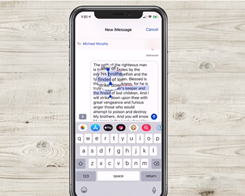Cara memperbaiki Kesalahan Netflix UI-800-3 – PS3, PS4, Xbox One, Fire TV & lainnya
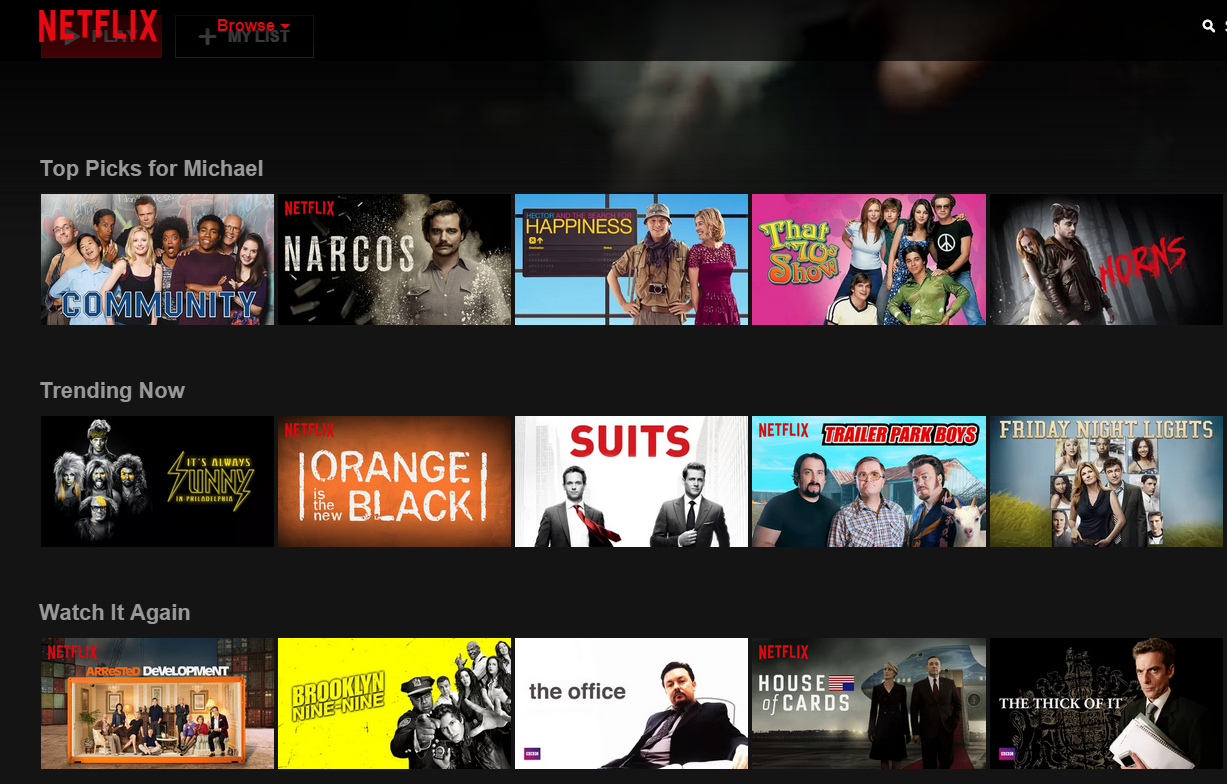
Netflix bekerja dengan sempurna tetapi kemudian suatu hari Anda pergi untuk streaming episode berikutnya dari Orange adalah New Black dan Anda menemukan diri Anda disambut oleh pesan Kesalahan UI-800-3 yang ditakuti. Tidak, ini bukan cara Netflix membawa Anda keluar di udara segar, tuhan melarang, tetapi masalah teknis sial dan di sini kami akan menunjukkan kepada Anda bagaimana menyingkirkannya dan menonton lagi.
Apa yang dimaksud dengan Kesalahan UI-800-3?
Kode kesalahan selalu sedikit membuat frustrasi karena mereka tidak perlu menjelaskan apa sebenarnya kesalahan itu. Dalam hal ini, Kesalahan UI-800-3 berarti bahwa Netflix mengalami masalah konektivitas internet. Ini bisa berarti Anda tidak dapat masuk atau mengalirkan konten.
Kode kesalahan khusus ini dapat menimpa sejumlah perangkat streaming Netflix yang berbeda termasuk Amazon Fire TV, Amazon Fire TV Stick, PlayStation 3, PlayStation 4, Xbox 360 dan Xbox One. Metode untuk memperbaiki setiap perangkat sedikit berbeda dan kami membahas masing-masing di bawah ini.
Terkait: Cara menghapus konten Netflix dari Lanjutkan Menonton
Playstation 4
Saat Anda melihat pesan Error UI-800-3, pilih More Details. Sekarang pilih untuk Keluar dan pilih Ya. Coba masuk kembali ke Netflix dan lihat apakah Anda mengalami masalah lagi. Jika sudah diperbaiki, sukses. Jika tidak, Anda harus memeriksa pengaturan DNS Anda.
Buka menu Pengaturan PS4 dan pergi ke Jaringan. Pilih Atur Koneksi Internet. Pilih kabel Wi-Fi atau LAN tergantung pada metode Anda. Bagaimanapun, pilih Kustom sebagai mode operasi Anda. Atur Pengaturan Alamat IP ke Otomatis, pilih Jangan Tentukan untuk nama host DHCP. Pilih Otomatis untuk Pengaturan DNS dan MTU. Pilih Jangan Gunakan untuk Server Proxy. Sekarang coba Netflix lagi dan mudah-mudahan kesalahannya akan hilang.
Terkait: Cara menonton American Netflix di Inggris
Playstation 3
Untuk PS3, Anda harus mencoba masuk dan keluar dari PlayStation Network terlebih dahulu. Dari layar beranda, navigasikan ke PSN. Pilih Manajemen Akun lalu tekan tombol segitiga pada pengontrol Anda. Pilih Keluar. Sekarang Masuk lagi dari menu PSN. Setelah Anda masuk kembali, coba Netflix lagi.
Jika ini tidak berhasil, Anda harus memeriksa Pengaturan DNS Anda seperti di atas untuk PS4. Untuk sampai di sana, pergi ke Pengaturan, Pengaturan Jaringan dan kemudian Pengaturan Koneksi Internet. Sekarang pilih Kustom dan pilih Wired atau Wireless. Kemudian gunakan pengaturan seperti di atas untuk PS4 untuk memastikan DNS Anda diatur dengan benar.
Terkait: Cara menghentikan Netflix menggunakan terlalu banyak data
Xbox 360
Pertama, Anda harus memeriksa pengaturan DNS Anda. Tekan tombol Panduan pada pengontrol Anda lalu pergi ke Pengaturan diikuti oleh Pengaturan Sistem. Sekarang pilih Pengaturan Jaringan dan Konfigurasi Jaringan. Pastikan Pengaturan DNS diatur ke Otomatis.
Jika Netflix masih tidak berfungsi, Anda harus menghapus instalasi aplikasi dan menginstalnya kembali. Buka Aplikasi, Aplikasi Saya, navigasikan ke aplikasi Netflix dan tekan tombol X pada pengontrol Anda. Sekarang pilih Hapus. Untuk menginstal ulang, kembali ke Aplikasi dan pilih Netflix untuk menginstal ulang.
Xbox satu

Perbaikan termudah untuk Xbox One adalah ketika Anda menemukan kesalahan, pilih opsi 'Reset Netflix' untuk mengatur ulang aplikasi ke keadaan default. Sekarang coba lagi dan itu akan berhasil. Jika tidak, periksa pengaturan DNS seperti pada Xbox 360.
Amazon Fire TV/ Tongkat TV Api
Anda harus menghapus dan menginstal ulang aplikasi Netflix. Pertama, pergi ke Pengaturan, lalu arahkan ke Aplikasi. Pilih Kelola Semua Aplikasi yang Diinstal dan kemudian temukan Netflix di daftar. Pilih Hapus. Sekarang instal ulang aplikasi Netflix dengan melakukan pencarian untuk itu dari layar Fire OS utama. Setelah diinstal, masuk kembali ke akun Netflix Anda.