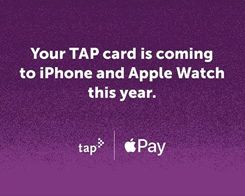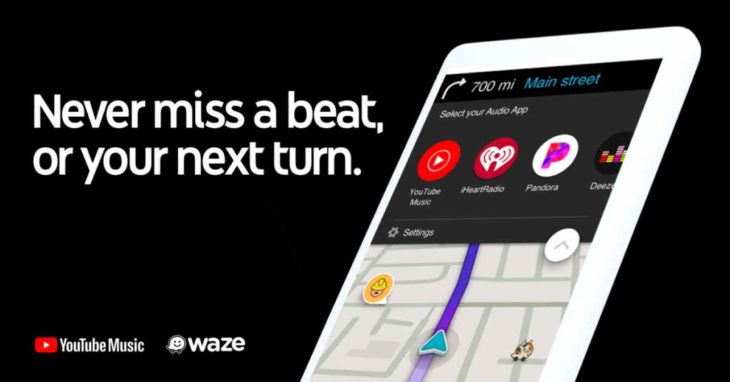Cara memperbaiki kesalahan ‘Pembuatan akun komputer gagal’ di Mac M1
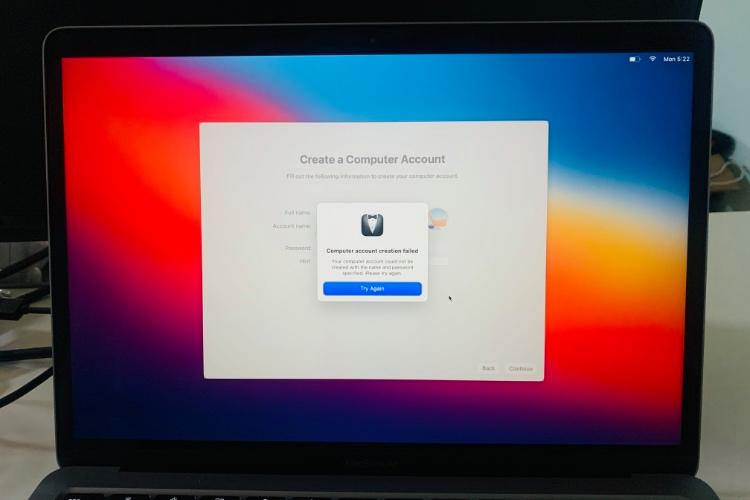
Baru-baru ini meluncurkan AppleMac Mini, MacBook Air, dan MacBook Pro dengan Apple Chip M1 diterima dengan sangat positif. Yang baru Apple Silicon menawarkan kinerja per watt yang luar biasa, dan peringkat laptop ini lebih baik daripada Mac Intel pada tolok ukur dan pengujian dunia nyata. Namun, banyak pengguna Mac M1 juga melaporkan masalah, termasuk kesalahan yang mungkin muncul saat Anda mengatur Mac M1 Anda. Jadi jika Anda menghadapi kesalahan ‘pembuatan akun komputer gagal’, jangan khawatir, inilah solusinya.
Pemecahan masalah ‘Pembuatan akun komputer gagal’ di Apple Mac M1
Pertama, sedikit latar belakang tentang apa sebenarnya kesalahan ini. Banyak pengguna (termasuk saya) menghadapi masalah ini. Jadi ketika Anda pertama kali mengatur Mac M1 baru Anda, Anda harus membuat akun pengguna. Dalam banyak kasus, membuat akun pengguna ini tidak berhasil. Mac Anda akan tetap macet di layar untuk waktu yang lama dan kemudian muncul layar kesalahan berikut.
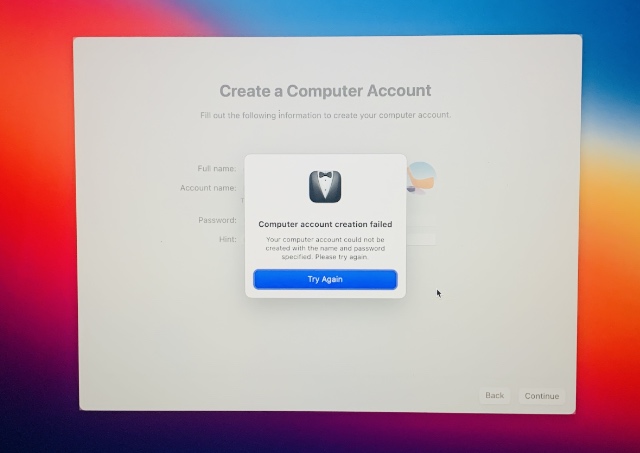
Sekarang, dalam kebanyakan kasus, kesalahan ini muncul setelah Anda mengatur ulang dan memformat ulang Mac M1 Anda. Yang lebih buruk adalah jika Anda me-restart Mac Anda setelah kesalahan ini, itu akan menunjukkan akun pengguna Anda (yang dikatakan gagal) dan kemudian kata sandi yang Anda buat tidak akan berfungsi. Sebenarnya cukup mengganggu dan menjengkelkan.
Jadi ketika saya akhirnya mencoba untuk memperbaiki masalah ini di laptop saya, saya memutuskan untuk membagikan seluruh proses kepada orang lain yang mengalami kesalahan pada perangkat mereka.
Solusi Error ‘Buat Akun Komputer Gagal’
Seluruh solusi untuk kesalahan ini memerlukan beberapa langkah. Saya uraikan langkah-langkahnya di bawah ini.
Note: Saat ini, satu-satunya cara untuk menyiasatinya adalah dengan menggunakan Mac lain yang berfungsi. Jika Anda tidak memiliki Mac lain, Anda dapat meminjam Mac dari teman atau kolega. Jika tidak, silahkan hubungi Apple dukungan dan mereka akan dapat membantu Anda.
- Menginstal Apple Configurator pada Mac kedua dan menghubungkan kedua Mac.
- Letakkan Mac Mini, MacBook Pro, atau MacBook Air dalam Mode DFU
- Pulihkan dan instal ulang recoveryOS dan macOS di Mac M1 Anda.
1. Menginstal Apple Konfigurasikan dan hubungkan kedua Mac
- Di Mac sekunder, unduh Apple 2 Apps Configurator (Gratis) dari App Store dan luncurkan.
- Matikan komputer Mac M1 Anda.
- Gunakan kabel USB-C untuk menyambungkan Mac kedua ke perangkat Mac M1.
- Jika Anda mencoba memperbaiki Mac Mini M1, sambungkan kabel USB-C ke port USB-C paling kiri di bagian belakang Mac Mini seperti yang ditunjukkan di bawah ini.
 Gambar: Apple
Gambar: Apple- Jika Anda memperbaiki MacBook Air M1 atau MacBook Pro M1, sambungkan kabel USB-C ke port USB-C paling kiri pada MacBook seperti yang ditunjukkan di bawah ini.
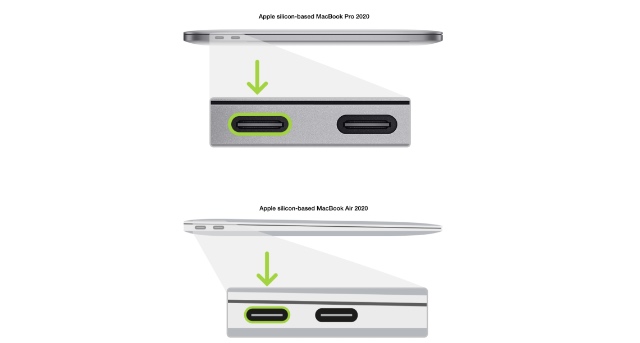 Gambar: Apple
Gambar: Apple2. Letakkan Mac Mini, MacBook Pro, atau MacBook Air Anda dalam Mode DFU
Mac Mini
- Sambungkan Mac Mini Anda ke layar dan lepaskan Mac Mini dari daya setidaknya selama 10 detik.
- Tekan dan tahan tombol daya tanpa menyambungkan kabel daya Mac Mini ke stopkontak.
- Sambil tetap menahan tombol daya, sambungkan Mac Mini Anda ke stopkontak.
- Lepaskan tombol daya. Lampu status di Mac Mini Anda harus berwarna kuning.
MacBook Air atau MacBook Pro
- Tekan tombol daya di MacBook Anda
- Sambil menahan tombol daya, tekan tombol berikut secara bersamaan selama 10 detik
- Tombol Shift Kanan
- tombol Opsi kiri
- joystick kiri
- Setelah 10 detik, lepaskan ketiga tombol, tetapi tetap tahan tombol daya hingga Anda melihat layar berikut di Apple Configurator di Mac kedua Anda.
3. Pulihkan dan instal ulang recoveryOS dan macOS
Sekarang sampai pada bagian yang mudah diikuti tetapi memakan waktu untuk menyelesaikannya. Inilah yang harus Anda lakukan:
- Di Apple Configurator, klik kanan dan klik ‘Pulihkan’. Klik ‘Pulihkan’ lagi di popup konfirmasi.
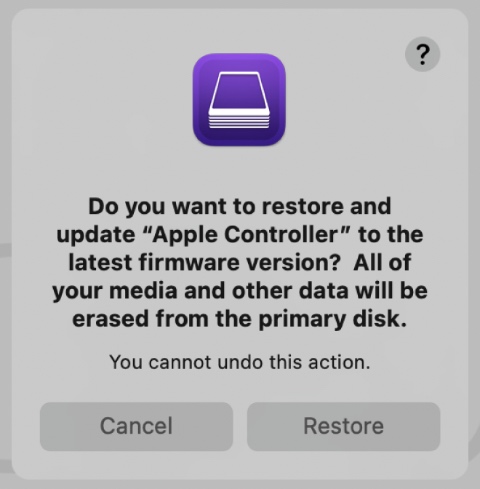
- Sekarang Anda akan melihat Apple Sistem mengunduh konfigurator, lalu menginstalnya di Mac M1 Anda. Selama waktu ini, jika Mac M1 Anda menunjukkan Apple logo, itu benar-benar normal. Ini mungkin muncul dan menghilang secara acak selama proses.
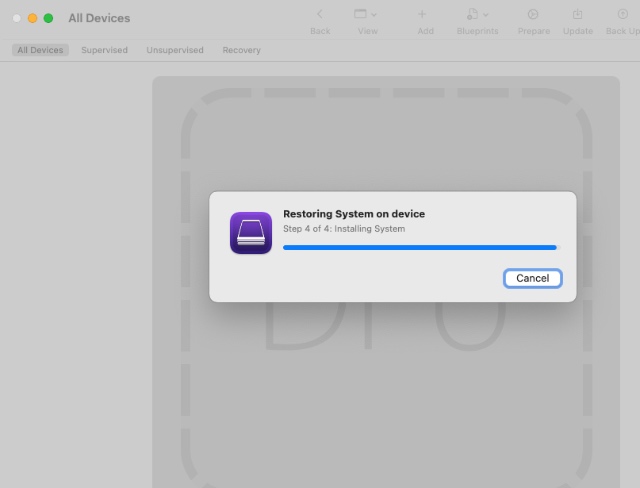
- Setelah proses selesai, Anda akan melihat MacOS Setup Assistant di Mac M1 Anda.
Sekarang, saat Anda melanjutkan penyiapan di Mac M1, layar akun pengguna akan berfungsi sebagaimana mestinya dan memungkinkan Anda membuat pengguna di Mac.
Memecahkan masalah pembuatan akun di Mac M1
Meskipun sangat disayangkan bahwa Mac baru yang mendukung M1 dapat mengalami masalah aneh seperti ini, kabar baiknya adalah setidaknya ada perbaikan. Harapan, Apple akan segera menyelesaikan masalah ini, tetapi sampai itu terjadi, tidak ada opsi lain bagi pengguna yang hilang untuk melakukan pemulihan DFU di komputer Mac mereka.
Jadi, apakah artikel ini membantu Anda memperbaiki Mac M1 Anda atau Anda berniat memasangnya? Apple toko? Beri tahu kami di bagian komentar. Juga, lihat artikel kami tentang mengatur ulang pabrik Mac dan membuat file ISO Big Sur macOS. Mereka akan sangat berguna jika Anda ingin menyelesaikan masalah macOS dengan menginstal ulang macOS.